エクスプローラーのタブ機能とは、複数のフォルダーなどを1つのウィンドウ内でタブとして開くことができる機能のことです。
複数のフォルダーを同時に見ることができ、ファイルやフォルダーをドラッグしたりドロップで簡単に移動できます。
エクスプローラーでタブ機能を使うには、Windows 11をバージョン「22H2」にアップデートしてください。
こちらでは、エクスプローラーのタブ機能の使い方やショートカットキーの操作についてご紹介します。
尚、操作方法の手順は「Windows 11」での方法をお伝えしていきます。
エクスプローラーで新しいタブを開く方法
エクスプローラーで新しいタブを開く方法を3つご紹介します。
タブが表示されている「+」マークから新しいタブを開く
ブラウザの上部に表示されるタブをクリックすることで新しいページが開くことと同じように、エクスプローラーで新しいタブを開くことができます。
タスクバーの中にあるエクスプローラーを開きます。

画面上部にある「+マーク」をクリックします。
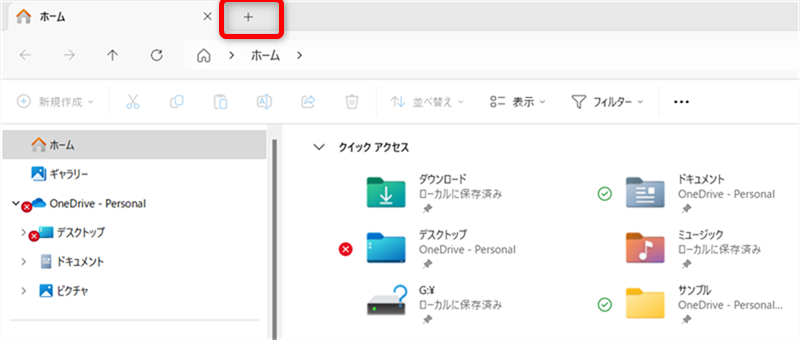
画面上部に新しく「ホーム」が追加されました。
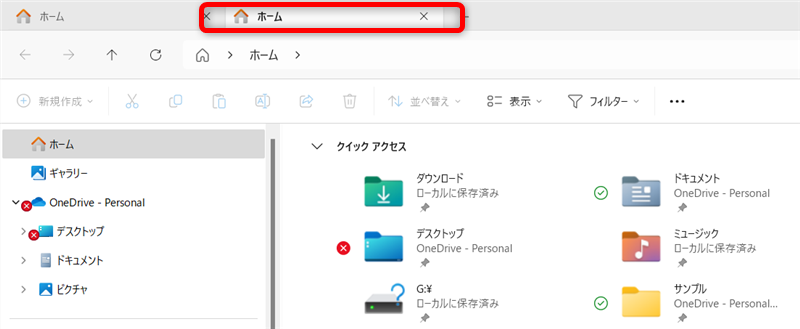
新しいタブに表示するため、今回は「ドキュメント」を選択します。
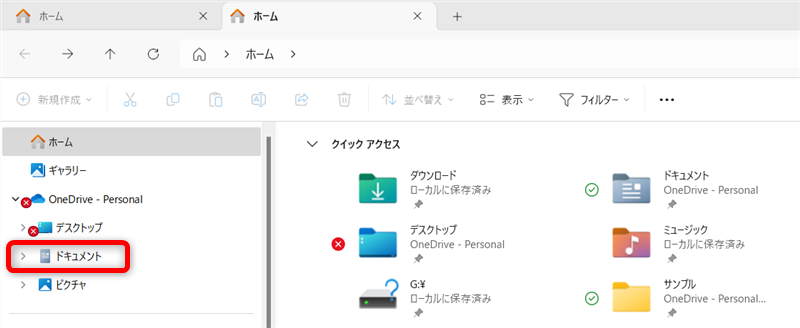
「ドキュメント」が新しいタブに表示されました。
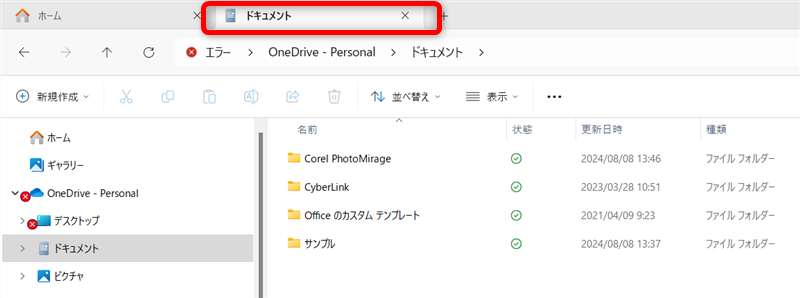
これで、「+」マークから新しいタブを開くことができます。
ショートカットキーで新しいタブを開く
ショートカットキーを使うことで新しいタブを開く方法をご紹介します。
タスクバーの中にあるエクスプローラーを開きます。

エクスプローラーが開いた状態で、キーボードの「Ctrl」+「T」を押すと、新しいタブが追加されます。
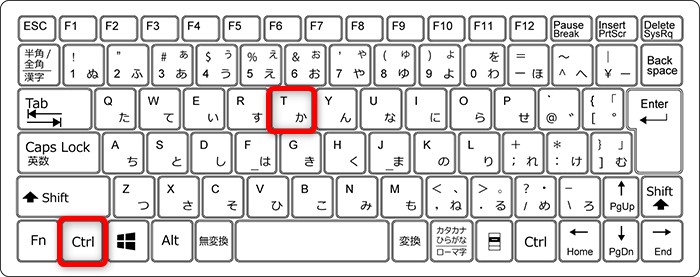
↓
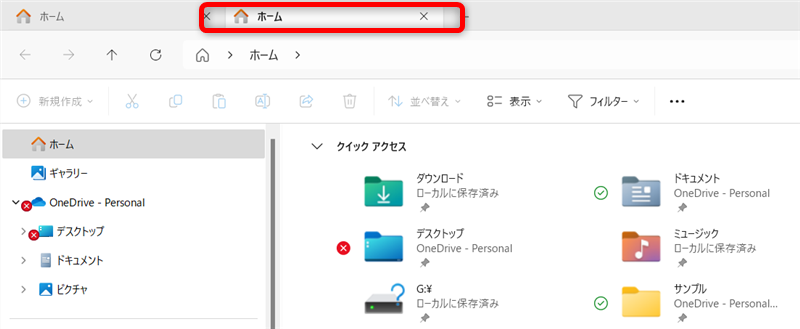
これで、ショートカットキーを使うことで新しいタブを開くことができました。
フォルダーを右クリックして、新しいタブを開く
フォルダーを右クリックすることで新しいタブを開く方法をご紹介します。
今回は「チューリップ」という名前のフォルダーを新しいタブで開きます。
タスクバーの中にあるエクスプローラーを開きます。

「チューリップ」のフォルダーを右クリックして、メニューから「新しいタブを開く」を選択します。
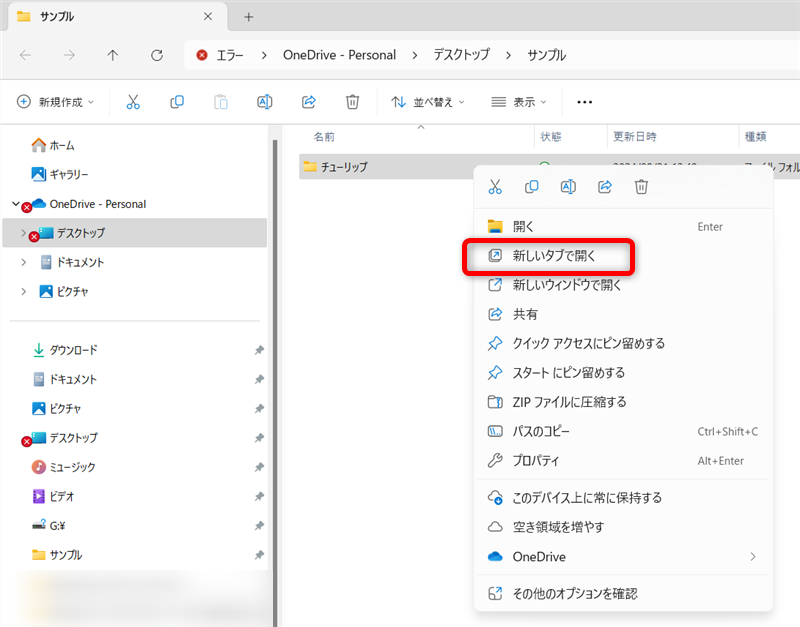
「チューリップ」のフォルダーが新しいタブで開いていることが確認できます。
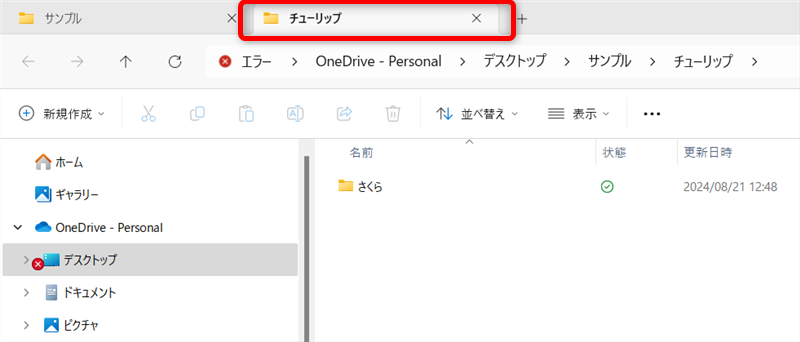
これで、フォルダーを右クリックして、新しいタブを開くことができます。
タブを結合する方法
エクスプローラーのタブで、フォルダーを統合する方法をご紹介します。
今回は「サンプル1」と「サンプル2」というフォルダーを1つにまとめます。
統合したいフォルダーそれぞれを開きます。
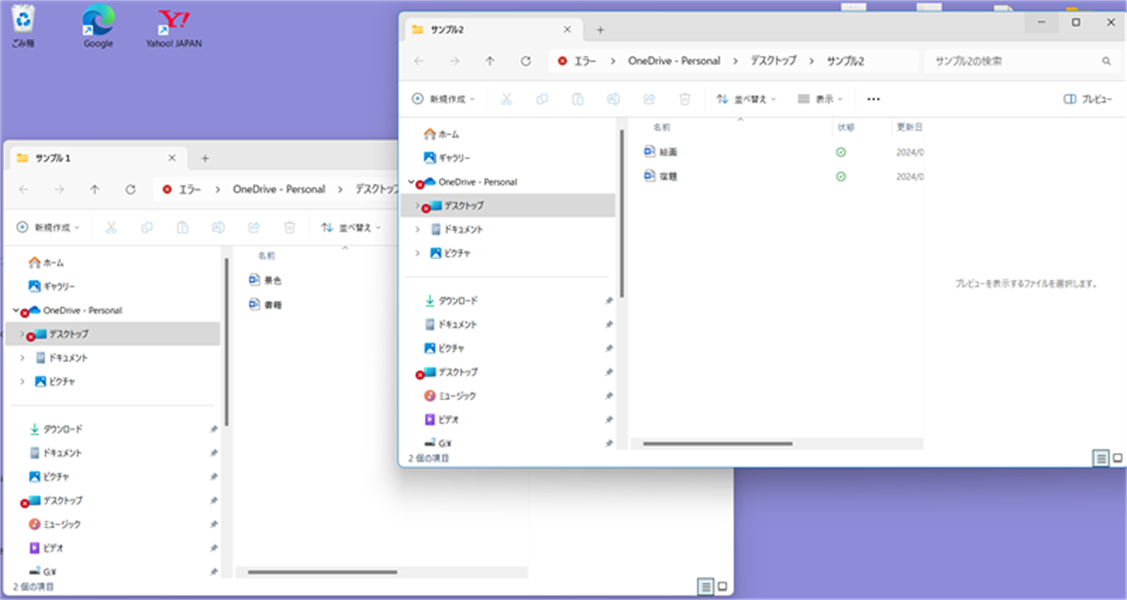
「サンプル1」のタブを選択し、「サンプル2」の「+」の位置までドラッグさせてドロップします。
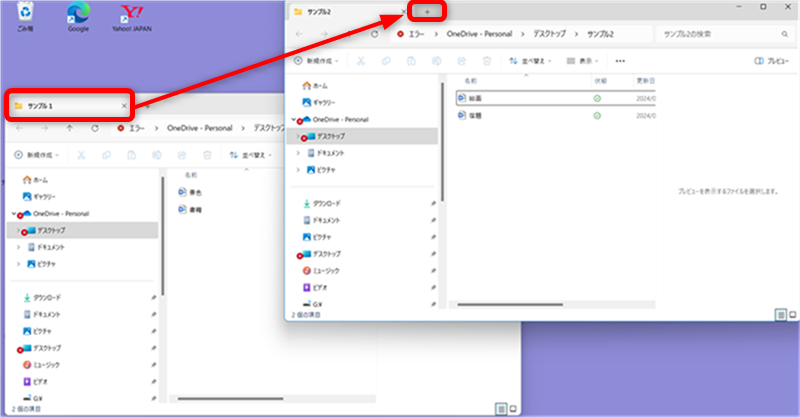
「サンプル1」と「サンプル2」のフォルダーが1つに統合できています。
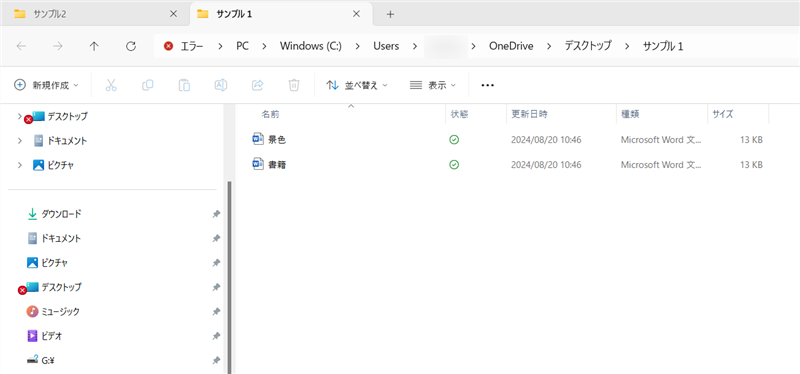
これでエクスプローラーのタブで、フォルダーを統合することができます。
タブを分離する方法
エクスプローラーのタブで、統合したフォルダーを分離する方法をご紹介します。
今回は「サンプル1」と「サンプル2」というフォルダーを分離します。
分離したい「サンプル1」のタブをデスクトップの何も無いところまでドラッグしてドロップします。
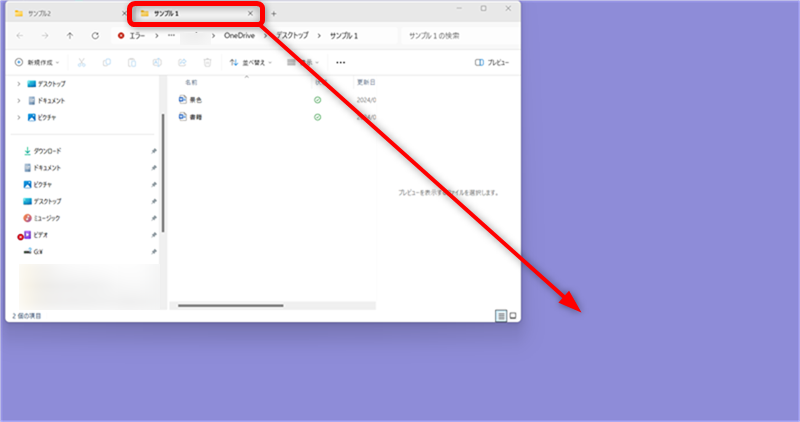
「サンプル1」と「サンプル2」のフォルダーが2つに分離できています。
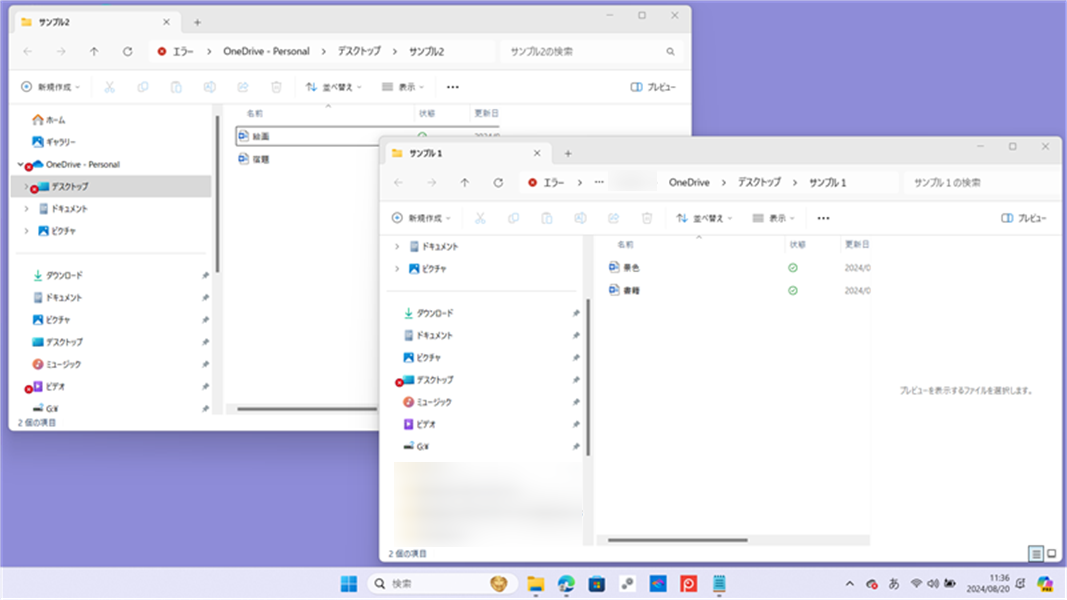
これでエクスプローラーのタブで、フォルダーを分離することができます。
タブを閉じる方法
エクスプローラーのタブを閉じる方法を4つご紹介します。
1つのタブを閉じる
3つ以上のタブが開いた状態で、「サンプル3」のフォルダーを閉じる方法をご紹介します。
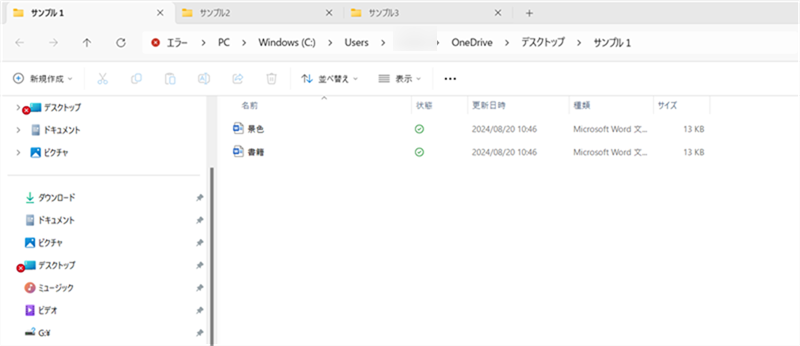
「サンプル3」のフォルダー右横の「×」をクリックすると閉じることができます。
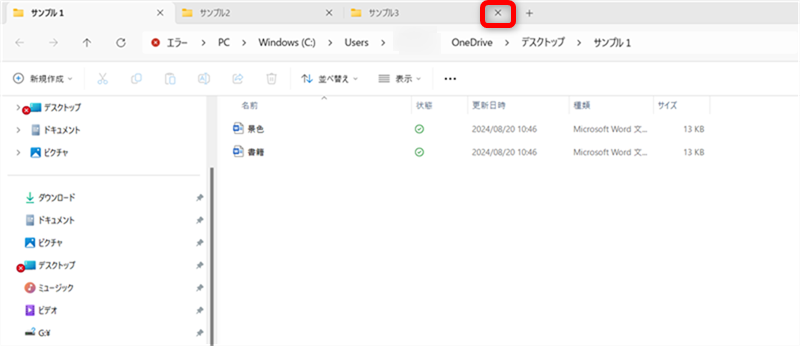
↓
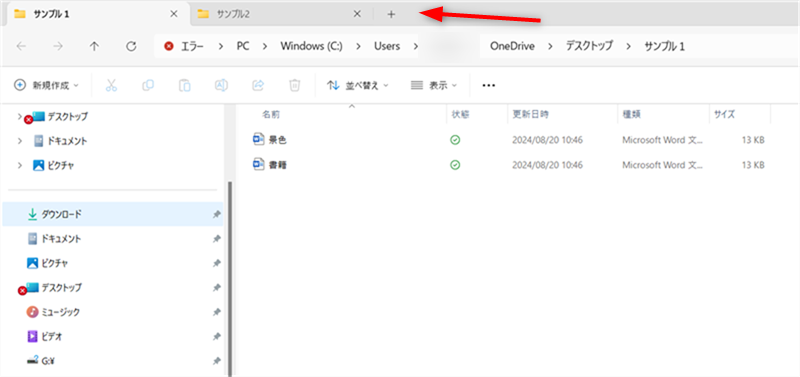
これで、1つのタブを閉じることができます。
他のタブを閉じる
3つ以上のタブが開いた状態で、「サンプル2」のフォルダーを1つ残して他のタブを全て閉じる方法をご紹介します。
「サンプル2」のタブにカーソルを合わせて右クリックし、メニューの中の「他のタブを閉じる」を選択します。
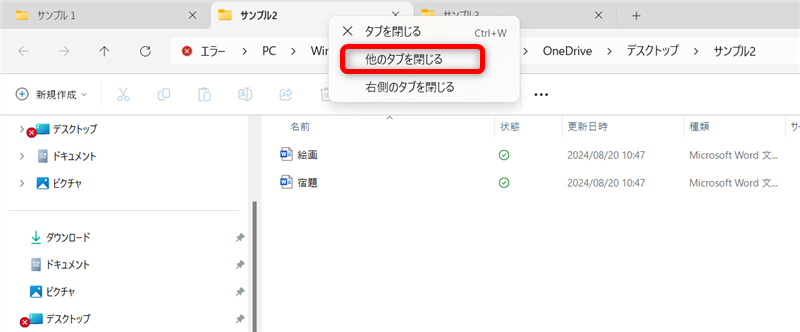
「サンプル2」のタブだけになっていることが確認できます。
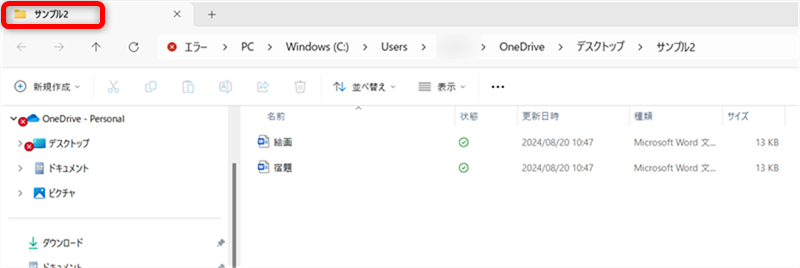
これで、3つ以上のタブが開いた状態で、「サンプル2」のフォルダーを1つ残して他のタブを全て閉じることができます。
右側のタブを閉じる
3つ以上のタブが開いた状態で、「サンプル2」の右側の「サンプル3」のタブを閉じる方法をご紹介します。
「サンプル2」のタブにカーソルを合わせて右クリックし、メニュー₋の中の「右側のタブを閉じる」を選択します。
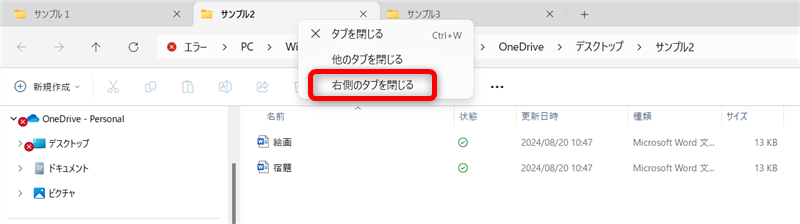
「サンプル3」のタブが閉じていることが確認できます。
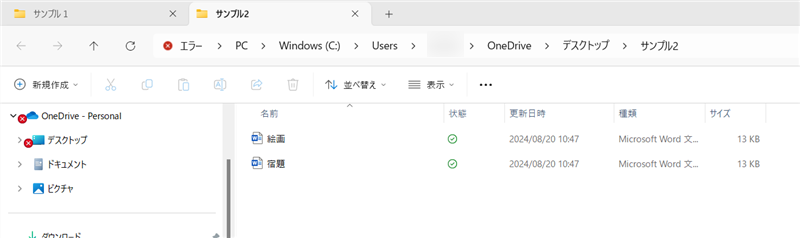
これで、3つ以上のタブが開いた状態で、「サンプル2」の右側の「サンプル3」のタブを閉じることができます。
ショートカットキーで閉じる
複数開いたタブをショートカットキーで閉じる方法をご紹介します。
今回は、「サンプル3」のフォルダーを閉じる方法をご紹介します。
「サンプル3」のタブを開きます。
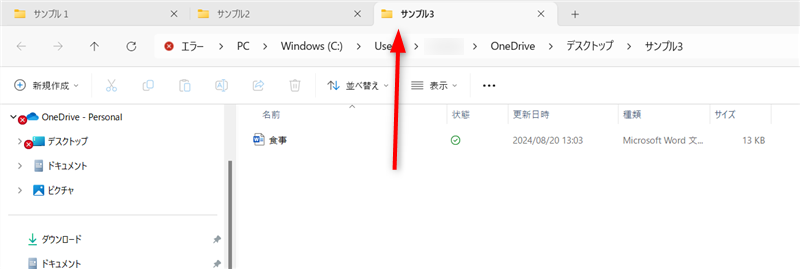
キーボードの「Ctrl」+「W」を選択すると、「サンプル3」のタブが閉じます。
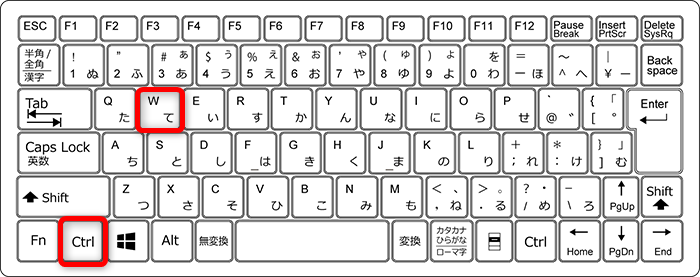
↓
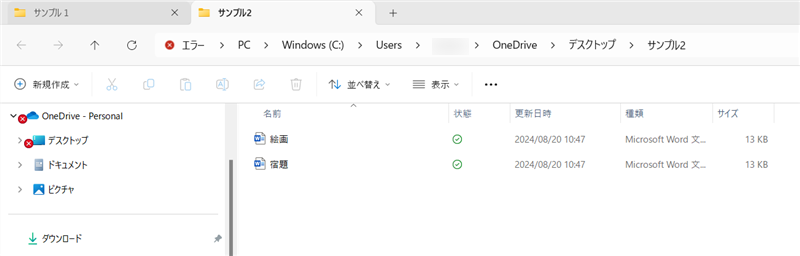
これで、複数開いたタブをショートカットキーで閉じることができます。
エクスプローラーのタブ機能とは、複数のフォルダーなどを1つのウィンドウ内でタブとして開くことができる機能のことです。
こちらでは、エクスプローラーのタブ機能の使い方やショートカットキーの操作についてご紹介しました。
少しでもお役に立てていただければ嬉しいです。
