Microsoft Edge(マイクロソフト・エッジ)には、外国語で表記されたウェブページを好きな言語に翻訳してくれる機能がついています。
ページ全体を翻訳したり、一部の言語のみを翻訳するなど、使えるととても便利な機能です。
こちらでは、翻訳機能が表示されないときの対処法などについてご紹介します。
Microsoft Edgeの翻訳機能について
Microsoft Edgeの翻訳機能についてご紹介します。
Microsoft Edgeで元は外国語で表記されたページを開くと、自動で日本語に翻訳されます。
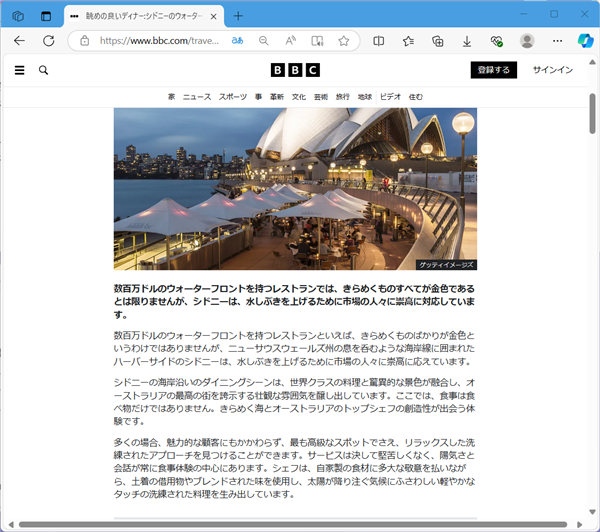
翻訳前のページはこちらです。
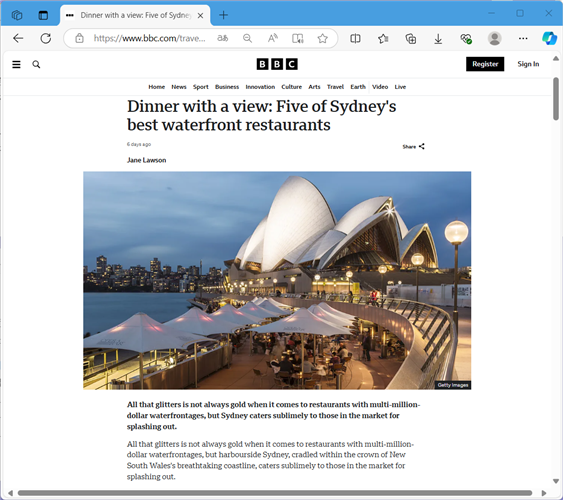
Microsoft Edgeの翻訳機能が表示されないときの対処法
Microsoft Edgeで外国語で表記されたページを開いても、日本語に翻訳されない場合の対処法をご紹介します。
「翻訳オプションの表示」アイコンをクリックする
外国語で表記されたページを開き、アドレスバーの右側に表示された「翻訳オプションの表示」アイコンをクリックします。
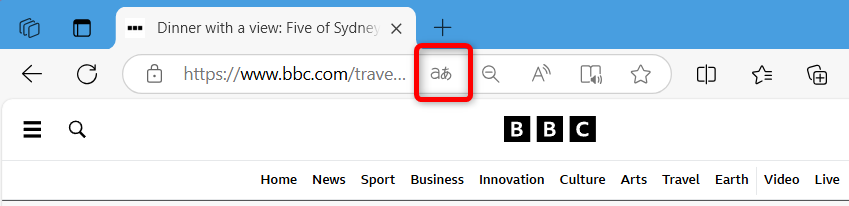
↓
翻訳機能の画面が表示されます。
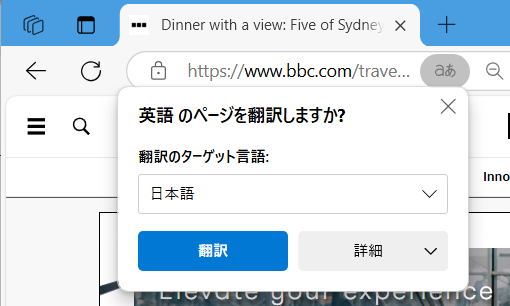
こちらで、「翻訳」を選択すると、日本語に翻訳されたページに変わります。
「翻訳オプションの表示」アイコンが表示されない場合
外国語で表記されたページを開き、「翻訳オプションの表示」アイコンが表示されていない場合があります。
こちらでは、「翻訳オプションの表示」アイコンを表示する方法をご紹介します。
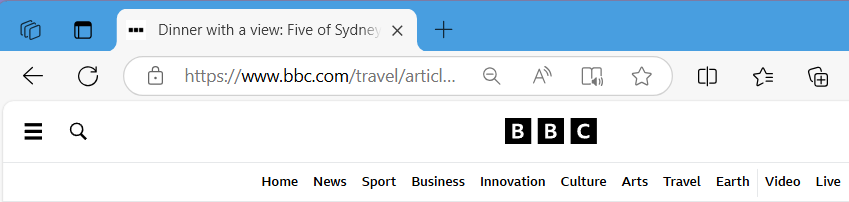
Microsoft Edgeが開いた画面の右上の「…」を選択します。
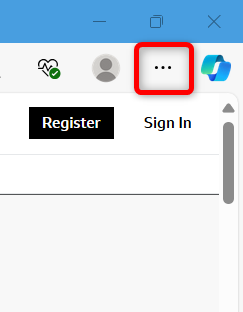
メニューが開くので、「設定」を選択します。
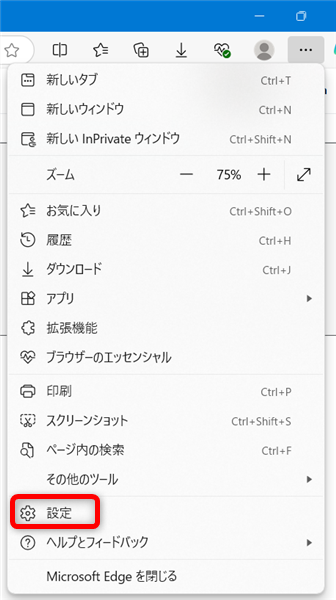
左側のメニューから「言語」を選択します。
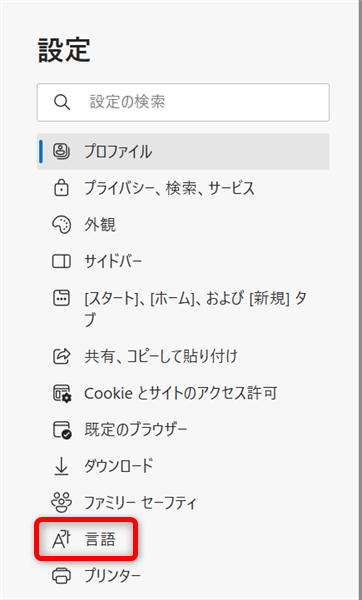
「自分が読み取ることができない言語のページの翻訳を提案する」が「オフ」になっているので、「オン」にします。
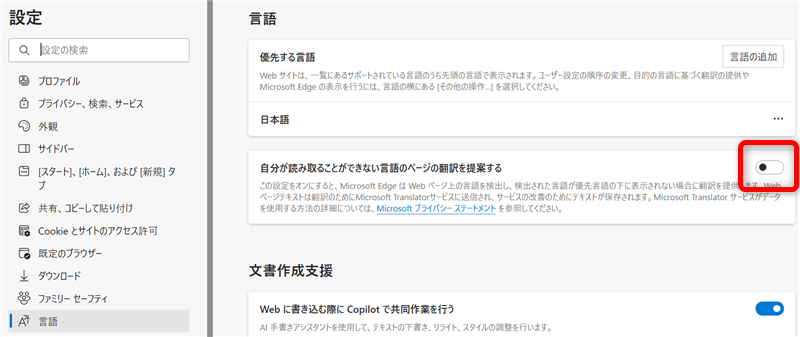
↓

これで、再び外国語で表記されたページを開くと、「翻訳オプションの表示」アイコンが表示されるようになります。
Microsoft Edgeの翻訳機能をオフにする方法
外国語で表記されたページを開き、自動で日本語に翻訳せず、そのままのページで閲覧したい場合の設定方法をご紹介します。
Microsoft Edgeが開いた画面の右上の「…」を選択します。
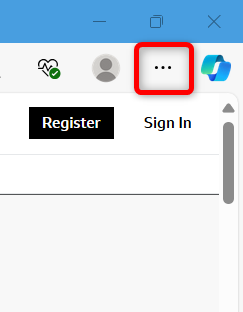
メニューが開くので、「設定」を選択します。
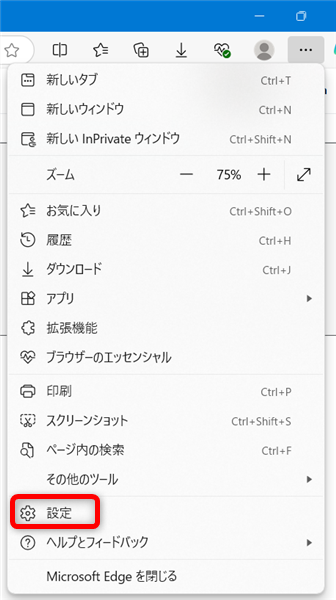
左側のメニューから「言語」を選択します。
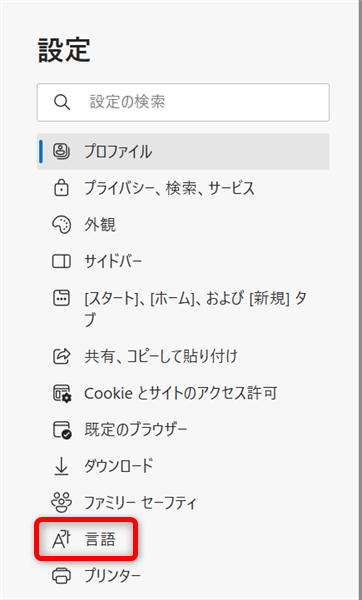
「自分が読み取ることができない言語のページの翻訳を提案する」が「オン」になっているので、「オフ」にします。
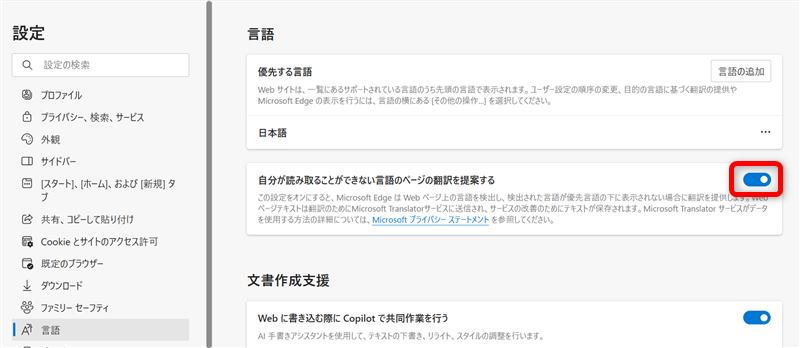
↓

これで、再び外国語で表記されたページを開くと、「翻訳オプションの表示」アイコンが表示されず、外国語のままになります。
Microsoft Edge(マイクロソフト・エッジ)には、外国語で表記されたウェブページを好きな言語に翻訳してくれる機能がついています。
ページ全体を翻訳したり、一部の言語のみを翻訳するなど、使えるととても便利な機能です。
こちらでは、翻訳機能が表示されないときの対処法などについてご紹介しました。
少しでもお役に立てれば嬉しいです。
