Cookieとは、Webサイトから閲覧者に送られるコンピュータに保存するメモのようなものです。
そのメモの内容は、ログイン情報やネットショッピングのカートの中の商品を保存したりしています。
同じサイトに入った時に、再びログインするためのIDやパスワード入力の手間が省けるのがメリットです。
便利な反面、閲覧情報等が知らない間に集められているとも考えられるデメリットもあります。
こちらでは、Microsoft Edge(マイクロソフト・エッジ)のCookieを削除する方法をご紹介します。
Microsoft EdgeですべてのCookieを削除するには?
Microsoft EdgeですべてのCookieを削除する方法をご紹介します。
Microsoft Edgeが開いた画面の右上の「…」を選択します。
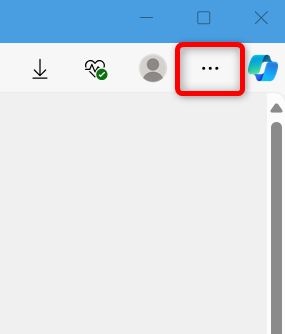
メニューが開くので、「設定」を選択します。
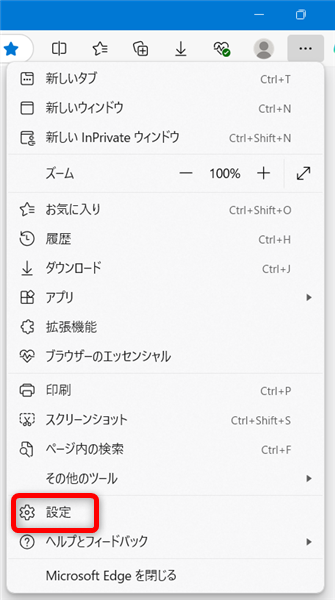
「設定」の中にある「プライバシー、検索、サービス」を選択します。
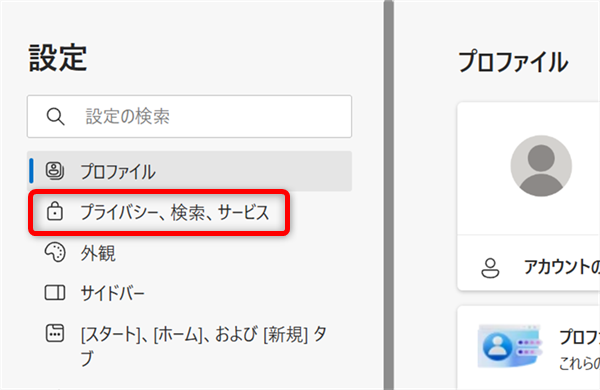
「閲覧データをクリア」という項目が出てくるまで画面をスクロールします。
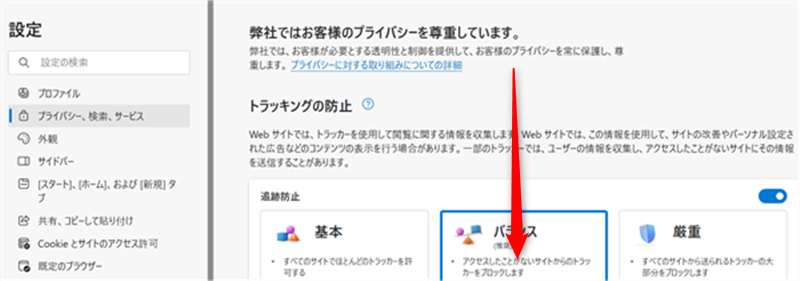
「閲覧データをクリア」の中の「クリアするデータの選択」を選択します。
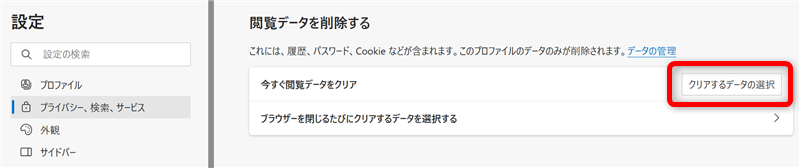
【補足】
「Ctrlキー」+「Shiftキー」+「Deleteキー」を同時に押すと「閲覧データを削除する」が表示されます。
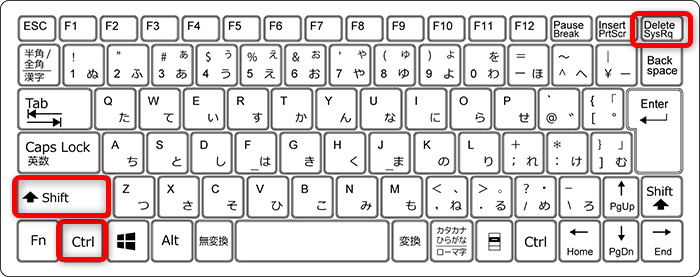
「閲覧データを削除する」という画面が出るので、「時間の範囲」の「∨」のボタンを選択します。
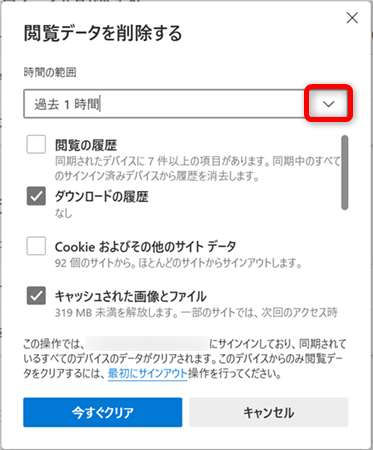
今回はすべてのCookieを削除するので、「すべての期間」を選択します。
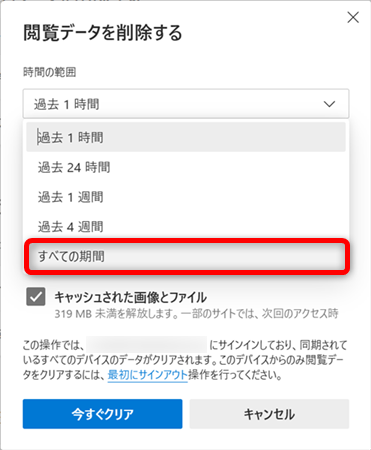
「Cookieおよびその他のサイトデータ」の左側を選択してチェックを入れます。
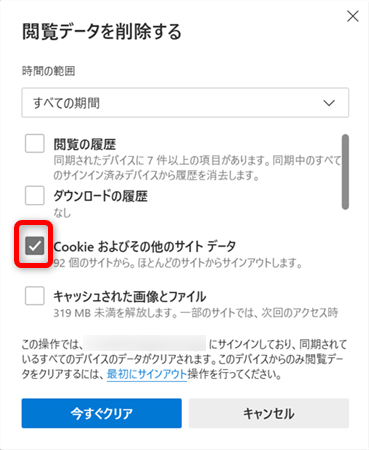
画面下の「今すぐクリア」を選択します。
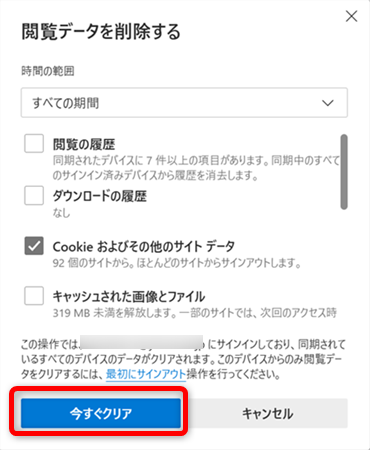
これで、すべてのCookieを削除することができます。
Microsoft Edgeで個別にCookieを削除するには?
Microsoft Edgeで個別にCookieを削除する方法をご紹介します。
Microsoft Edgeが開いた画面の右上の「…」を選択します。
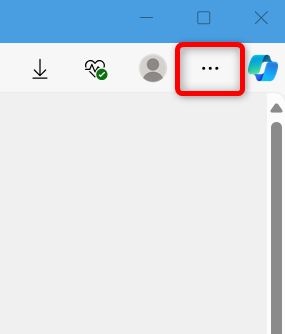
メニューが開くので、「設定」を選択します。
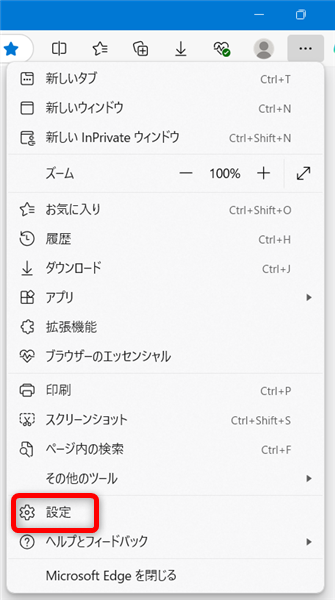
「設定」の中にある「Cookie とサイトのアクセス許可」を選択します。
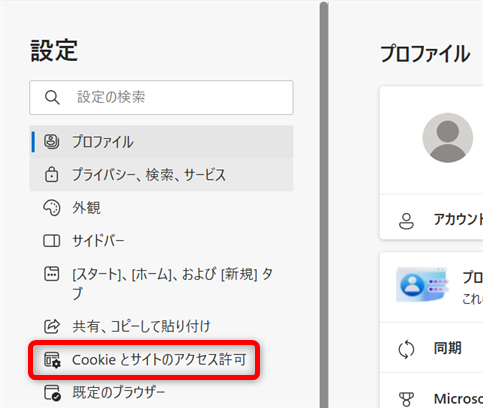
「保存されたCookieとデータ」の「Cookie とサイト データの管理と削除」を選択します。

「保存された Cookie とデータ/ Cookie とサイト データ」の一番下にある「すべてのCookieとサイトデータを表示する」を選択します。
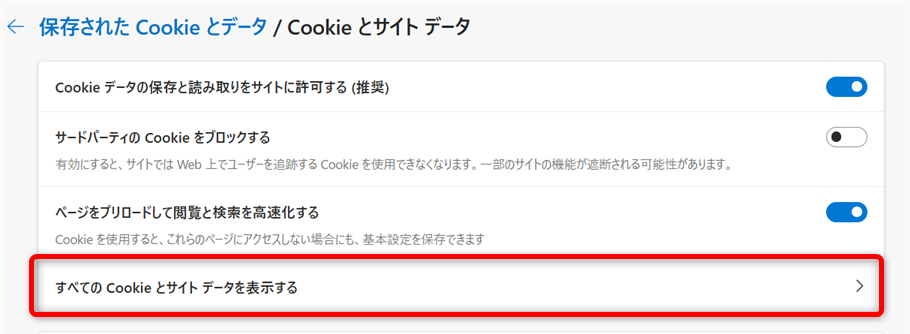
すべてのCookieとサイトデータが表示されるので、一覧から削除したいWebサイトを見つけます。
今回は一番上の段の「.jp」で終わっているサイトを削除することにします。
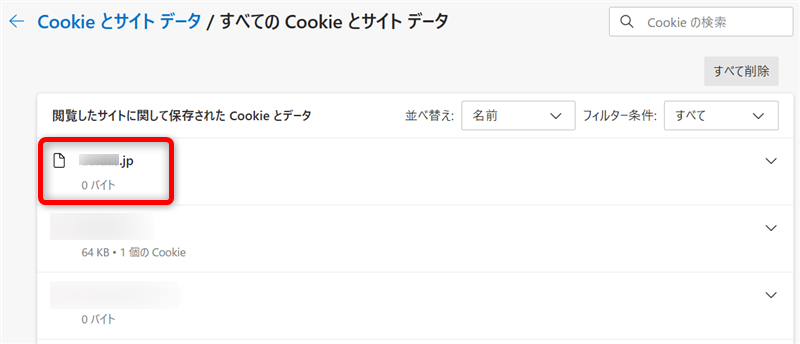
削除するCookieのWebサイトの右側にある「∨」を選択します。
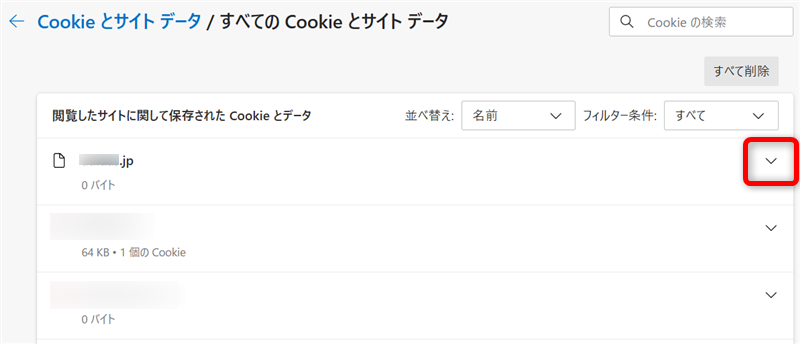
削除したいCookieの右側にあるごみ箱のアイコンを選択します。
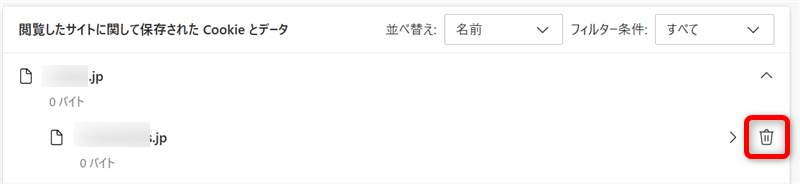
『「https://○○○.jp/」を削除しました』というメッセージが右上に表示されるので、設定画面を閉じます。
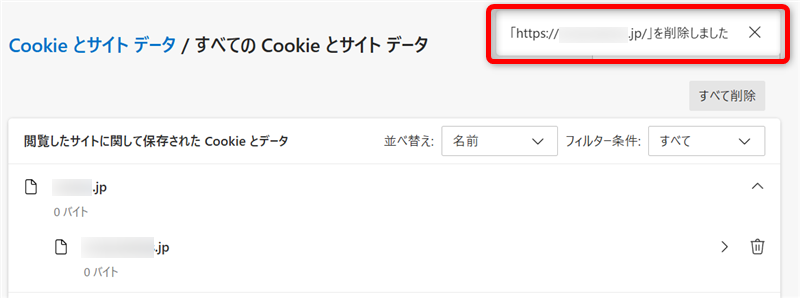
これで、Microsoft Edgeで個別にCookieを削除することができます。
Microsoft Edgeを終了するたびにCookieを削除するには?
Microsoft Edgeを終了するたびにCookieを削除する方法をご紹介します。
Microsoft Edgeが開いた画面の右上の「…」を選択します。
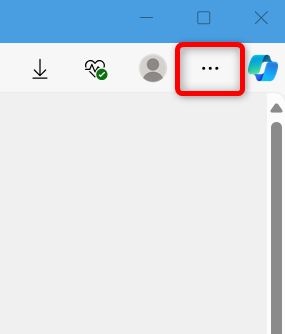
メニューが開くので、「設定」を選択します。
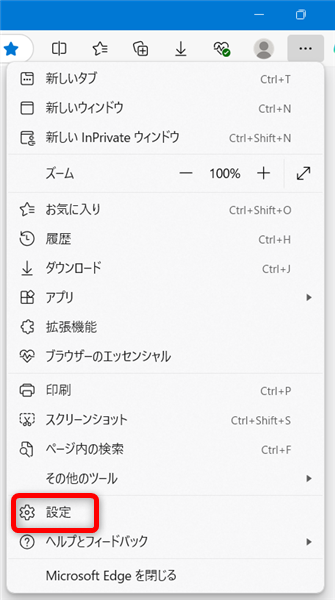
「設定」の中にある「プライバシー、検索、サービス」を選択します。
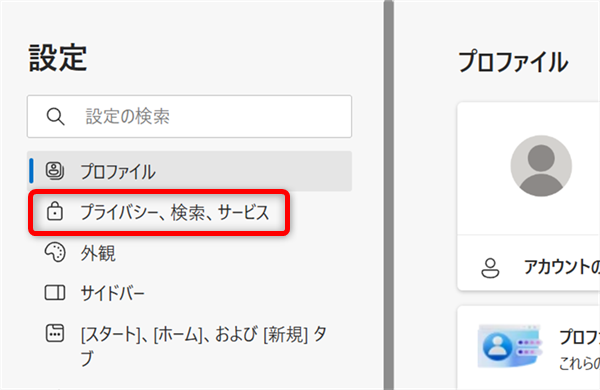
「閲覧データを削除する」という項目が出てくるまで画面をスクロールします。
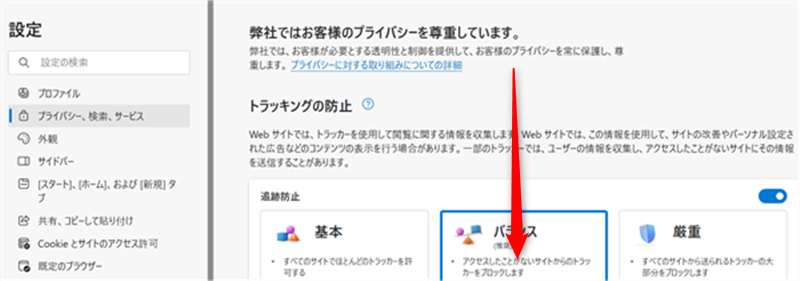
↓
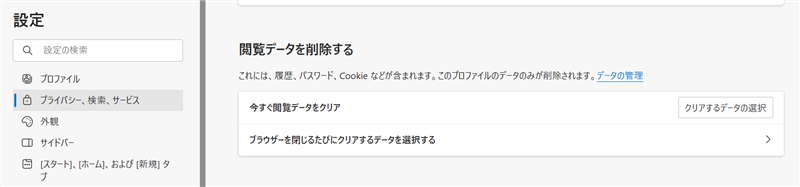
「閲覧データを削除する」の中の「ブラウザーを閉じるたびにクリアするデータを選択する」を選択します。
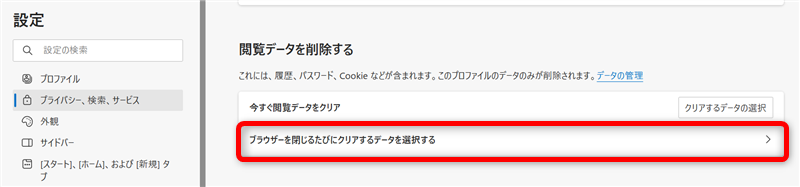
「Cookieおよびその他のサイトデータ」を選択し、「オン」の状態にします。
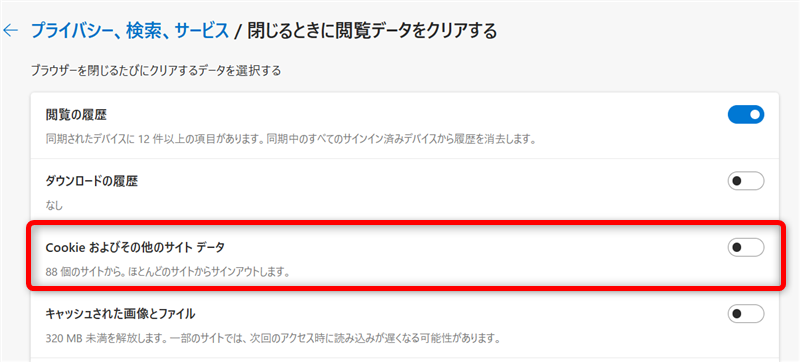
↓
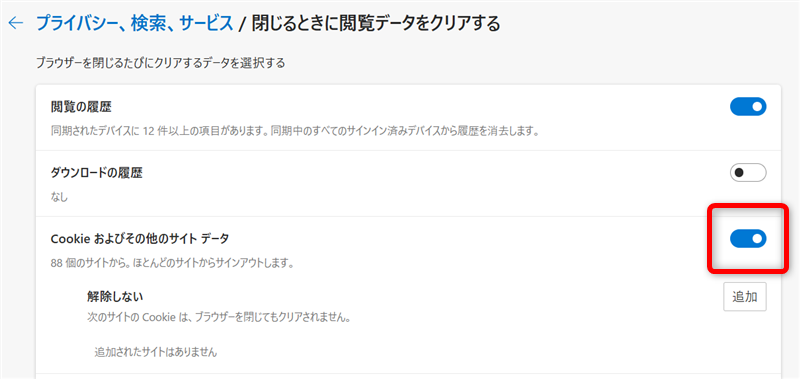
設定画面を閉じたら設定完了です。
これで、Microsoft Edgeを終了するたびにCookieを削除することができます。
Cookieは、Webサイトから閲覧者に送られるコンピュータに保存するメモのようなものです。
メリットもありますが、閲覧情報等が知らない間に集められているとも考えられるデメリットもあります。
こちらでは、Microsoft Edge(マイクロソフト・エッジ)のCookieを削除する方法をご紹介しました。
少しでもお役に立てれば嬉しいです。
