Gmailで、アーカイブしたメールの場所と受信トレイに戻したり削除する方法も含めてご紹介します。
アーカイブにメールを移動したがどこにあるか分からない、勝手にアーカイブに入ってしまって大切なメールを見つけることができないといったことはないでしょうか。
そこで、Gmailで、アーカイブしたメールの場所と受信トレイに戻したり削除する方法も含めてお伝えします。
なお、操作方法の手順は「Windows 11」のやり方をお伝えしていきます。
Gmailのアーカイブとは?
アーカイブ(archive)とは、「記録を保管しておく場所」という意味があります。
Gmailのアーカイブ(archive)も同じく「メールの記録を保管しておく場所」として利用できるフォルダーが用意されています。
このアーカイブフォルダーにメールを移動させることによってこのようなメリットがあります。
- 大切なメールを保管できる
- 大切なメールを簡単に取り出すことができる
- 大切なメールのセキュリティを担保できる
それでは、詳しくお伝えしていきます。
大切なメールを保管できる
受信トレイに入っているメールは、一定の容量(50GB)を超えると自動的に受信しなくなるため、定期的に不要なメールを削除する必要があります。
しかし、大切なメールを誤って削除してしまう可能性があります。
そこで、大切なメールを「アーカイブフォルダー」に移動させておくことで、誤ってメールを削除してしまうことはありません。
また、「アーカイブフォルダー」に入れたメールに保存期間がないので、自動的に削除されることはありません。
大切なメールを簡単に取り出すことができる
「アーカイブフォルダー」内のメールは「検索機能」を利用できるので、簡単に取り出すことができます。
一方で、「ゴミ箱フォルダー」や「迷惑メールフォルダー」内のメールは「検索機能」が利用できません。
さらに、「アーカイブフォルダー」内のメールは、簡単に受信トレイなどに移動させることができるので、メールの管理をスムーズに行うことができ、探す手間を減らします。
大切なメールのセキュリティを担保できる
「アーカイブフォルダー」には、「アクセス制限」を設定することができます。
アクセスするデバイスを制限することによって、人的な情報漏洩を防ぎます。
さらに、「アーカイブフォルダー」は、セキュリティ対策が万全にされているデータセンターに置かれているため、マルウェアなど悪意を持った第三者からの攻撃を防ぐことができます。
このように、「アーカイブフォルダー」にメールを移動することで、安心して大切なメールを保管しておくことができます。
なお、Gmailのアーカイブは、Outlookとは違いメール容量を増やすことはできないのでご注意ください。
Gmailでメールをアーカイブする方法
Gmailでメールをアーカイブする方法を2つご紹介します。
- 「1件ずつ」メールをアーカイブする方法
- 「まとめて」メールをアーカイブする方法
それでは、実際に操作しながらみていきましょう。
あらかじめ、Gmailの受信トレイを表示させた状態からお伝えしていきます。
「1件ずつ」メールをアーカイブする方法
「1件ずつ」メールをアーカイブする方法をご紹介します。
「アーカイブに移動したいメール」にマウスを合わせると、右端に表示された「アーカイブ」ボタンをクリックします。
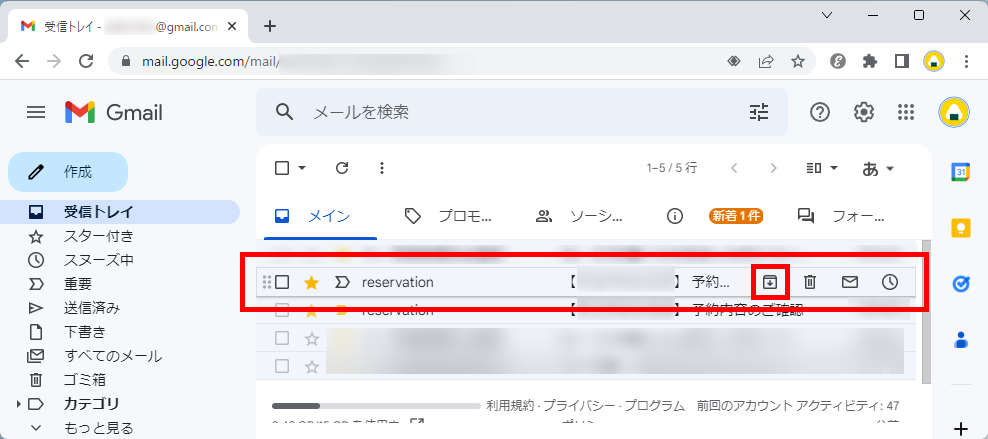
もしくは、「アーカイブに移動したいメール」をクリックして開き、画面上の「アーカイブ」ボタンをクリックします。
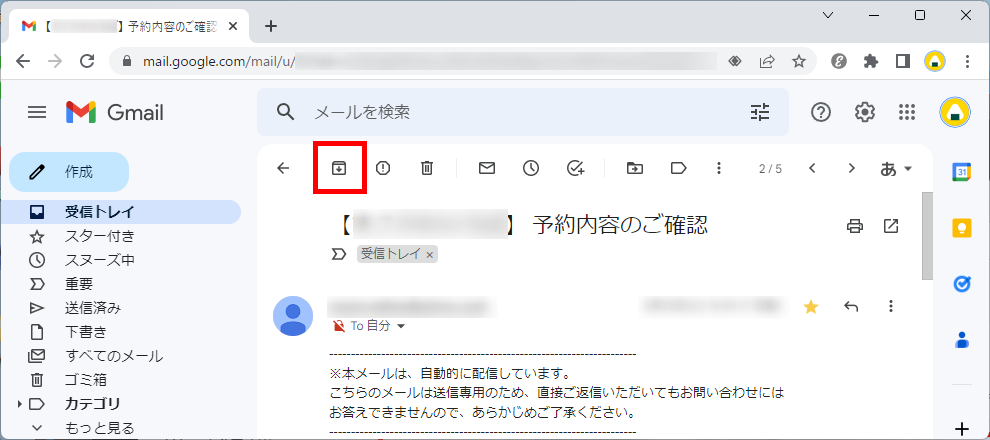
この方法で、「1件ずつ」メールをアーカイブすることができます。
「まとめて」メールをアーカイブする方法
「まとめて」メールをアーカイブする方法をご紹介します。
「アーカイブに移動したいメール」のチェックボックスにチェックを入れて、画面上の「アーカイブ」ボタンをクリックします。
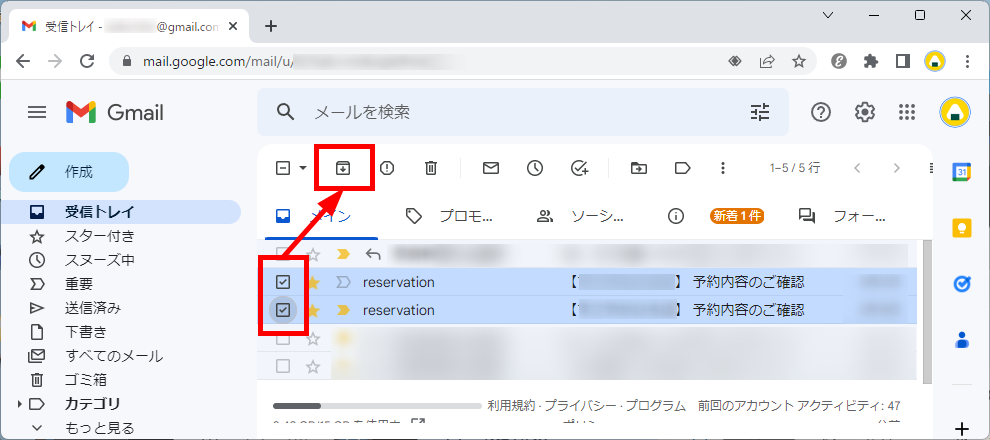
この方法で、「まとめて」メールをアーカイブすることができます。
アーカイブしたメールの場所
アーカイブしたメールは「すべてのメール」フォルダー内にあります。
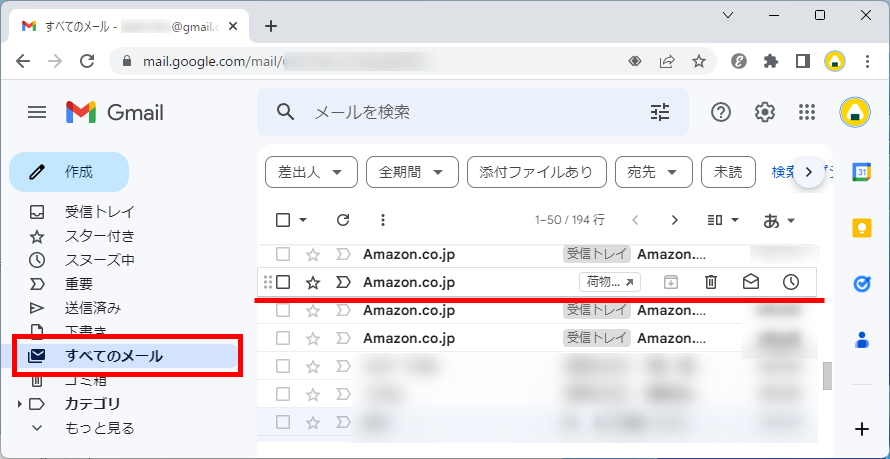
アーカイブしたメールにマウスを合わせるとこのようになります。
▼右側に出てくる「アーカイブ」ボタンがグレーになっている
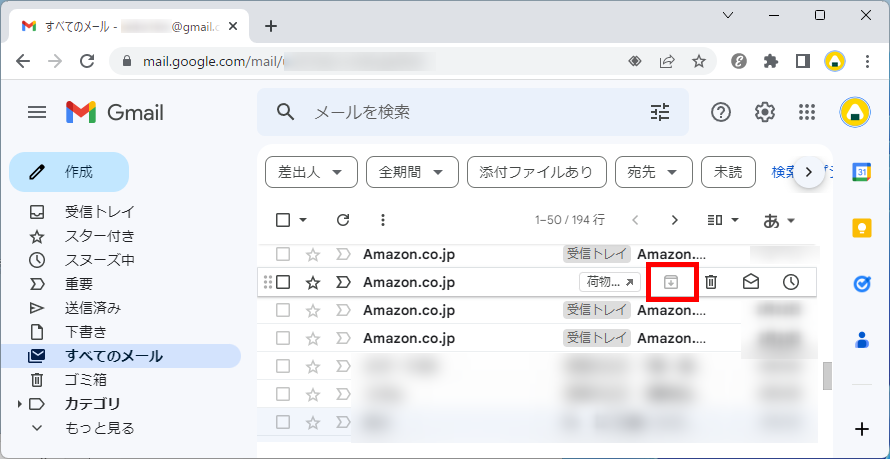
▼フォルダー名「受信トレイ」が表示されていない
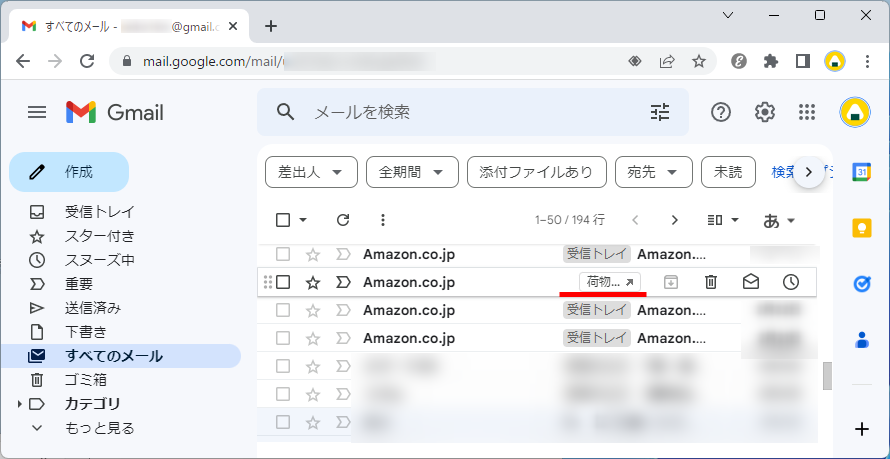
アーカイブしたメールのみ表示する方法
アーカイブしたメールのみ表示する方法をご紹介します。
「すべてのメール」を開いた状態で、検索ボックスに以下のように入力してください。
-in:spam -in:trash -is:sent -in:drafts -in:inbox
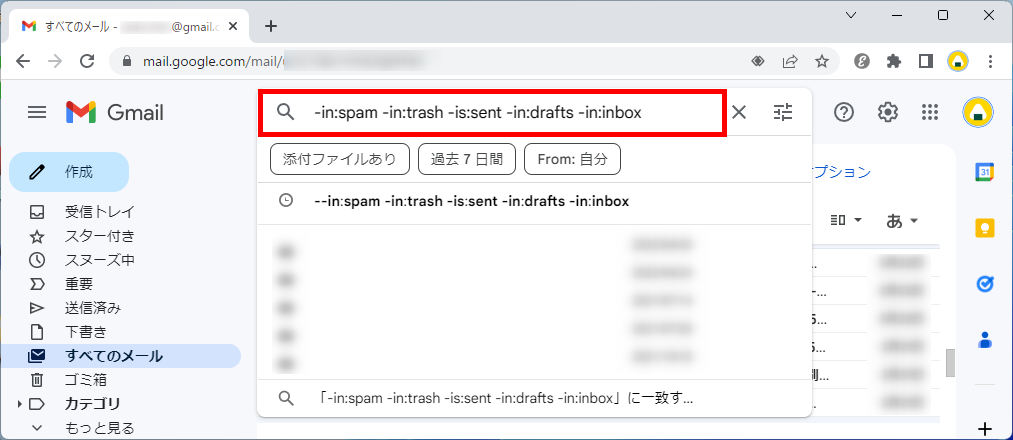
「アーカイブしたメール」のみが表示されました。
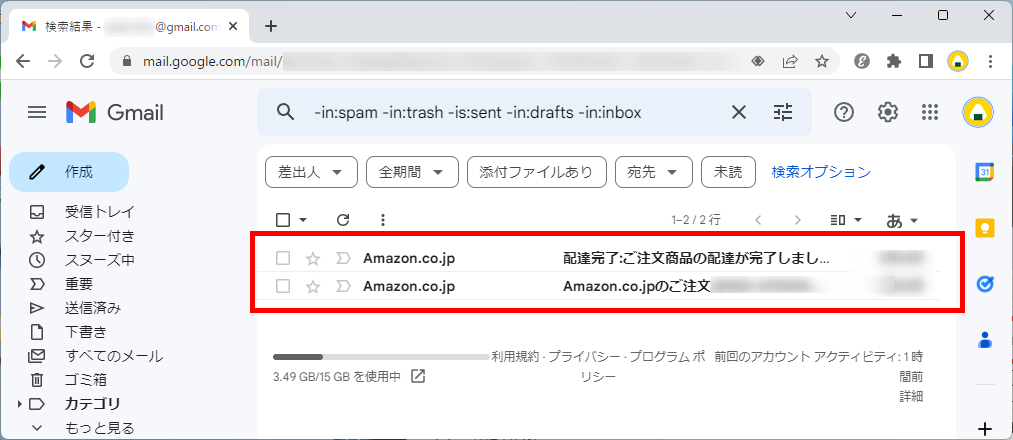
この方法で、「アーカイブしたメール」のみを表示させることができます。
アーカイブしたメールを受信トレイに戻す方法
アーカイブしたメールを受信トレイに戻す方法を2つご紹介します。
- 「1件ずつ」アーカイブしたメールを受信トレイに戻す方法
- 「まとめて」アーカイブしたメールを受信トレイに戻す方法
それでは、実際に操作しながらみていきましょう。
あらかじめ、Gmailの受信トレイを表示させた状態からお伝えしていきます。
「1件ずつ」アーカイブしたメールを受信トレイに戻す方法
「1件ずつ」アーカイブしたメールを受信トレイに戻す方法をご紹介します。
「受信トレイに戻したいメール」をクリックして開き、画面上の「受信トレイに移動」ボタンをクリックします。
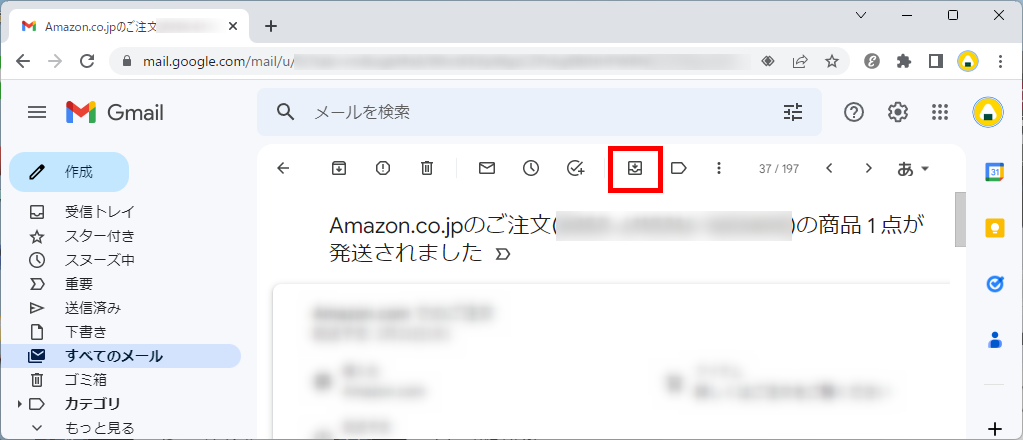
この方法で、「1件ずつ」アーカイブしたメールを受信トレイに戻すことができます。
「まとめて」アーカイブしたメールを受信トレイに戻す方法
「まとめて」アーカイブしたメールを受信トレイに戻す方法をご紹介します。
「すべてのメール」を開いた状態で、検索ボックスに以下のように入力してください。
-in:spam -in:trash -is:sent -in:drafts -in:inbox
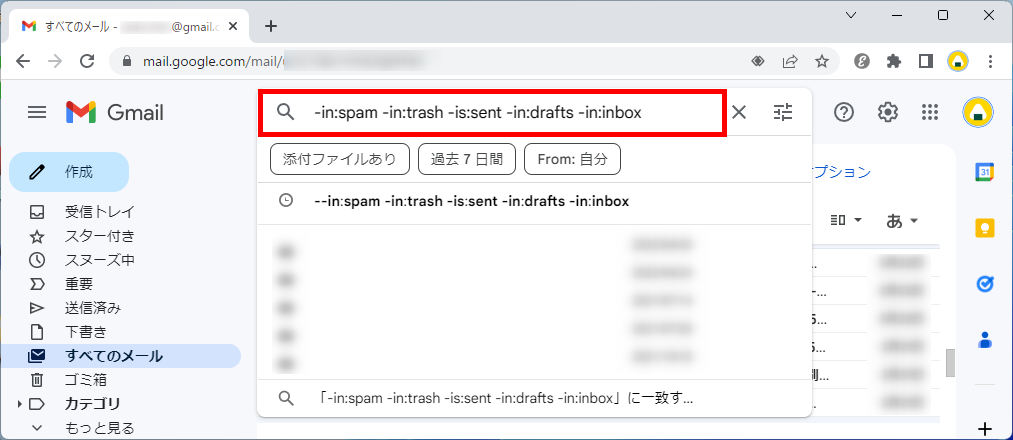
「アーカイブしたメール」のみが表示されました。
「受信トレイに戻したいメール」のチェックボックスにチェックを入れて、画面上の「受信トレイに移動」ボタンをクリックします。
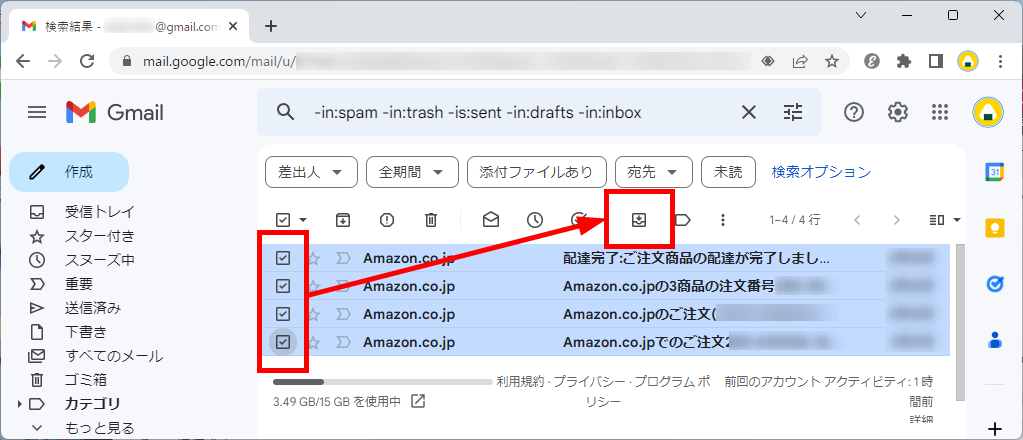
この方法で、「まとめて」アーカイブしたメールを受信トレイに戻すことができます。
今回は、Gmailで、アーカイブしたメールの場所と受信トレイに戻したり削除する方法も含めてお伝えしました。
アーカイブは、大切なメールを保管できるだけでなく、今回ご紹介した通り簡単に入れたり出したりできる便利な機能なのでぜひ活用してみてください。
この内容が、少しでもご覧いただいた方たちの役に立った、解決したにつながれば幸いです。
