Gmailで、メールの送信取り消しする方法を時間経過に伴いできなくなることも含めてご紹介します。
Gmailには、メールの送信操作をしてから一定時間内であればメールの送信を取り消しすることができる機能が備わっています。
しかし、メールの送信取り消しをするには、時間経過に伴いメールの送信取り消しができなくなるなどの注意が必要です。
そこで、Gmailでメールの送信取り消しする方法を時間経過に伴いできなくなることも含めてお伝えします。
なお、操作方法の手順は「Windows 11」のやり方をお伝えしていきます。
Gmailの送信取り消しができる時間は?
Gmailの送信取り消しができる時間はこちらです。
なお、メールが相手に届いてしまった場合は、相手が未読であっても送信取り消しはできません。
【補足】
Gmailのスマホアプリ(iPhone/Android)の場合は「5秒」です。
メールの送信取り消しをする時間の設定方法
メールの送信取り消しをする時間の設定方法をご紹介します。
あらかじめ、Gmailの受信トレイを表示させた状態からお伝えしていきます。
右上にある「歯車マーク(設定)」をクリックします。
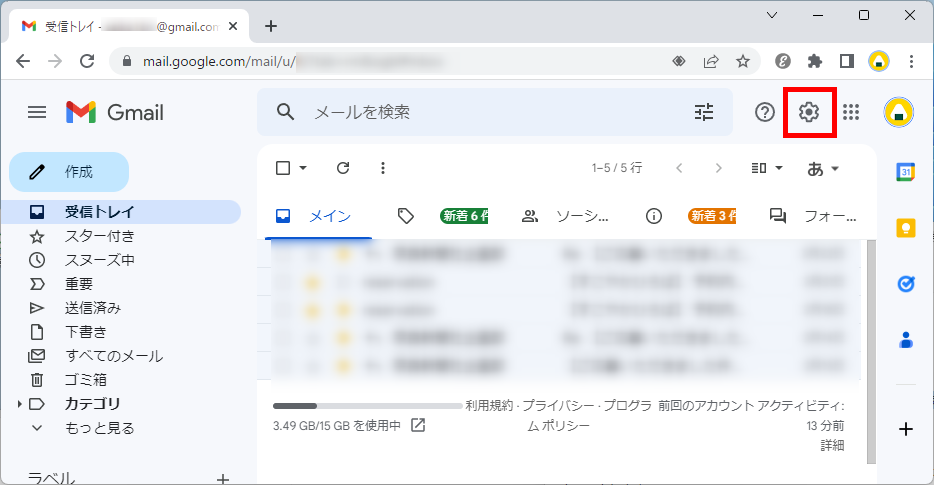
「クイック設定」画面が表示されます。
「すべての設定を表示」をクリックします。
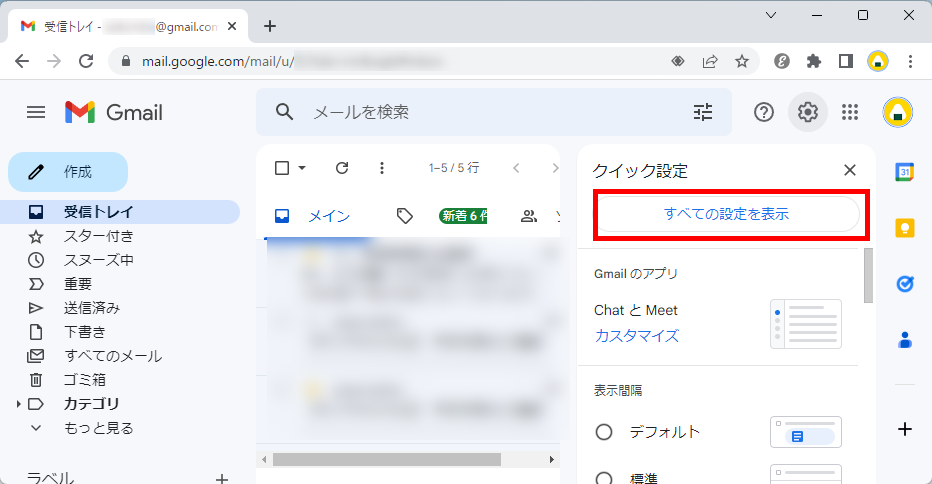
「設定」画面が表示されます。
「全般」タブ内の「送信取り消せる時間」項目のプルダウンから時間を設定できます。
選択できる時間はこちらです。
- 5秒
- 10秒
- 20秒
- 30秒
例)10秒
「メールの送信ボタンを押してから10秒以内に取り消し操作をすれば送信取り消しができる」という設定です。
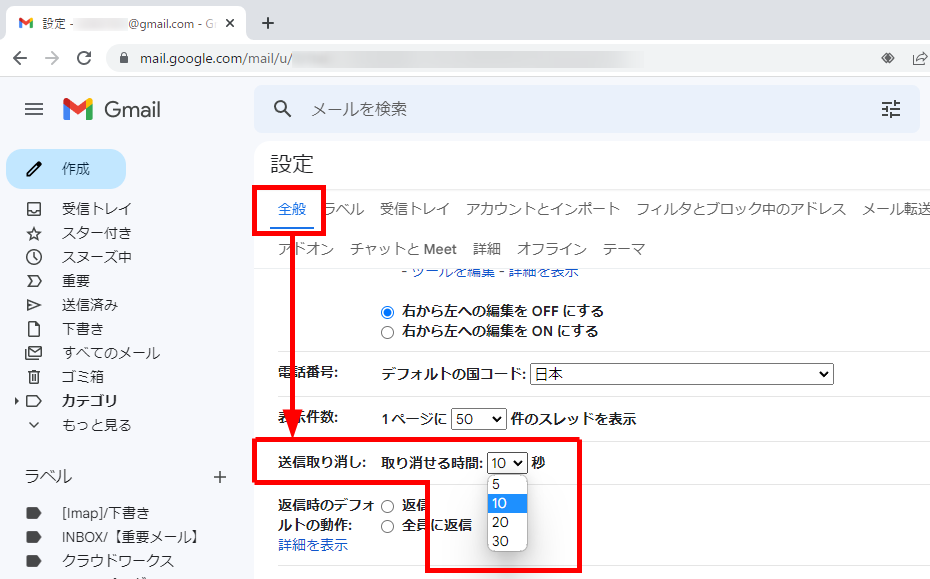
「設定」画面の一番下までスクロールし「変更を保存」ボタンをクリックする。
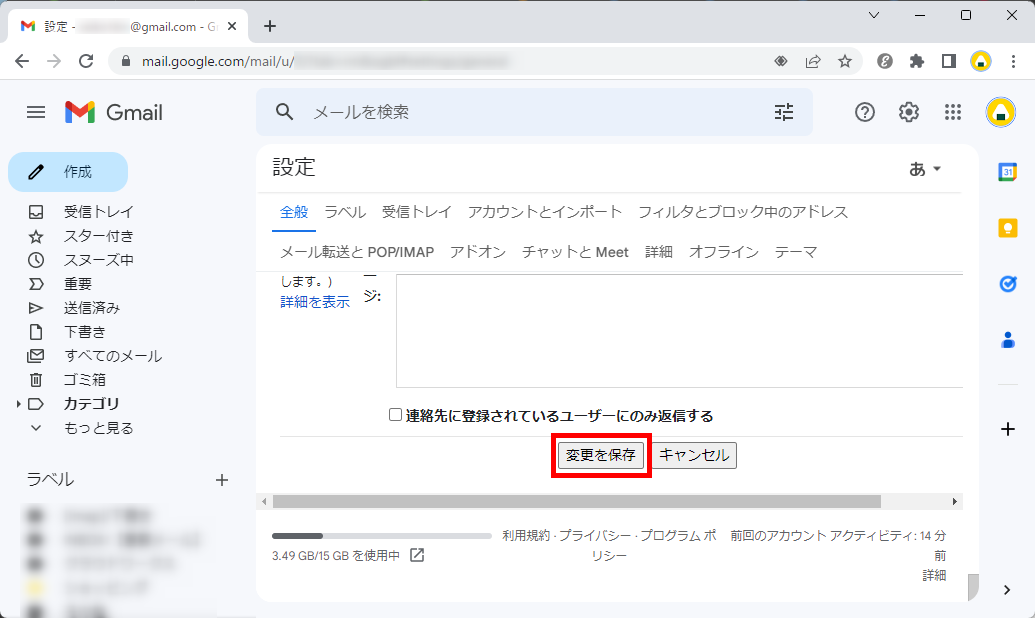
この方法で、メールの送信取り消しをする時間を設定することができます。
【補足】
Gmailのスマホアプリ(iPhone/Android)の場合は、メールの送信取り消しをする時間を設定することはできません。
また、同じアカウントでもパソコンのブラウザで変更した送信取り消し時間は、Gmailのスマホアプリには反映されません。
メールの送信取り消しをする方法
メールの送信取り消しをする方法をご紹介します。
あらかじめ、Gmailの受信トレイを表示させた状態からお伝えしていきます。
メールを新規作成し「送信」ボタンをクリックします。
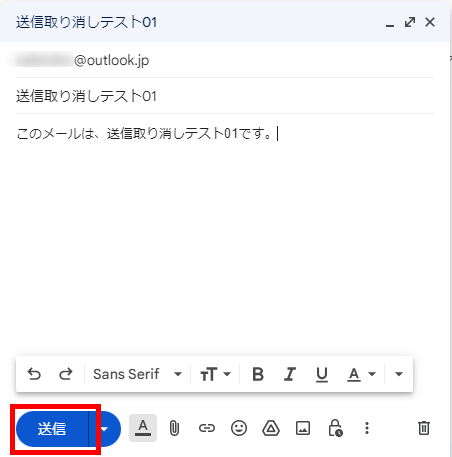
↓
「メッセージを送信しました」メッセージとともに「元に戻す」「メッセージを表示」が表示されるので、「元に戻す」をクリックします。
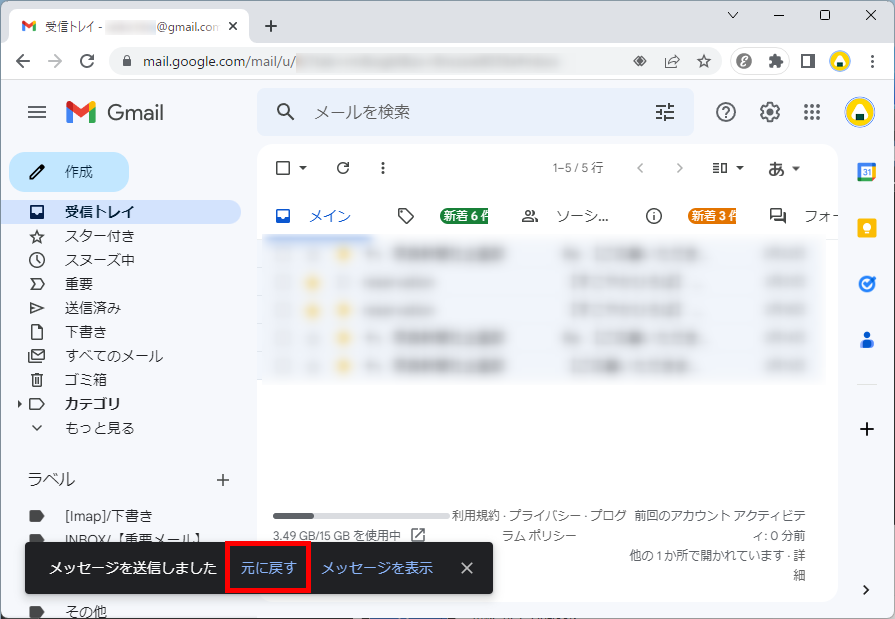
この方法で、メールの送信取り消しをすることができます。
【補足】
設定した「メールの送信取り消しをする時間」を経過すると「元に戻す」メッセージが表示されず、メールの送信取り消しをすることができません。
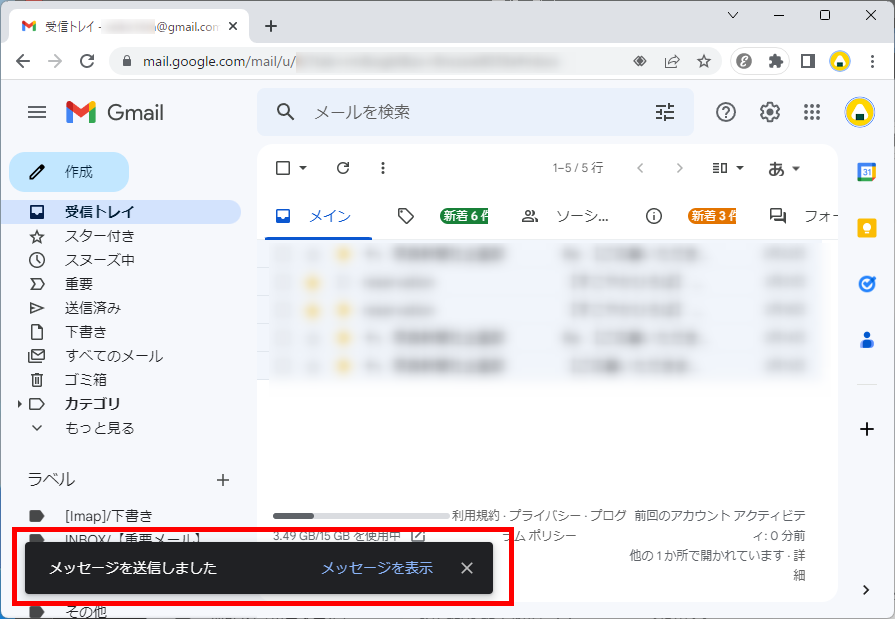
この方法で、メールの送信取り消しをすることができます。
今回は、Gmailで、メールの送信取り消しする方法を時間経過に伴いできなくなることも含めてお伝えしました。
大量のメールをやり取りしていると意図せずに誤送信をしてしまう可能性があるので、誤りに気づいたら即時にメールの送信取り消しを活用してみてください。
この内容が、少しでもご覧いただいた方たちの役に立った、解決したにつながれば幸いです。
