Gmailの添付ファイルの容量と大きいファイルを圧縮して送る方法をご紹介します。
Gmaiは、メールのやり取りだけでなくファイルや写真などを添付することができます。
しかし、添付ファイルの容量が大きくて何度も送信をやり直したり、結局送れなかったいうことがあります。
そこで、Gmailの添付ファイルの容量と大きいファイルを圧縮して送る方法をお伝えしていきます。
なお、操作方法の手順は「Windows 11」のやり方をお伝えしていきます。
Gmaiの添付ファイルの容量に上限はある?
一回のメールにつけられるGmaiの添付ファイルの容量には上限があります。
- 最大25MBまで(複数ファイルの場合は、合計で最大25MBまで)
よって、最大25MBより大きいファイルはメールに添付することができません。
大きいファイルを圧縮して送る方法
大きいファイルを圧縮して送る方法を順にご紹介します。
- 送りたいファイルの容量(複数)を確認する方法
- 添付ファイルを圧縮する方法
- Gmailにファイルを添付して送信する方法
それでは実際に操作をしながらみていきましょう。
送りたいファイルの容量(複数)を確認する方法
あらかじめ送りたいファイルの容量を確認します。
送りたいファイルを右クリックします。
※「Ctrl」を押しながらファイルをクリックすると一回で複数選択できます。
例)2つのファイルを選択する
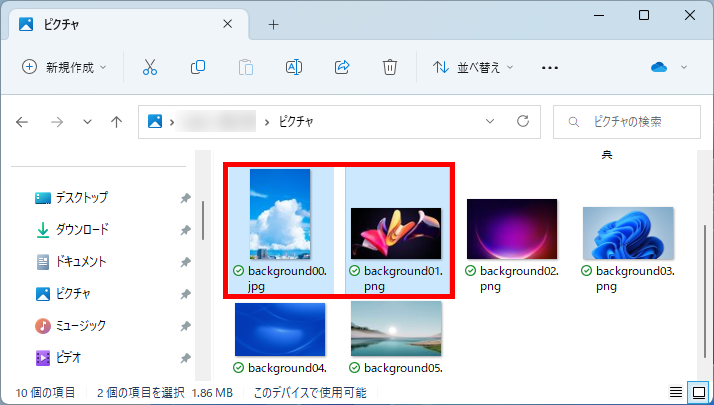
メニューが表示されるので「プロパティ」をクリックします。
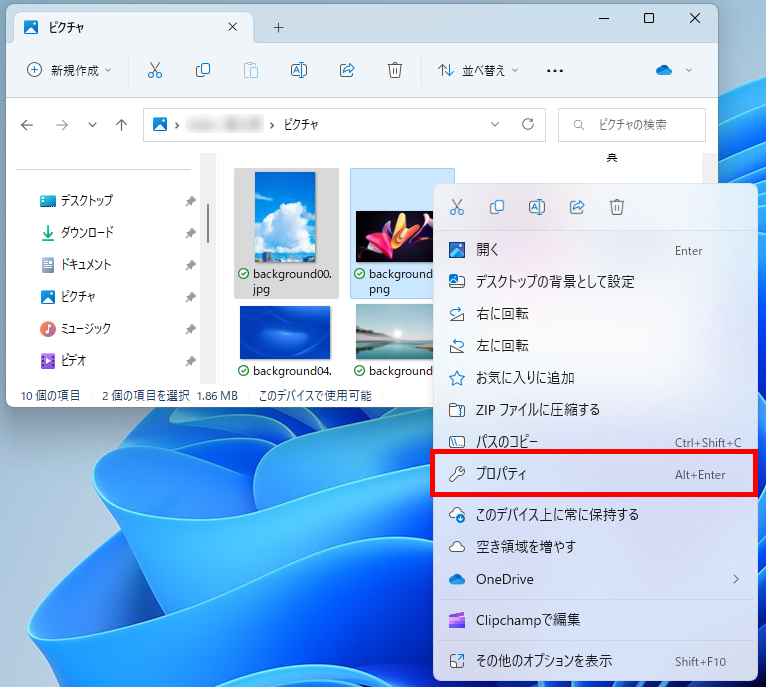
「プロパティ」が表示されます。
「全般」タブ内の「サイズ」および「ディスク上のサイズ」に表示されている合計の容量を確認します。
「OK」をクリックします。
例)2つのファイルサイズを確認する
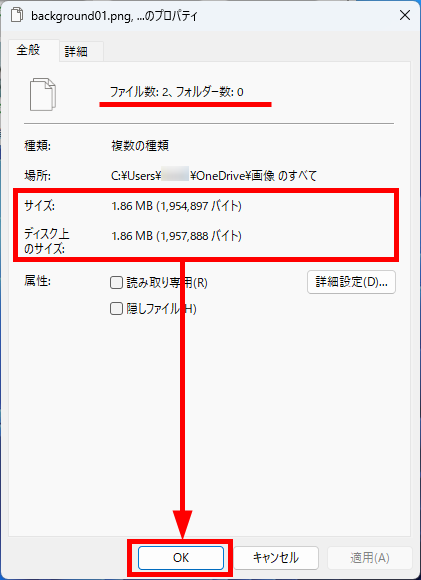
【補足】
「サイズ」とは、ファイルのデータ容量です。
「ディスク上のサイズ」とは、データがディスク上で使用している容量(=確保している領域の容量)です。
データは、ハードディスクやメディアに一定の区画単位で保存されているため、ファイルのデータ容量とデータがディスク上で使用している容量は異なります。
この方法で、送りたいファイルの容量(複数)を確認することができます。
添付ファイルを圧縮する方法
添付ファイルを圧縮する方法をご紹介します。
今回は、ファイル形式「ZIPファイル」への圧縮方法をお伝えします。
圧縮したいファイルを右クリックします。
※「Ctrl」を押しながらファイルをクリックすると一回で複数選択できます。
例)2つのファイルを選択する
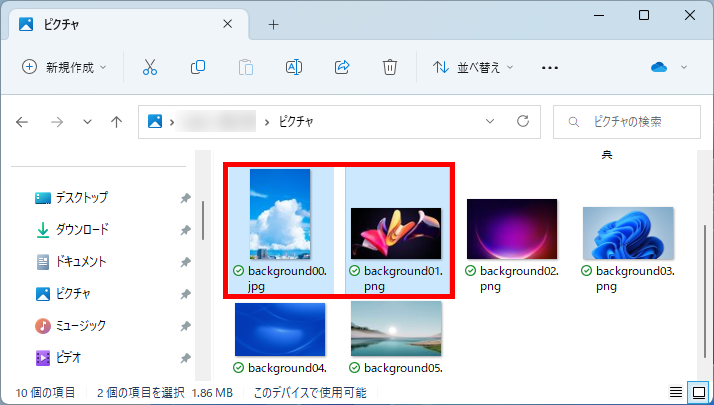
メニューが表示されるので「ZIPファイルに圧縮する」をクリックします。
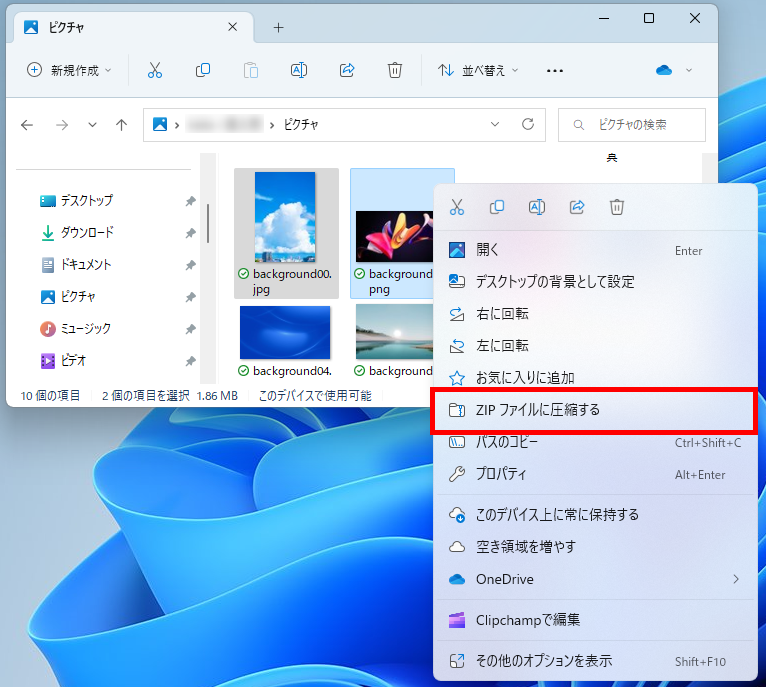
ZIP ファイルが同フォルダに作成されました。
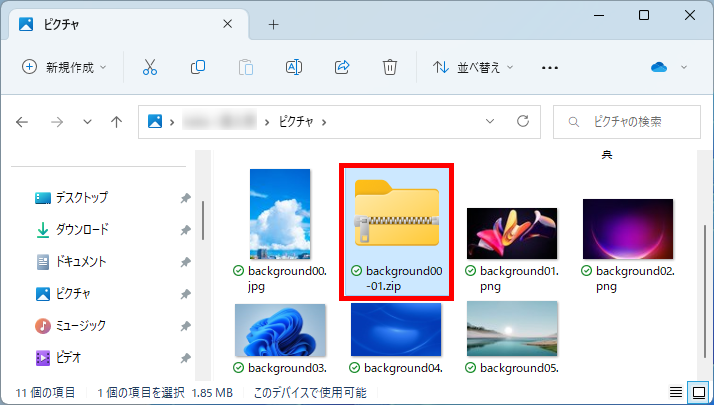
この方法で、添付ファイルを圧縮することができます。
Gmailにファイルを添付して送信する方法
Gmailにファイルを添付して送信する方法をご紹介します。
Gmailの「作成」ボタンをクリックし「新規メッセージ」画面を表示させます。
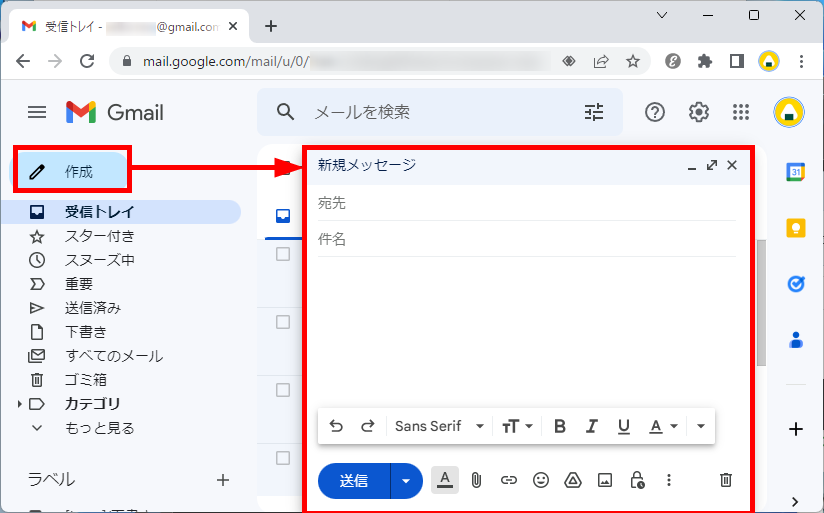
先ほど作成したZIPファイルをGmailの「新規メッセージ」画面にドロップ&ドラッグします。
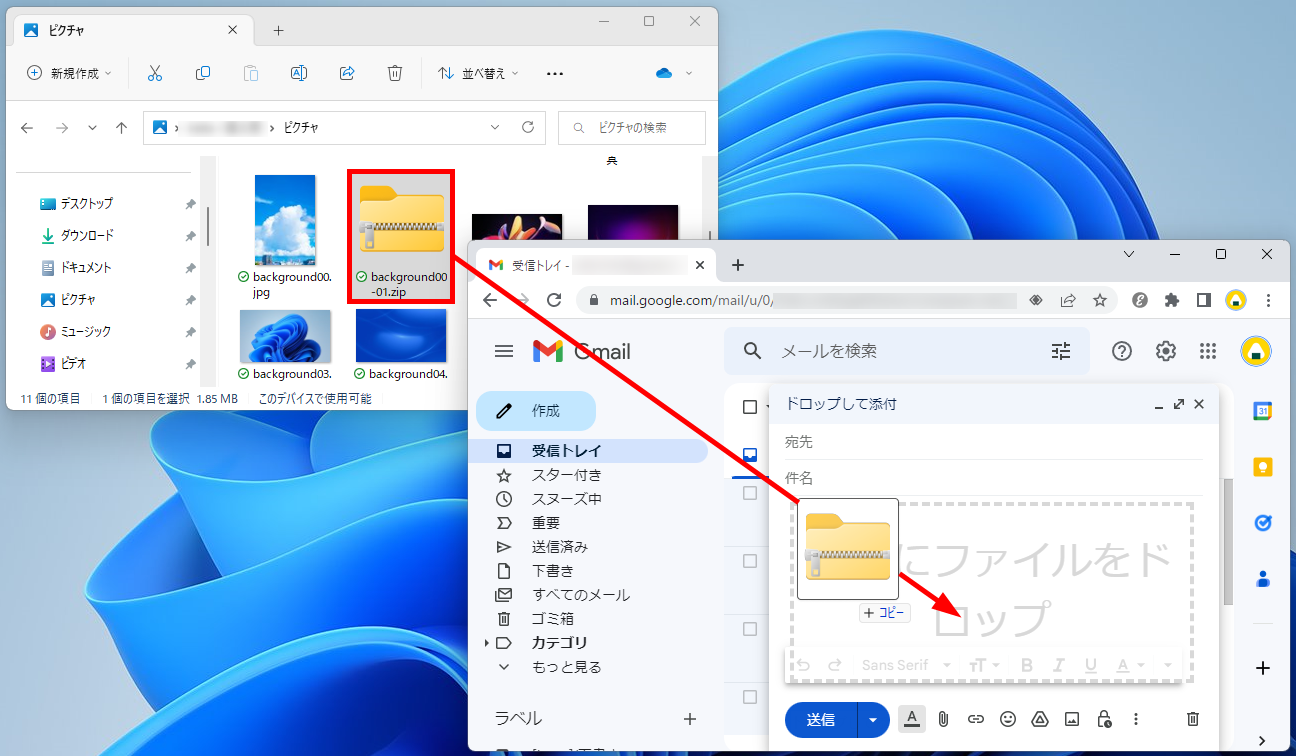
ファイルがメールに添付されました。
宛先、件名、本文を入力して「送信」をクリックします。
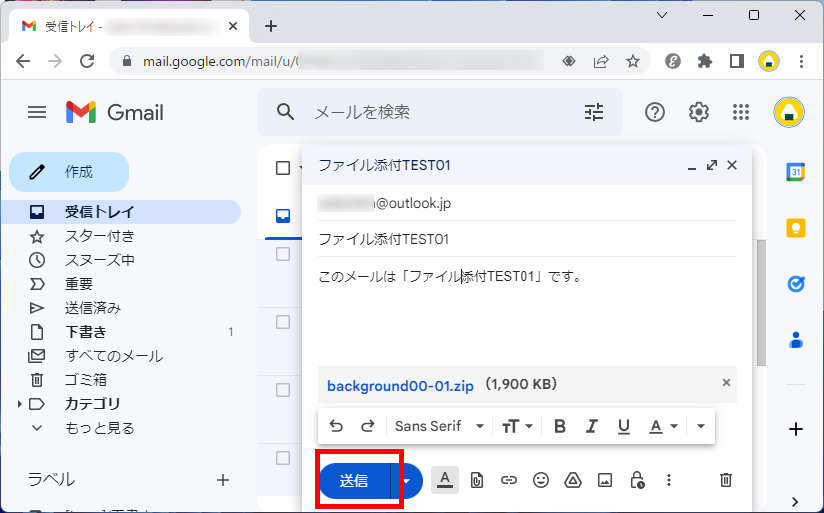
この方法で、Gmailにファイルを添付して送信することができます。
Googleドライブにアップロードして添付ファイルを送る方法
Googleドライブにアップロードして添付ファイルを送る方法を2つご紹介します。
- 新しくファイルをGoogleドライブにアップロードして添付ファイルを送る方法
- すでにGoogleドライブにアップロードしてある添付ファイルを送る方法
それでは、実際に操作をしながらみていきましょう。
新しくファイルをGoogleドライブにアップロードして添付ファイルを送る方法
新しくファイルをGoogleドライブにアップロードして添付ファイルを送る方法をご紹介します。
Gmailの「作成」ボタンをクリックし「新規メッセージ」画面を表示させます。
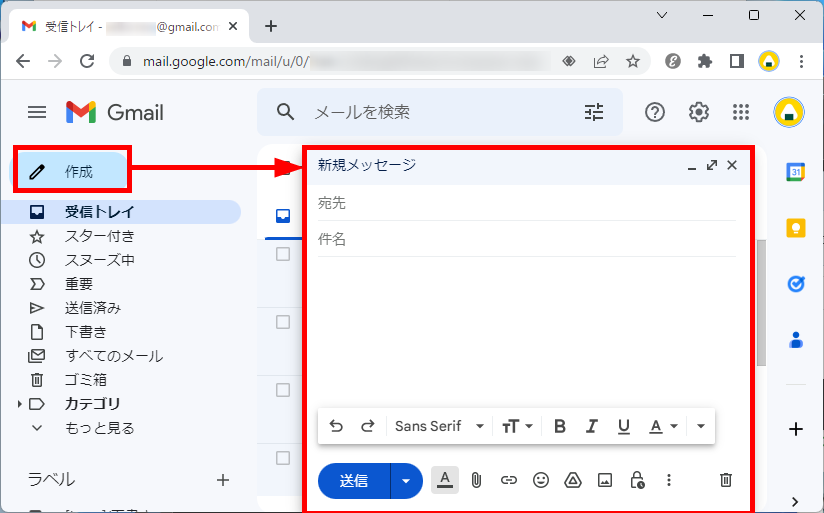
「新規メッセージ」画面の下にある「ドライブを使用してファイルを挿入」をクリックします。
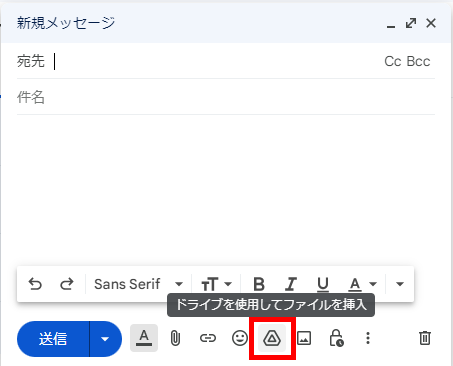
「Googleドライブを使用してファイルを挿入」画面が表示されます。
「アップロード」タブをクリックします。
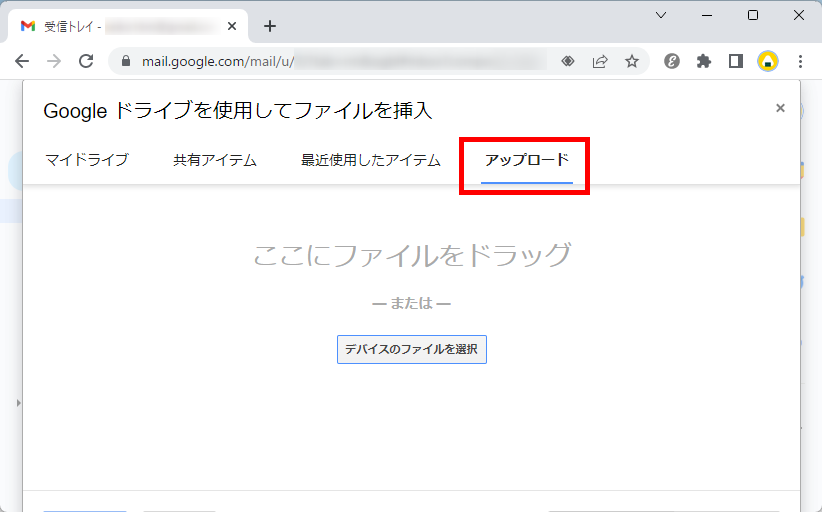
先ほど作成したZIPファイルを「アップロード」画面にドロップ&ドラッグします。
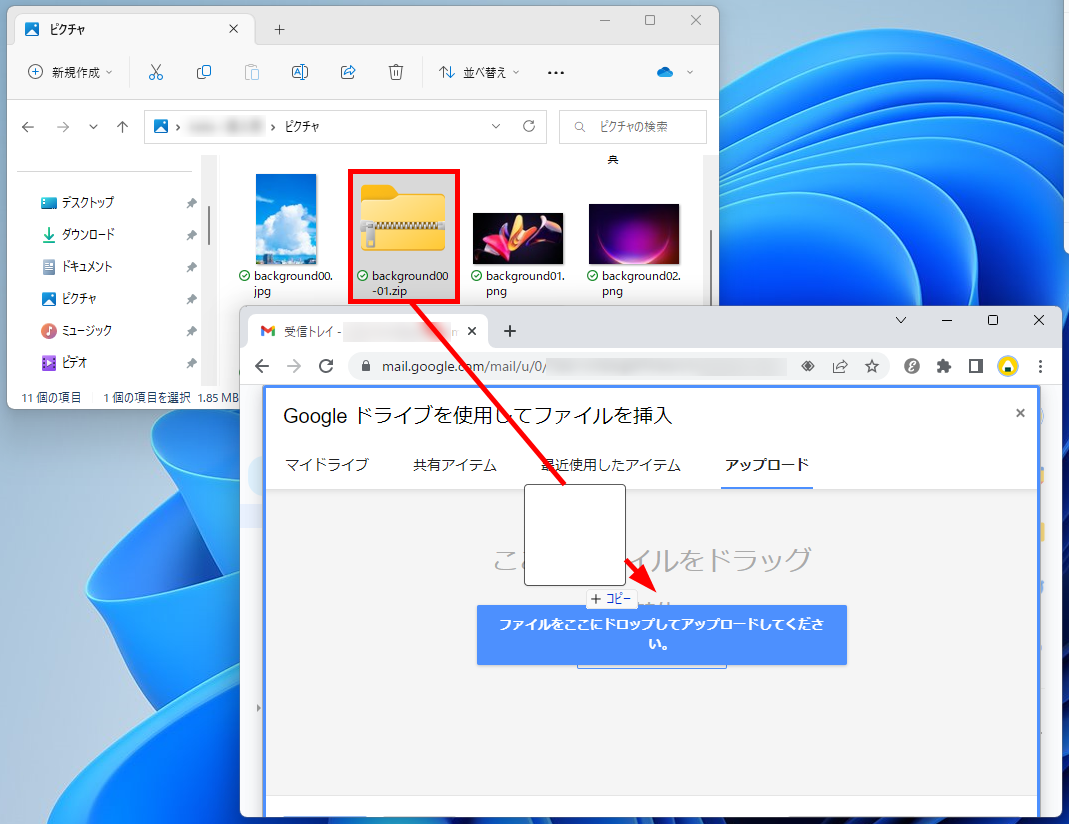
ファイルが追加されるので、「アップロード」をクリックします。
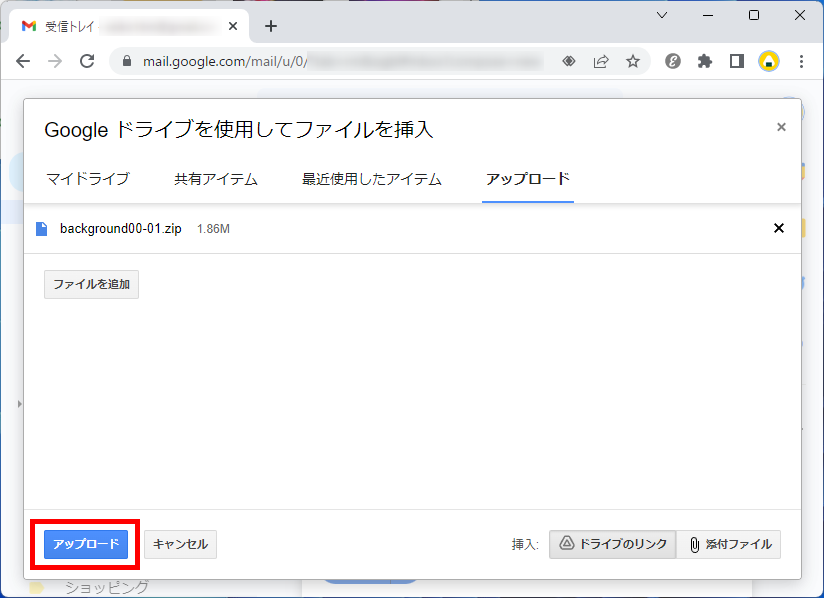
メールにファイルのリンクが表示されました。
宛先、件名、本文を入力して「送信」をクリックします。
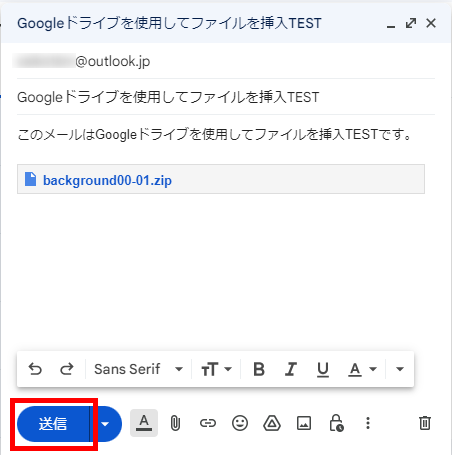
ファイルへのアクセス権の確認メッセージが表示されます。
「リンクを知っている全員に閲覧を許可する」もしくは「アクセス権を付与しない」にチェックを入れて「送信」をクリックします。
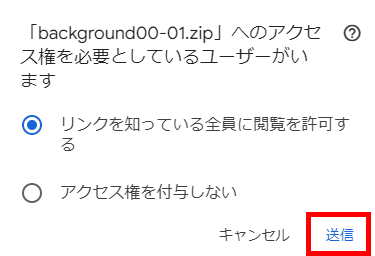
この方法で、新しくファイルをGoogleドライブにアップロードして添付ファイルを送ることができます。
すでにGoogleドライブにアップロードしてある添付ファイルを送る方法
すでにGoogleドライブにアップロードしてある添付ファイルを送る方法をご紹介します。
Gmailの「作成」ボタンをクリックし「新規メッセージ」画面を表示させます。
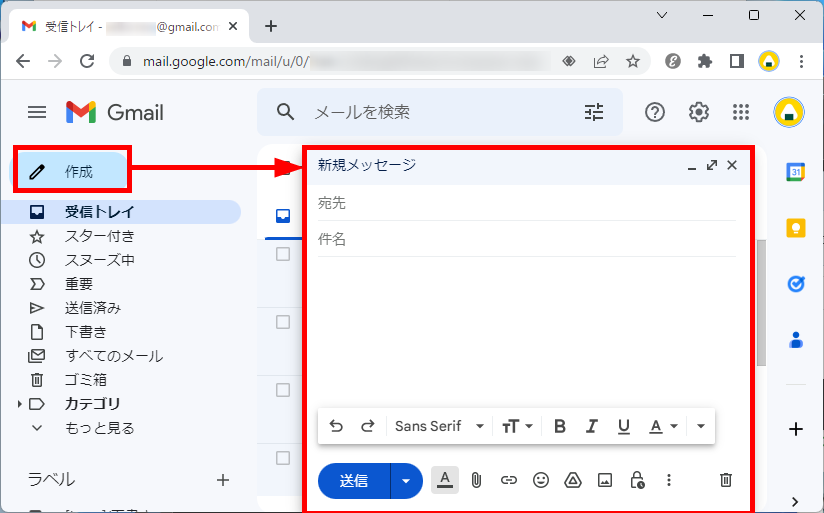
「新規メッセージ」画面の下にある「ドライブを使用してファイルを挿入」をクリックします。
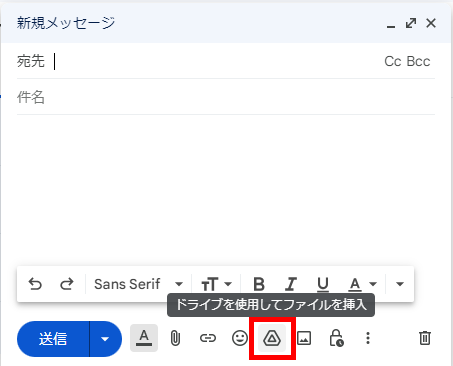
「Googleドライブを使用してファイルを挿入」画面が表示されます。
「マイドライブ」タブをクリックします。
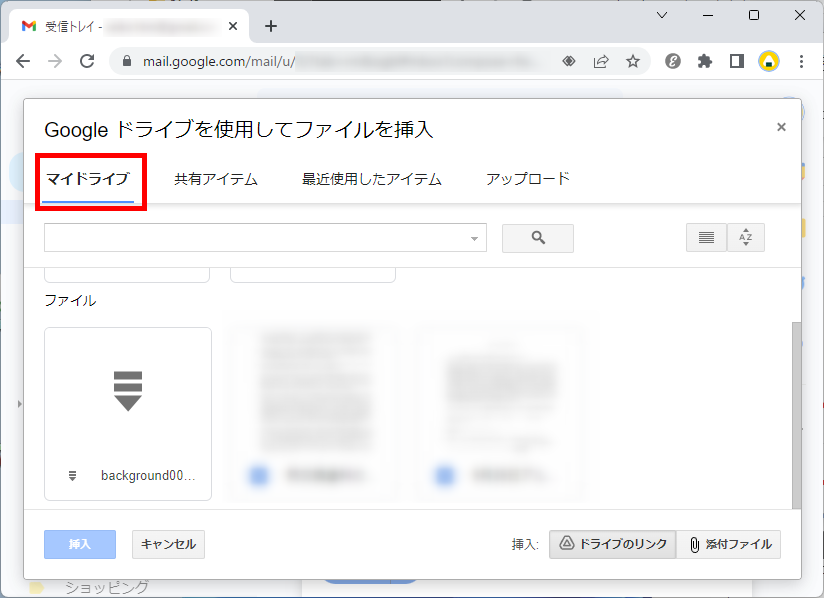
送りたいファイルをクリック→
ファイルの送信方法「ドライブのリンク」をクリックします。
「挿入」をクリックします。
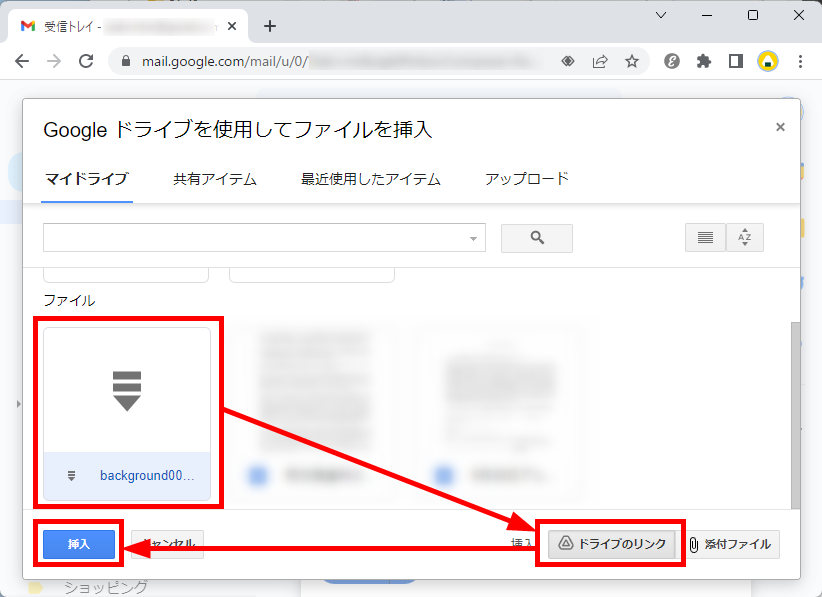
メールにファイルのリンクが表示されました。
宛先、件名、本文を入力して「送信」をクリックします。
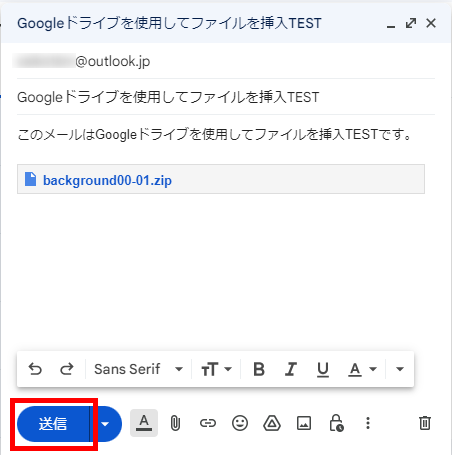
ファイルへのアクセス権の確認メッセージが表示されます。
「リンクを知っている全員に閲覧を許可する」もしくは「アクセス権を付与しない」にチェックを入れて「送信」をクリックします。
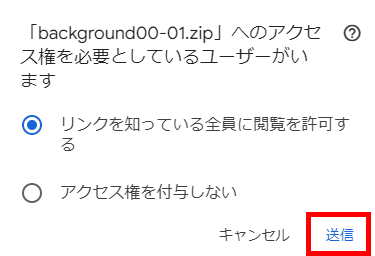
この方法で、すでにGoogleドライブにアップロードしてある添付ファイルを送ることができます。
今回は、Gmailの添付ファイルの容量と大きいファイルを圧縮して送る方法をお伝えしました。
添付ファイルの容量にとらわれず、スムーズにメールを送信できるようにぜひ活用してみてください。
この内容が、少しでもご覧いただいた方たちの役に立った、解決したにつながれば幸いです。
