Gmailのメールをブロックする設定と解除する方法をご紹介します。
大量に受信する不要なメールが受信トレイに入ってほしくない、でももしその中に大切なメールが含まれていたら自動的に削除されるのは困る。という場合に有効です。
それでは、Gmailのメールをブロックする設定と解除する方法をお伝えします。
なお、操作方法の手順は「Windows 11」のやり方をお伝えしていきます。
Gmaiでメールをブロックするとどうなる?
Gmailでメールをブロックすると、ブロック対象のメールは「迷惑メール」として扱われ、「迷惑メールフォルダー」に格納されます。
「迷惑メールフォルダー」に格納されると、受信通知も届きません。
よって、メールのブロック設定をしたから、そもそも受信しない、自動的に削除されるというわけではありません。
ただし、「迷惑メール」フォルダ内のメールは、メールを受信してから30日後に自動削除されるのでご注意ください。
Gmaiでメールをブロックする設定方法
Gmaiでメールをブロックする設定方法をご紹介します。
あらかじめ、Gmail画面を開いた状態からお伝えしていきます。
受信トレイからブロックしたい相手のメールをクリックします。
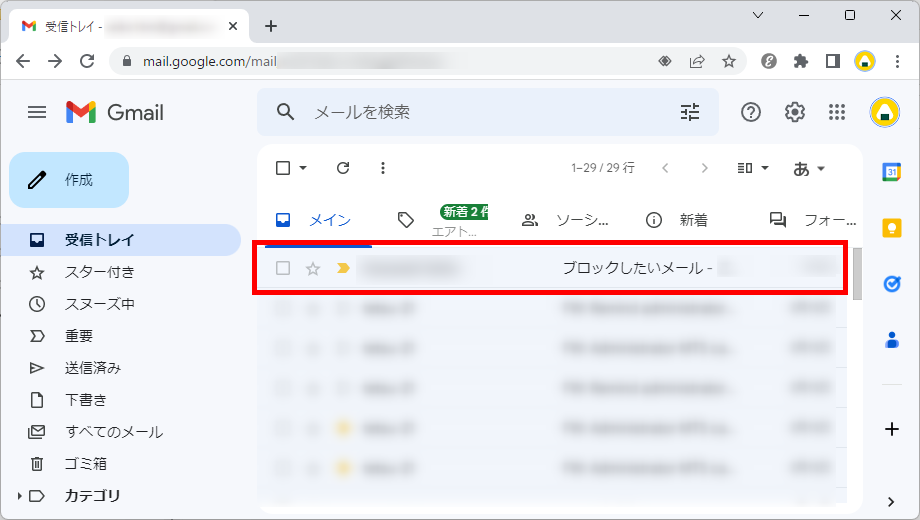
右上の「︙」をクリックします。
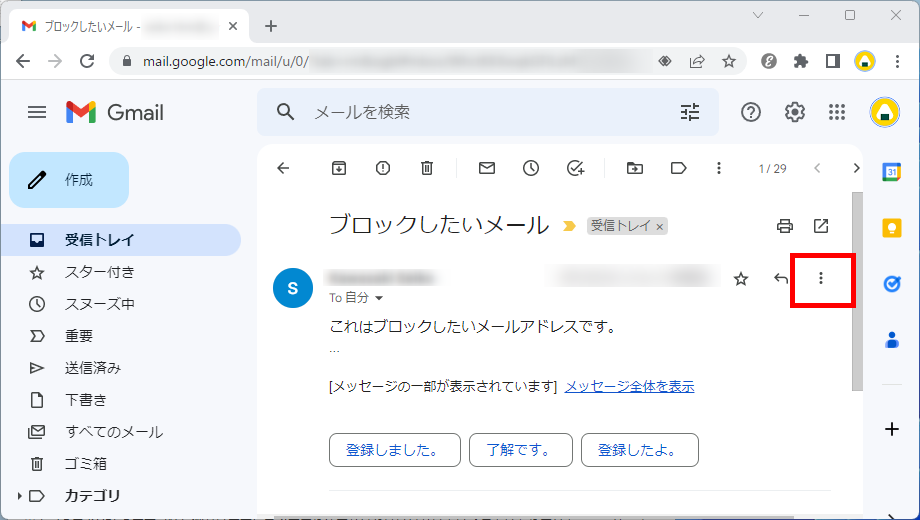
メニューが表示されるので「「〇〇さん」をブロックする」をクリックします。
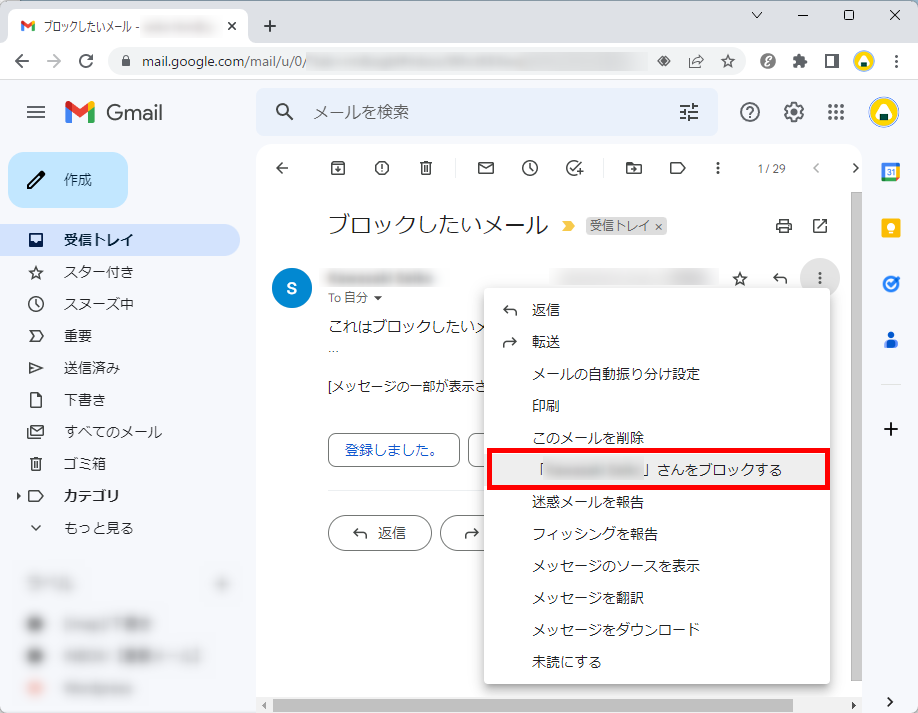
確認メッセージが表示されるので「ブロック」をクリックします。
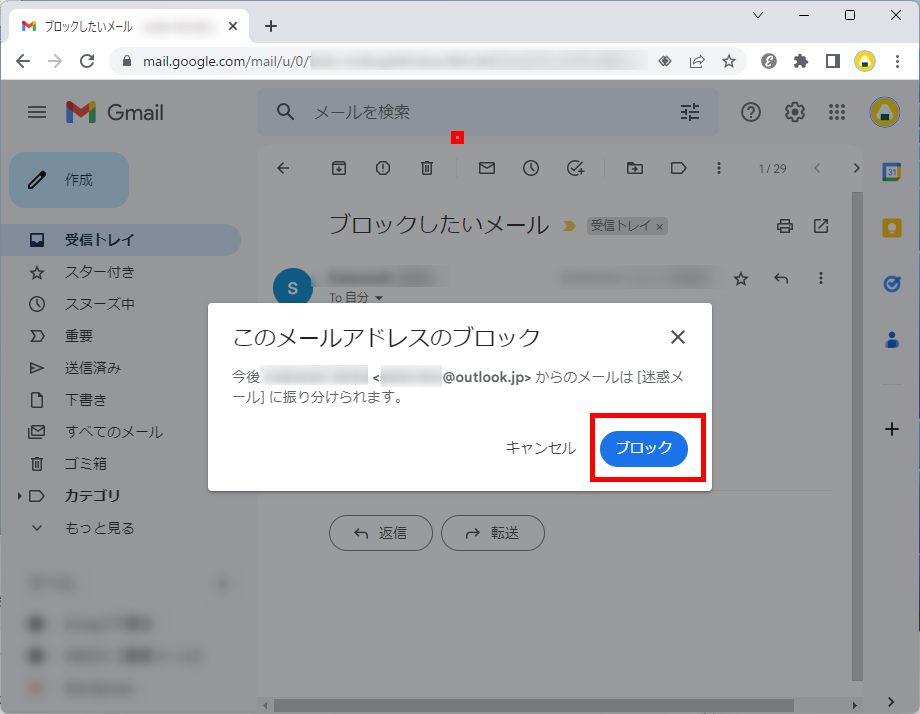
他のメーラーからGmailにメールを送信します。
例)outlook.jp → gmail.com
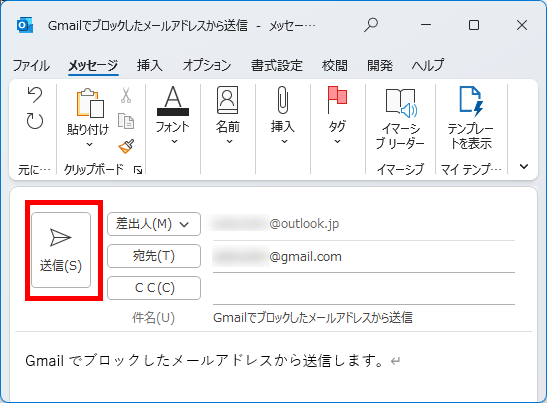
受診したメールが、「迷惑メールフォルダ」に格納されました。
↓
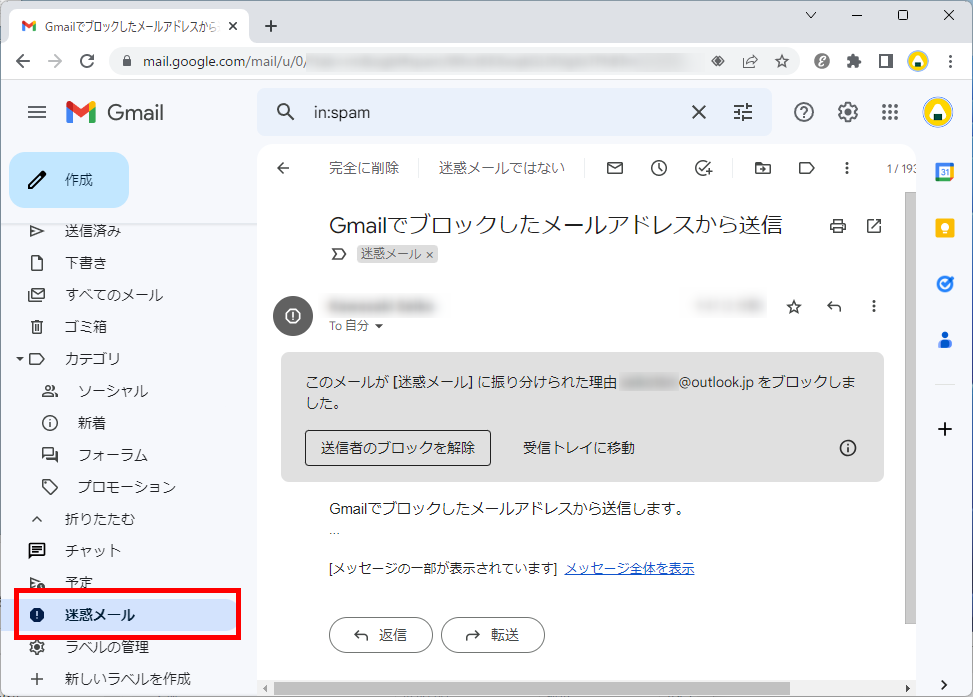
この方法で、Gmaiでメールをブロックする設定することができます。
メールのブロックを解除する設定方法
メールのブロックを解除する設定方法をご紹介します。
あらかじめ、Gmail画面を開いた状態からお伝えしていきます。
画面右上の「歯車マーク(設定)」をクリック→「すべての設定を表示」をクリックします。
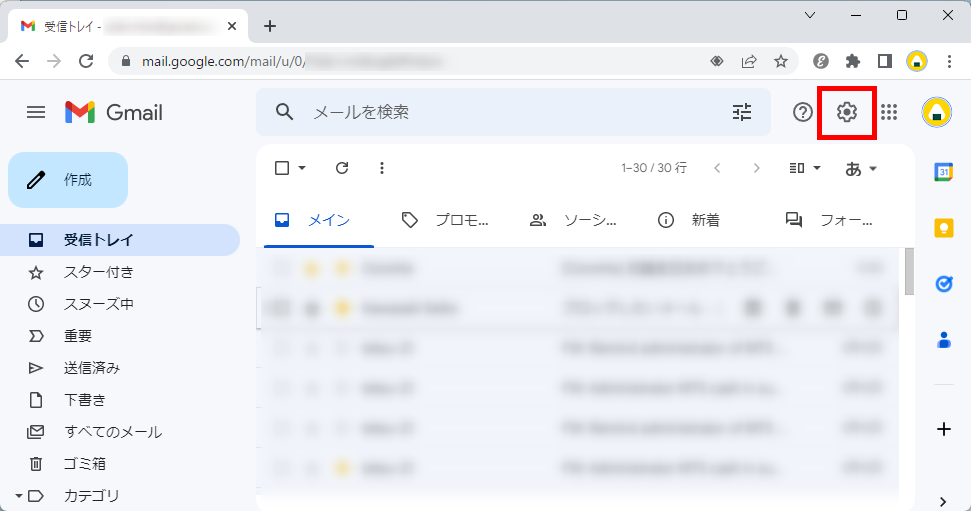
「フィルタとブロック中のアドレス」をクリックします。
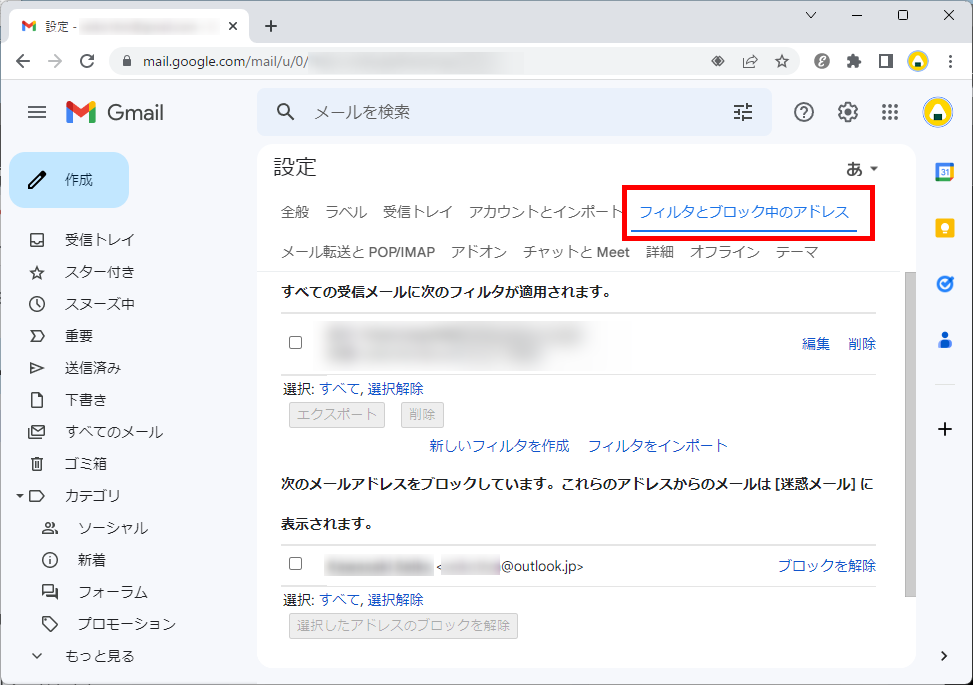
「次のメールアドレスをブロックしています。~」欄に先ほど設定したメールアドレスが表示されています。
ブロックを解除したいメールアドレス欄の右端「ブロックを解除」をクリックします。
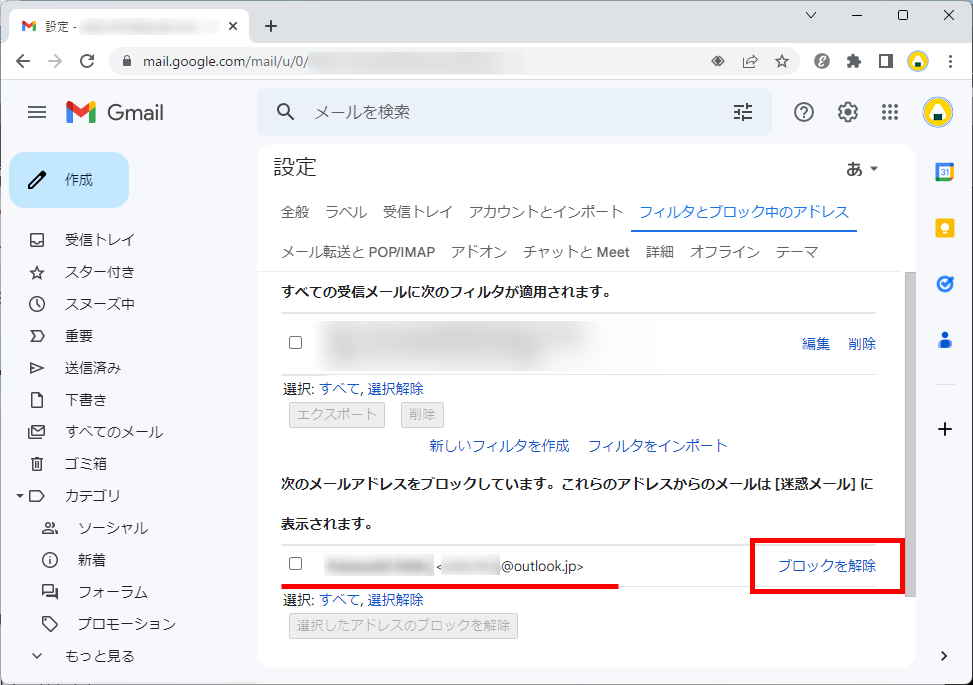
確認メッセージが表示されるので「ブロックを解除」をクリックします。
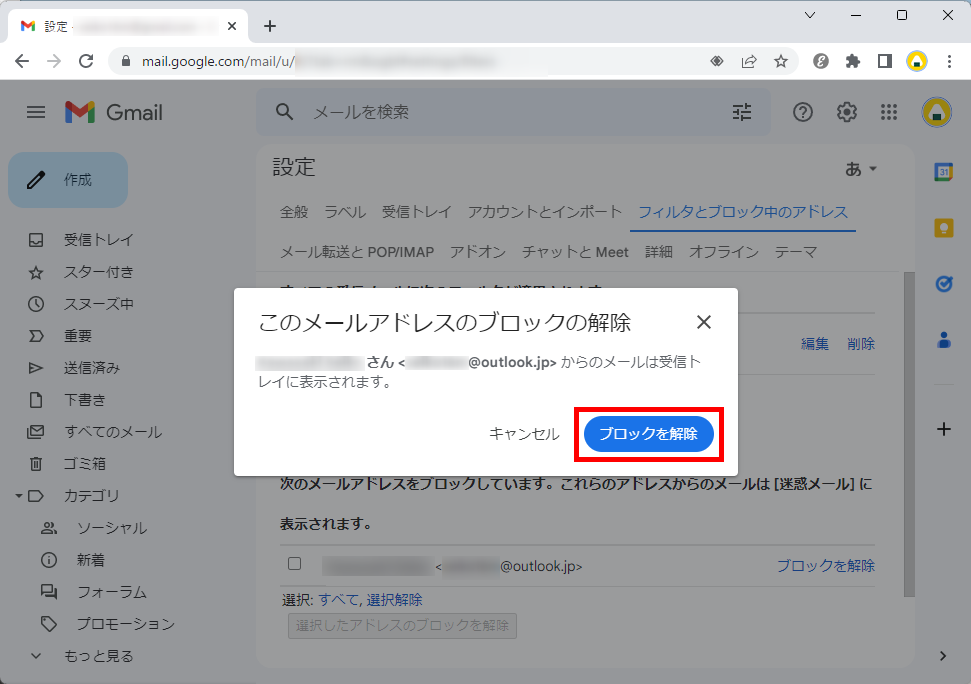
他のメーラーからGmailにメールを送信します。
例)outlook.jp → gmail.com
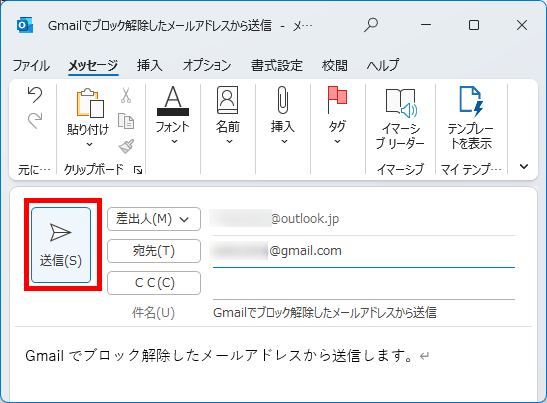
↓
受診したメールが、「受信トレイ」に格納されました。
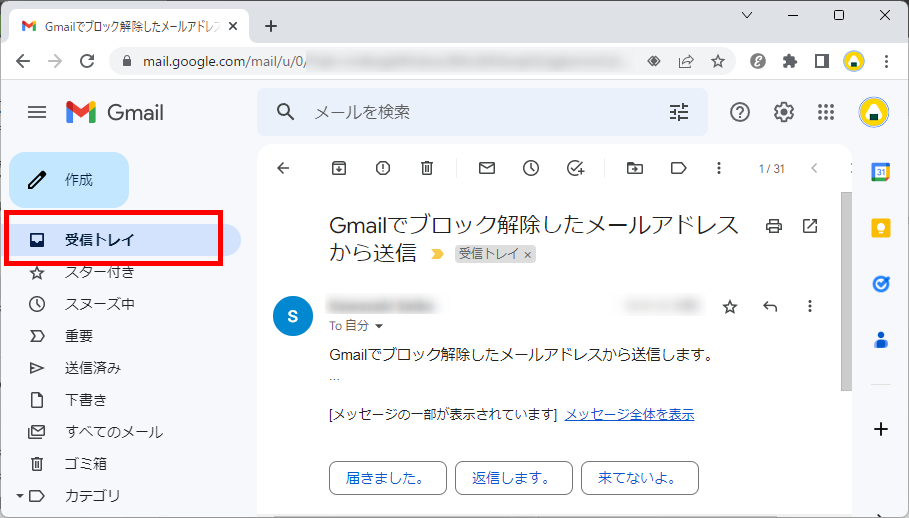
この方法で、メールのブロックを解除する設定することができます。
メールがブロックされているか確認する方法は?
残念ながら、Gmailのメールが相手にブロックされているか確認する方法はありません。
ブロック設定をしても、相手に通知されることはないからです。
また、自分のメールが相手にブロックされていても、自分も相手もメールの送受信は可能なので気づかないでしょう。
今回は、Gmailのメールをブロックする設定と解除する方法をお伝えしました。
日々大量に届く不要なメールを自動的に振り分けさせることで、メールフォルダを整理整頓できメール容量の確保にもつながりますので、ぜひ活用してみてください。
この内容が、少しでもご覧いただいた方たちの役に立った、解決したにつながれば幸いです。
