Gmailのメールの転送設定と特定のアドレスをフィルタ機能で転送する方法も含めてご紹介します。
Gmailでは、受信したメールを他のメールアドレスに転送することができる機能があります。
これは、長期休暇中でも会社支給の端末ではなく、自分の端末からメールを確認する場合に役立ちます。
それでは、Gmailのメールの転送設定と特定のアドレスをフィルタ機能で転送する方法も含めてお伝えしていきます。
また、操作方法の手順は「Windows 11」のやり方をお伝えしていきます。
Gmailの転送設定
Gmailの転送設定をご紹介します。
あらかじめ、Gmailが開かれた状態からお伝えしていきます。
Gmail画面の右上にある「歯車アイコン(設定)」をクリック→「すべての設定を表示」をクリックします。
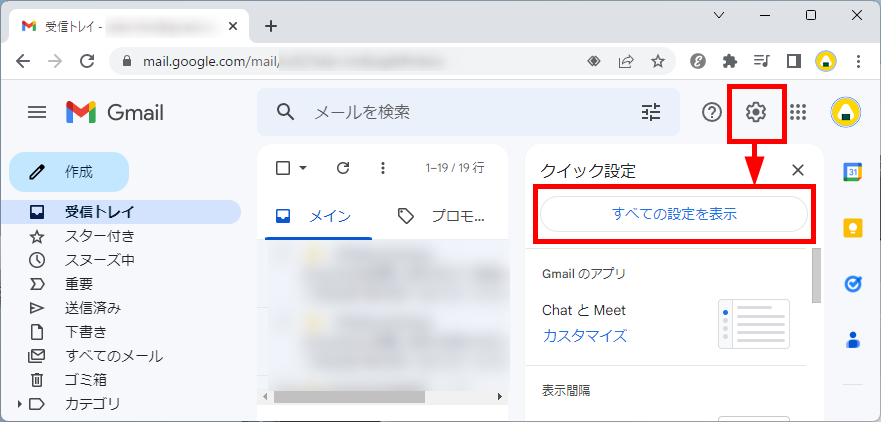
「設定」画面が表示されます。
上部にある「メール転送とPOP/IMAP」タブをクリックします。
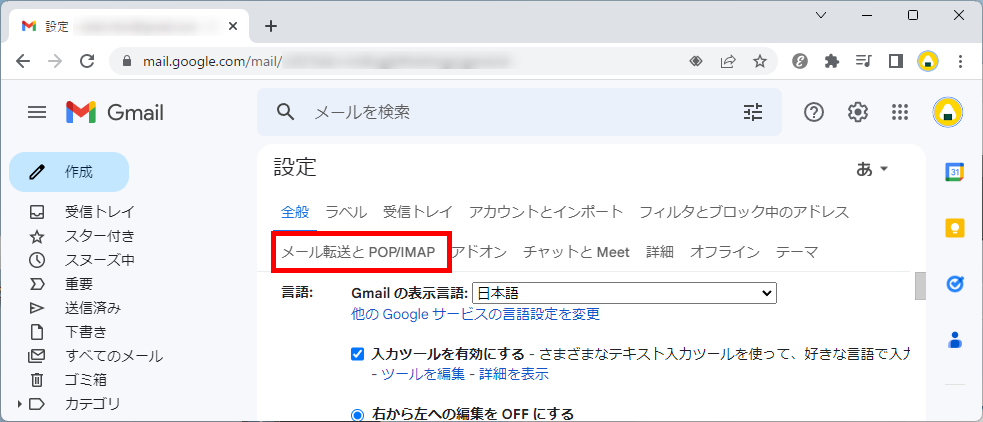
「転送」項目内の「転送先アドレスを追加」をクリックします。
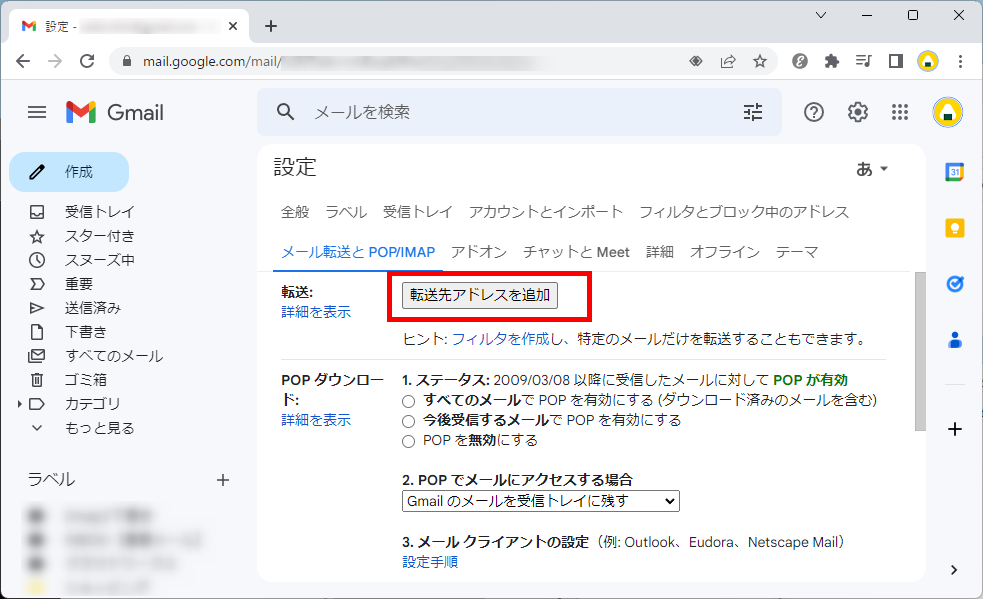
「転送先アドレスを追加」が表示されます。
転送先のメールアドレスを入力し、「次へ」をクリックします。
例)〇〇〇@outlook.jp
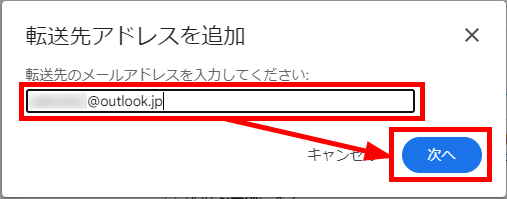
メッセージ「〇〇をメールの転送先として追加します」が表示されます。
「続行」をクリックします。
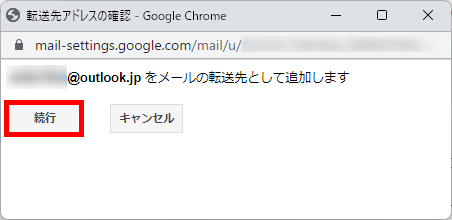
許可を確認するための確認コードが送信されたので、「OK」をクリックします。
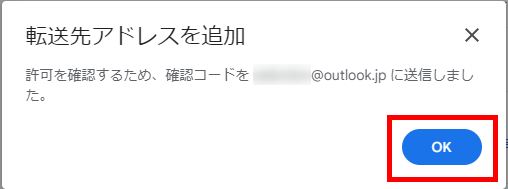
先ほど指定したメールアドレスにメールが届きます。
Gmailの受信トレイを開き、メール内に記載された「確認コード」をコピーもしくは覚えておきます。
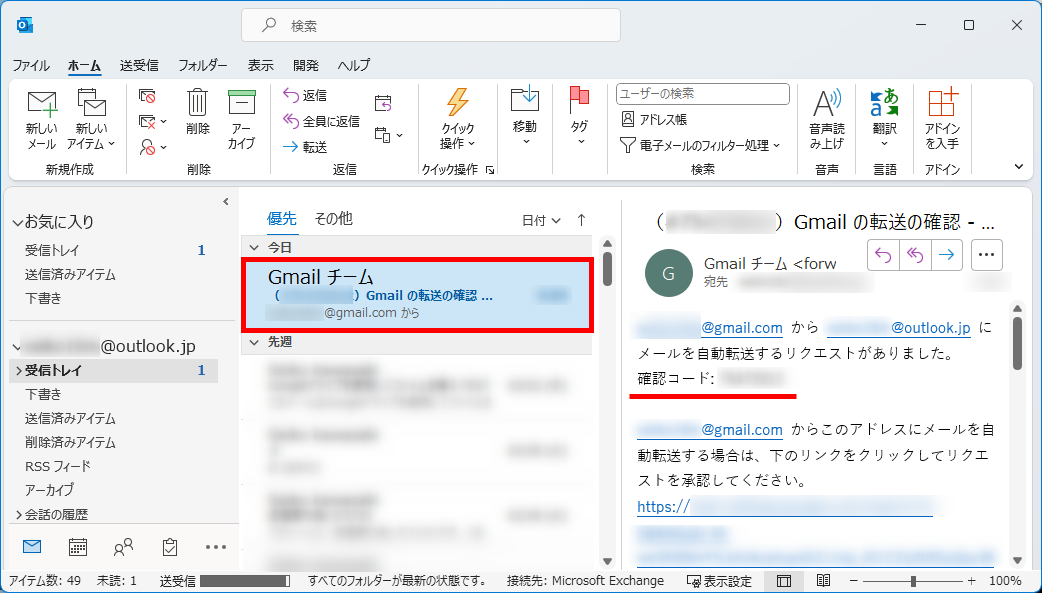
Gmailの設定画面(「メール転送とPOP/IMAP」タブ→「転送」項目)を再度表示させます。
先ほど指定したメールアドレスが記載されている右の欄に「確認コード」を入力し「確認」をクリックします。
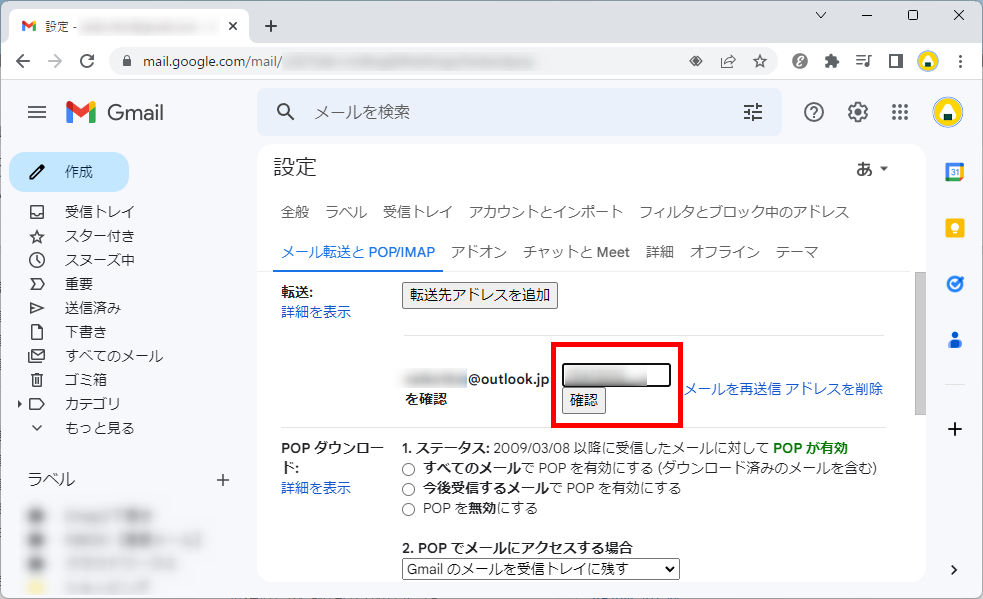
転送先のメールアドレスが登録されます。
「受信メールを〇〇に転送して」にチェックを入れます。
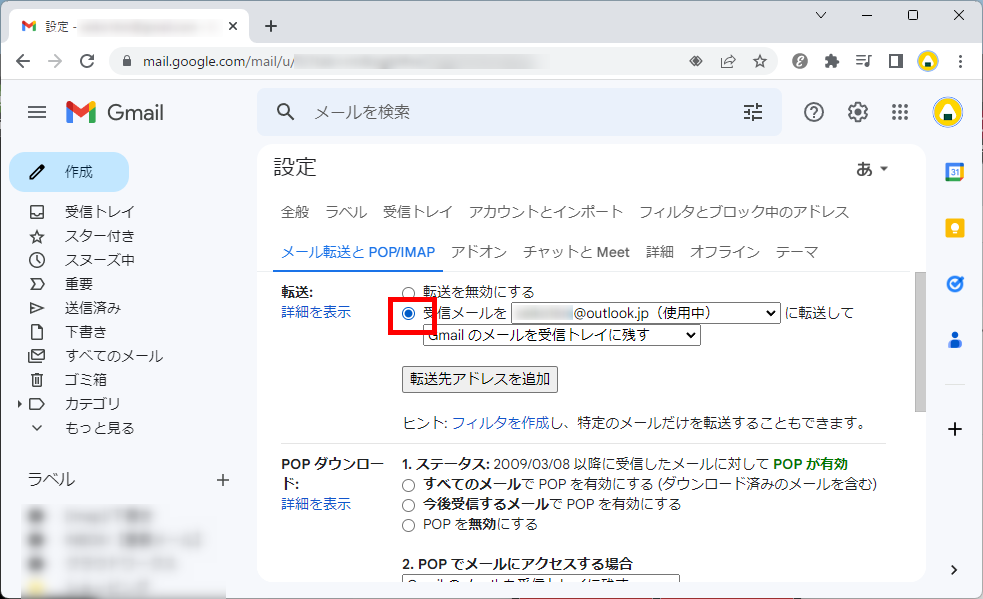
【補足】
自動転送ができるメールアドレスは1つのみです。
ただし、転送先として複数のメールアドレスを登録することができます。
転送先を変えたい場合は、あらかじめ転送先にしたいメールアドレスを登録しておきましょう。
自動転送した後の送信済みメールをどうするかの設定をします。
こちらから選択できます。
- Gmailのメールを受信トレイに残す
- Gmailのメールを既読にする
- Gmailのメールをアーカイブする
- Gmailのメールを削除する
例)Gmailのメールを既読にする
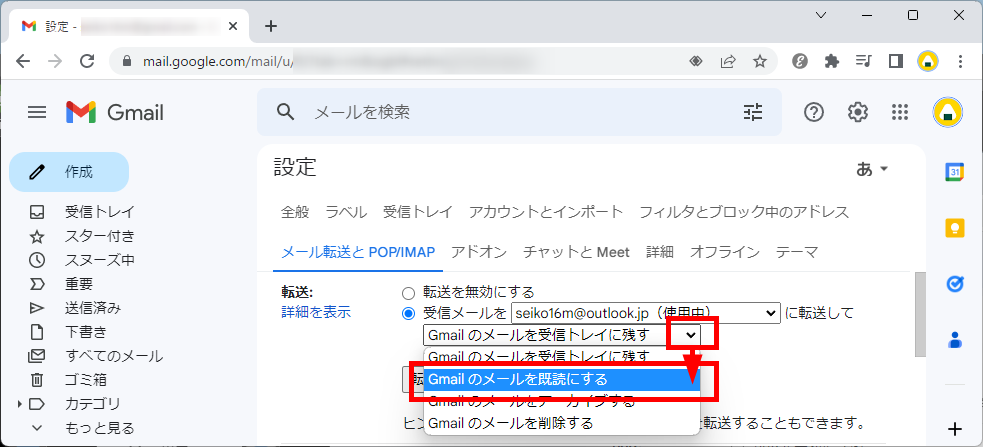
「設定」画面を下にスクロールして「変更を保存」をクリックします。
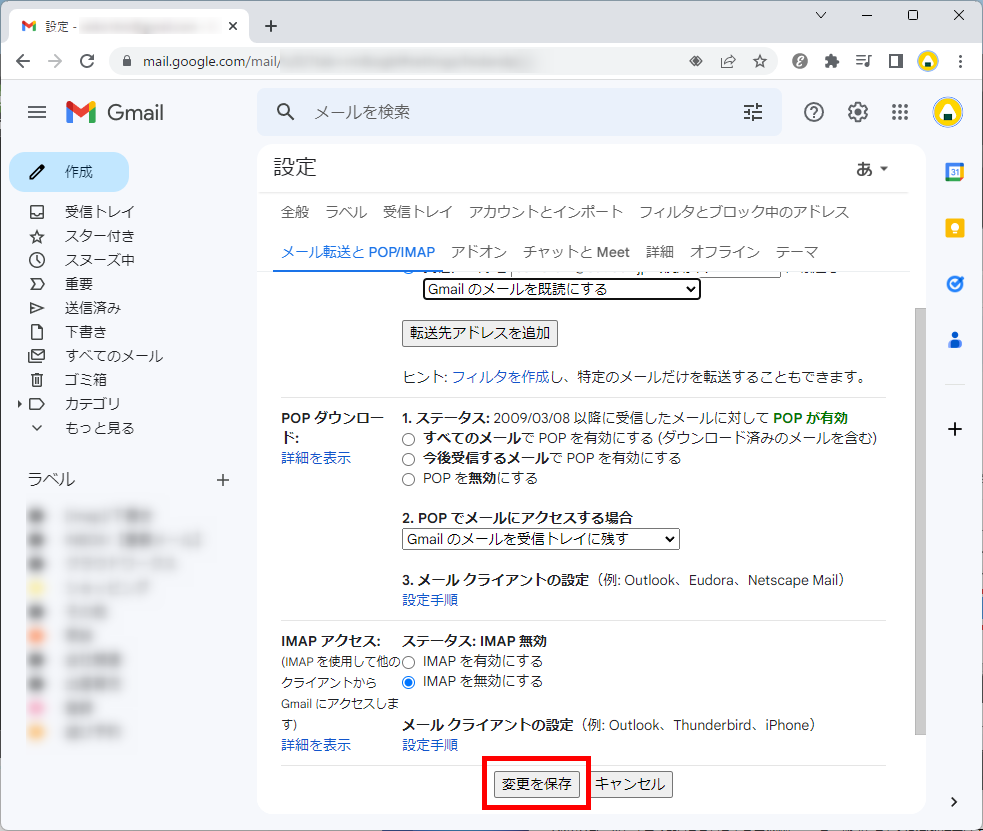
Gmailの画面上部にメッセージ「メールを〇〇に転送しています。この通知は7日後で終了します。」が表示されます。
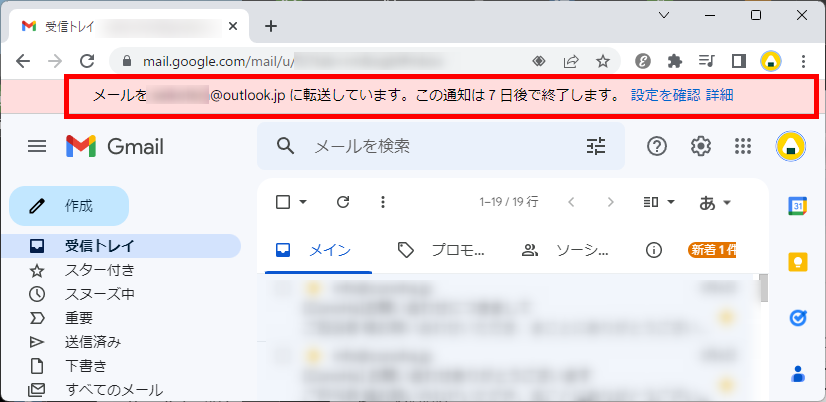
他のメーラーからGmailにメールを送信します。
例)yahoo.co.jp → gmail.com
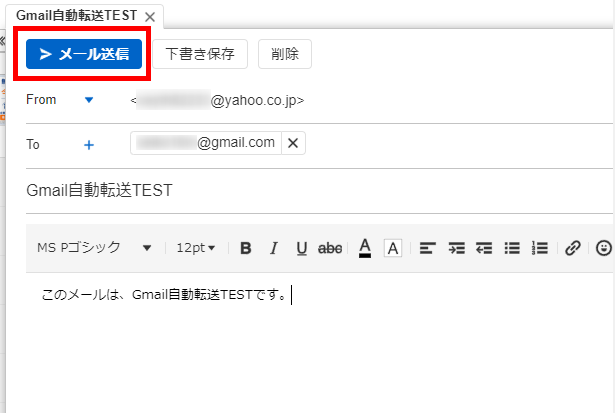
↓
転送先として登録したメールアドレスにメールが届きました。
例)outlook.jp
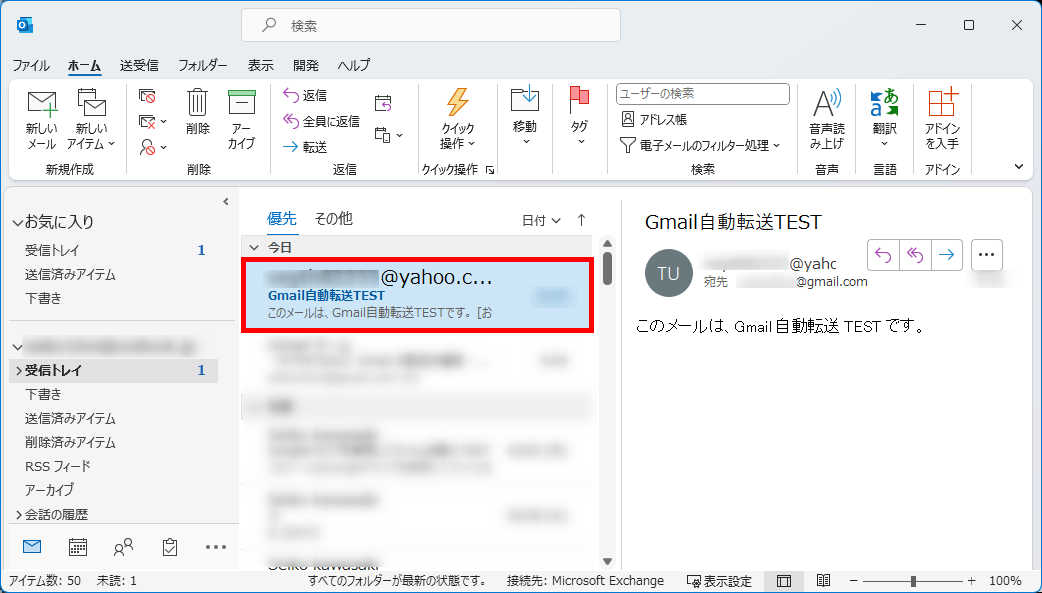
Gmail側では、先ほど登録した「Gmailのメールを既読にする」になっています。
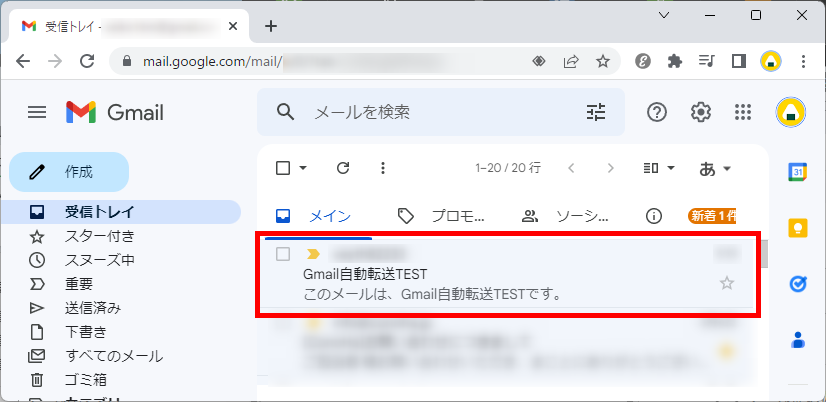
この方法で、Gmailの転送設定をすることができます。
Gmailでフィルタ機能を使って特定のメールアドレスを転送する方法
Gmailでフィルタ機能を使って特定のメールアドレスを転送する方法をご紹介します。
Gmail画面の右上にある「歯車アイコン(設定)」をクリック→「すべての設定を表示」をクリックします。
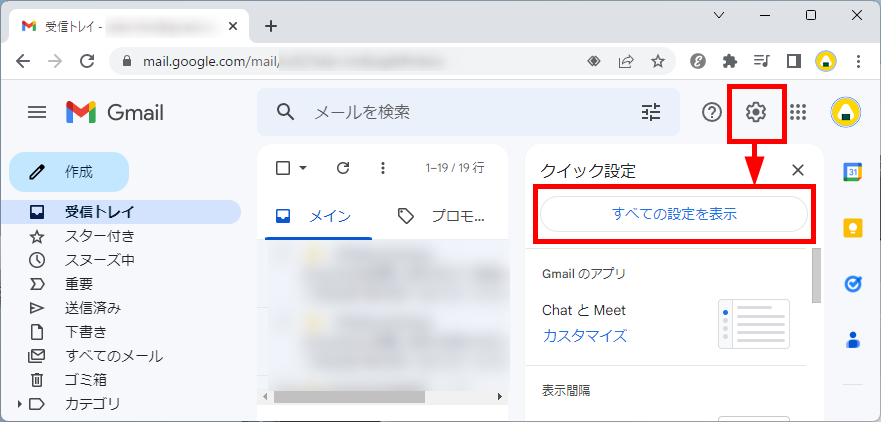
「設定」画面が表示されます。
上部にある「メール転送とPOP/IMAP」タブをクリックします。
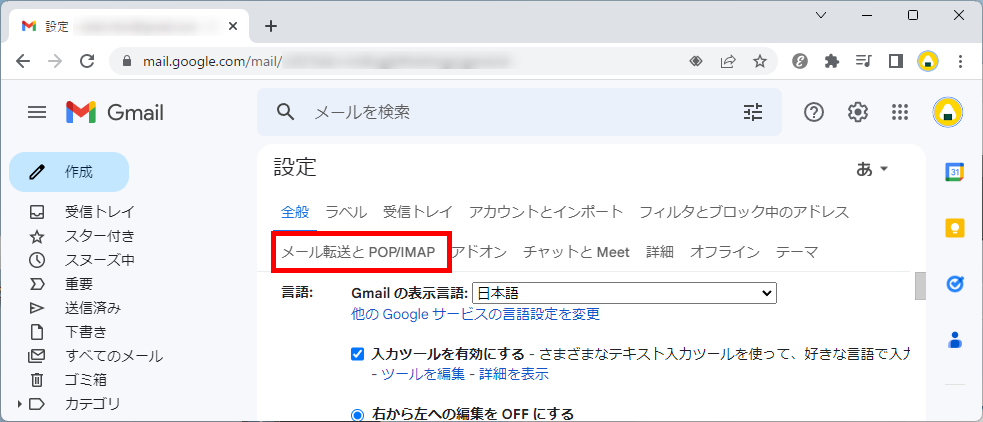
「転送」項目内の「転送を無効にする」をクリックします。
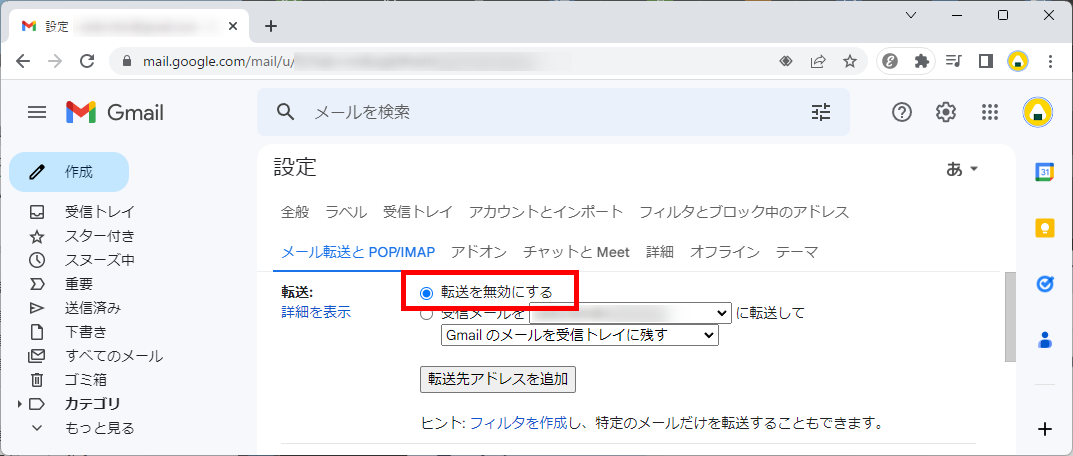
「フィルタを作成」リンクをクリックします。
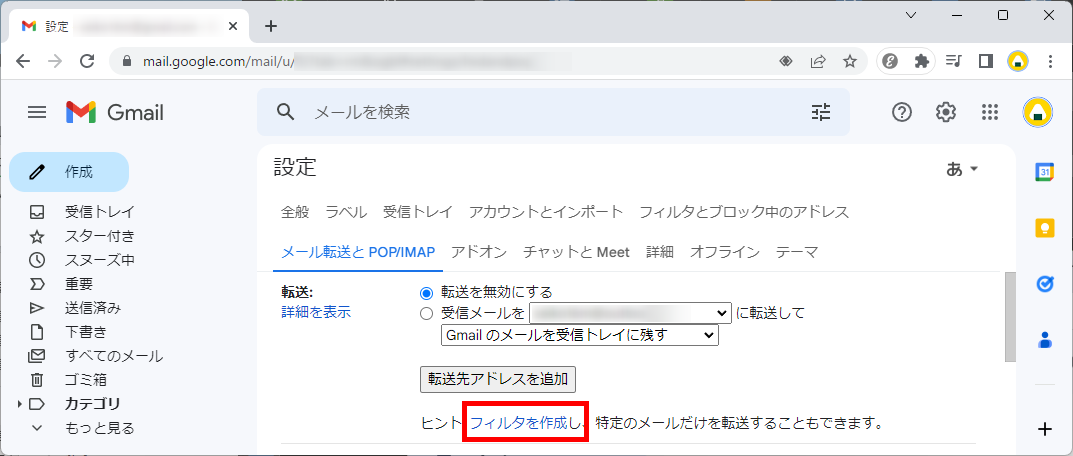
「フィルタ」画面が表示されます。
条件を入力して「フィルタを作成」をクリックします。
例)〇〇@yahoo.co.jpから受け取ったメールを転送する
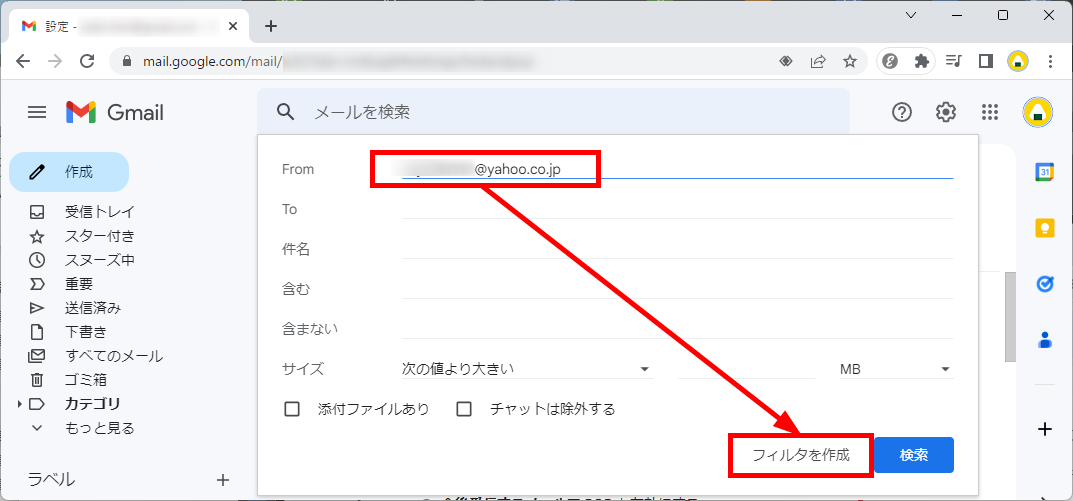
「メールが検索条件と完全一致する場合」が表示されます。
「次のアドレスに転送する」にチェックを入れます。
「転送先のメールアドレス」を選択し、「フィルタを作成」をクリックします。
例)転送先メールアドレス:〇〇@outlook.jp
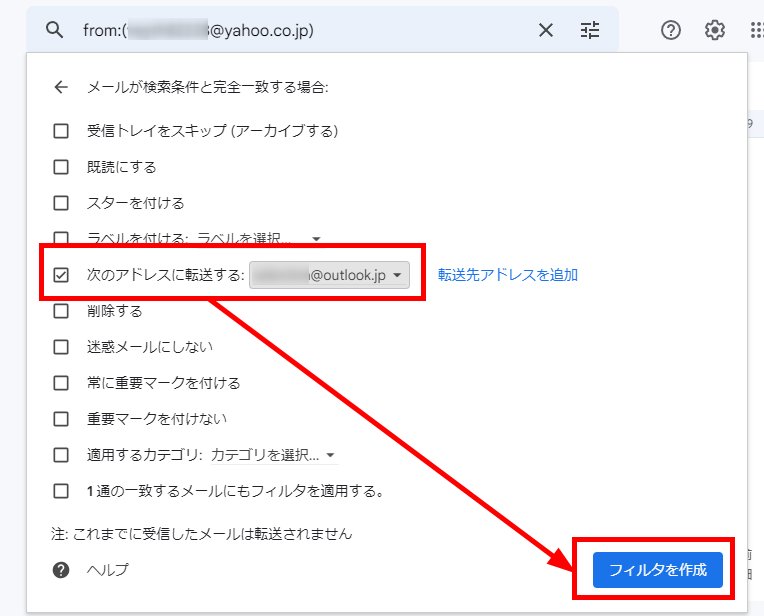
Gmailの画面上部にメッセージ「フィルタによって一部のメールが〇〇に転送されています。この通知は7日後で終了します。」が表示されます。
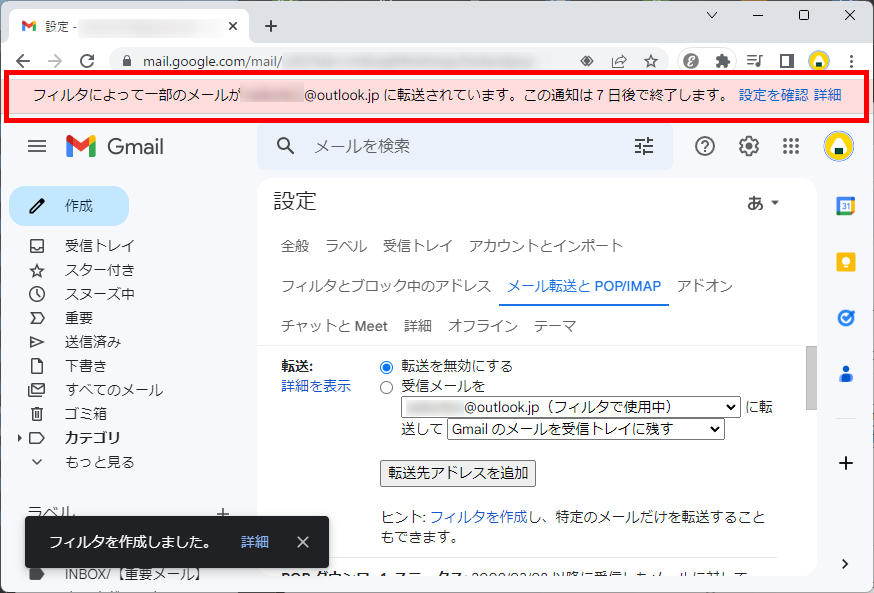
他のメーラーからGmailにメールを送信します。
例)yahoo.co.jp → gmail.com
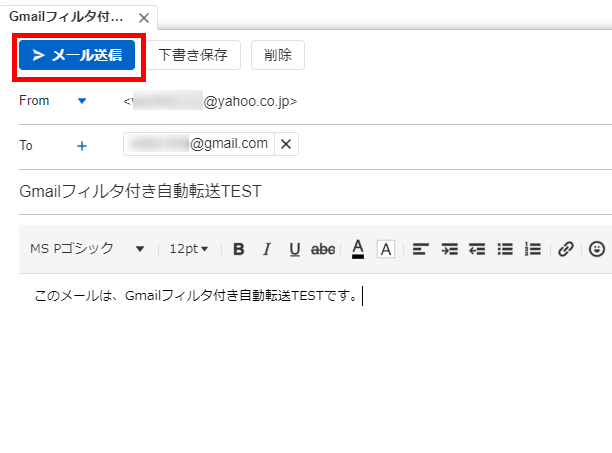
↓
転送先として登録したメールアドレスにメールが届きました。
例)outlook.jp
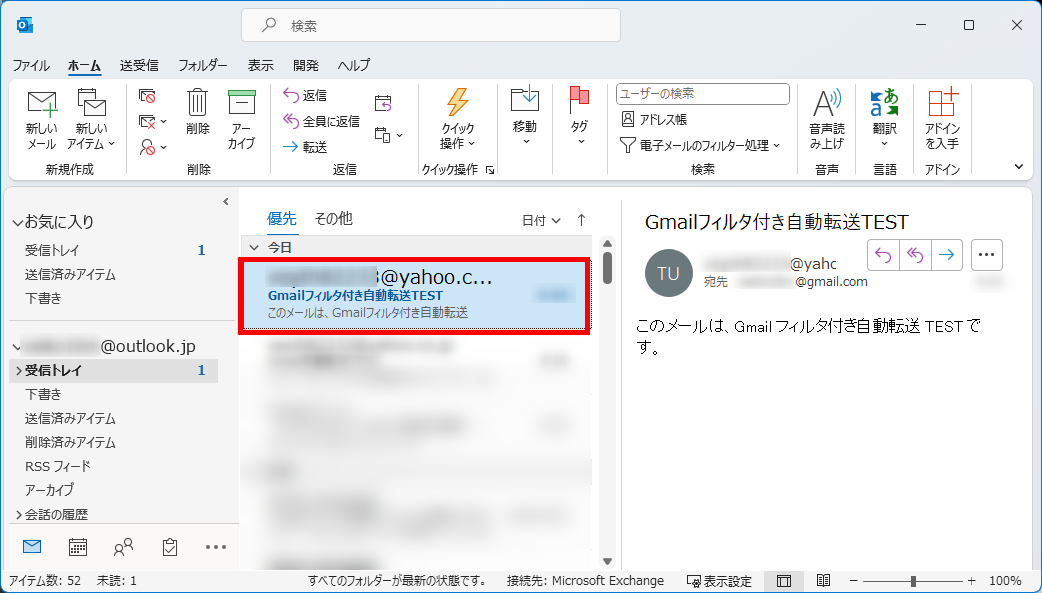
Gmailにもメールが届いています。
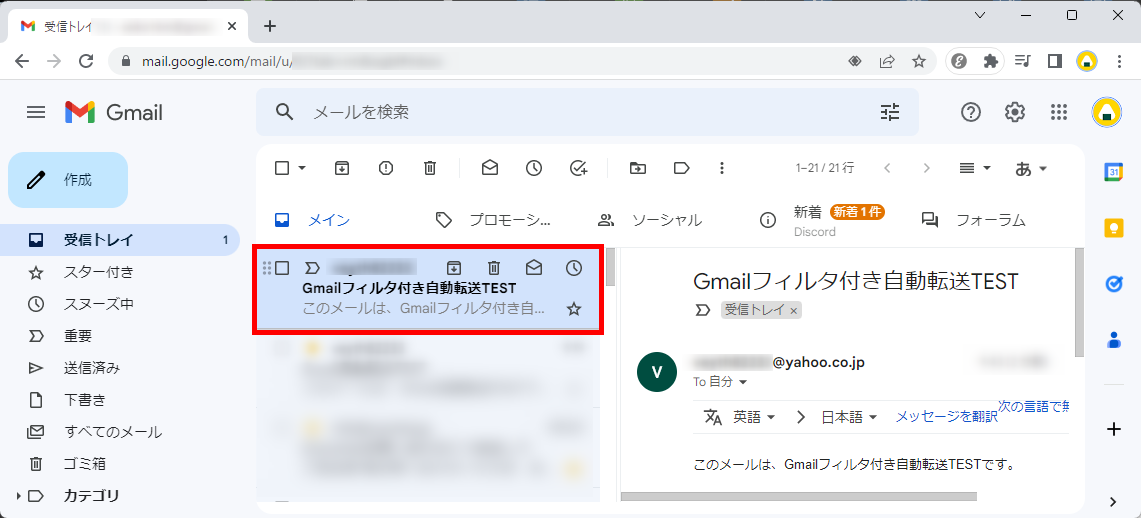
この方法で、Gmailでフィルタ機能を使って特定のメールアドレスを転送することができます。
【補足】
From(送信元)のメールアドレス以外でもフィルタをかけることができます。
フィルタをかけることができる項目はこちらです。
- To(宛先)
- 件名
- (特定の文字列を)含む
- (特定の文字列を)含まない
- 添付ファイルのある/なし
- 添付ファイルのサイズ容量(MB)
例)件名に「重要」と記載されており、本文中に「納期」が記載されて、注文書が添付されているメールをフィルタする場合
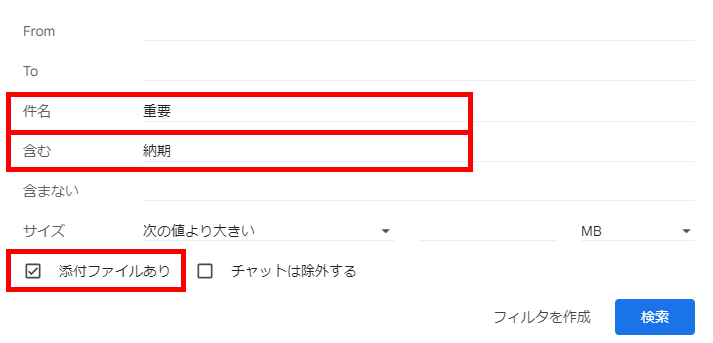
今回は、Gmailのメールの転送設定を特定のアドレスをフィルタ機能で転送する方法も含めてお伝えしました。
メールを自動で転送することで、長期休暇中でもプロジェクトに支障をきたすことなくチーム内にスムーズに共有することができる便利な機能です。
業務の効率化だけでなく、即時回答による顧客満足度の向上にもつながるのでぜひ活用してみてください。
この内容が、少しでもご覧いただいた方たちの役に立った、解決したにつながれば幸いです。
