Gmailでログアウトする方法とすべての端末からログアウトする方法をご紹介します。
公共の場に行って、自分の端末以外の共有端末を使ってGmailを開いた場合は、ログイン情報が端末に残ってしまうので、毎回ログアウトする必要があります。
また、複数のGoogleアカウントからGmailにログインし、GoogleアカウントとGmailが紐づいた状態で放置しておくと情報漏洩のリスクが高まるため、定期的にログアウトするなどのメンテナンスが必要です。
そこで、Gmailでログアウトする方法とすべての端末からログアウトする方法をお伝えします。
なお、操作方法の手順は「Windows 11」のやり方をお伝えしていきます。
Gmailからログアウトする方法
Gmailからログアウトする方法をご紹介します。
あらかじめ、Gmailを開いた状態からお伝えしていきます。
右上の「自分のアイコン」をクリック→「ログアウト」をクリックします。
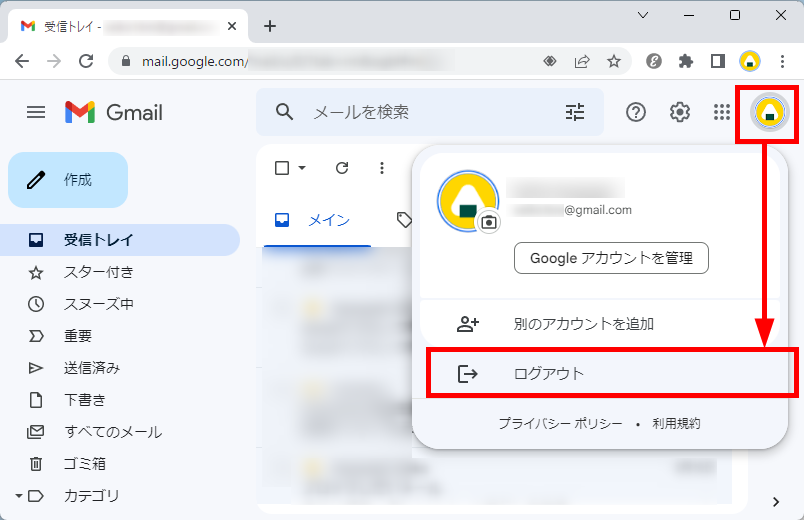
メッセージ「ログアウトしました」が表示されます。
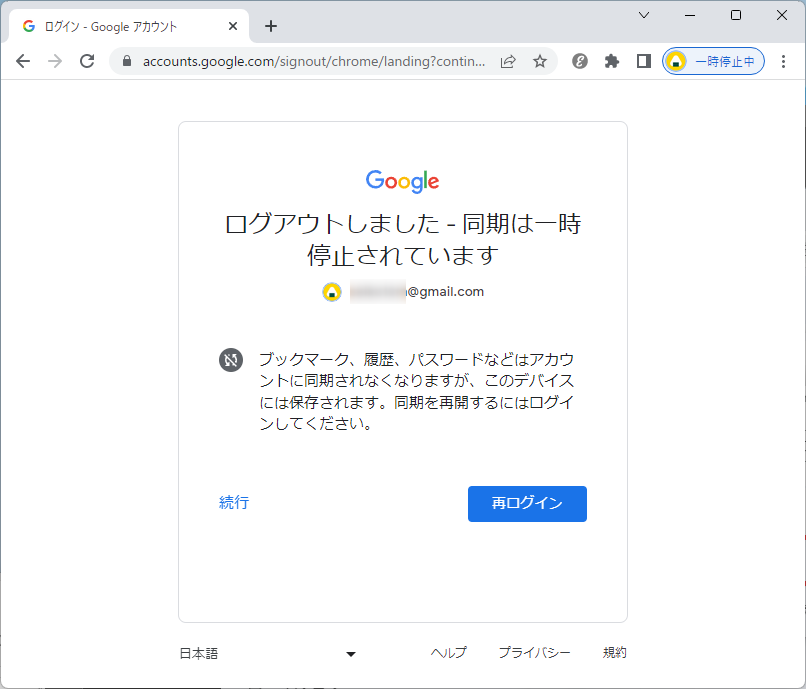
この方法で、Gmailからログアウトすることができます。
Gmailから1つのアカウントだけログアウトする方法
個人用やビジネス用など複数のGoogleアカウントから一つのGmailにログインした場合、Gmailから一つのアカウントだけログアウトする方法を調べました。
結果は、Gmailから一つのアカウントだけログアウトすることはできませんでした。
なお、一つのかカウントだけログアウトすることはできませんが、「すべてのアカウントをログアウトする」ことはできます。
その方法はこちらです。
Gmailからすべてのアカウントをログアウトする方法
Gmailからすべてのアカウントをログアウトする方法をご紹介します。
あらかじめ、Gmailを開いた状態からお伝えしていきます。
右上の「自分のアイコン」をクリック→「すべてのアカウントからログアウトする」をクリックします。
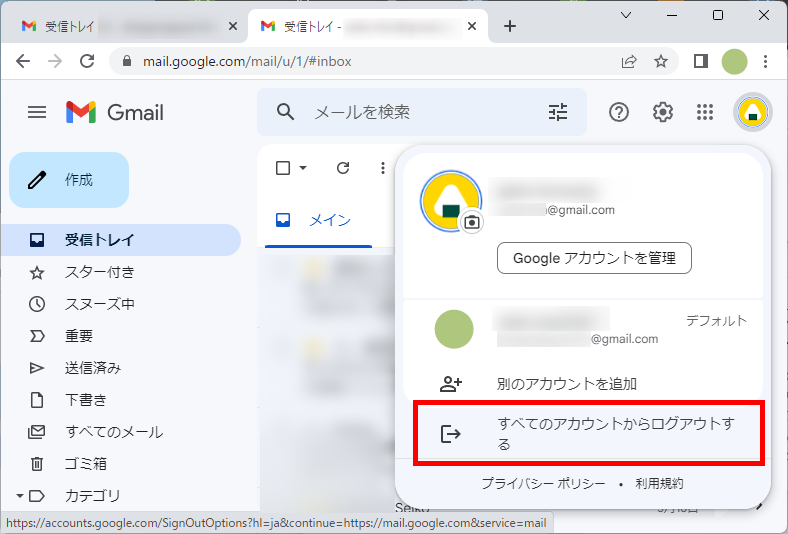
メッセージ「ログアウトしました」が表示されます。
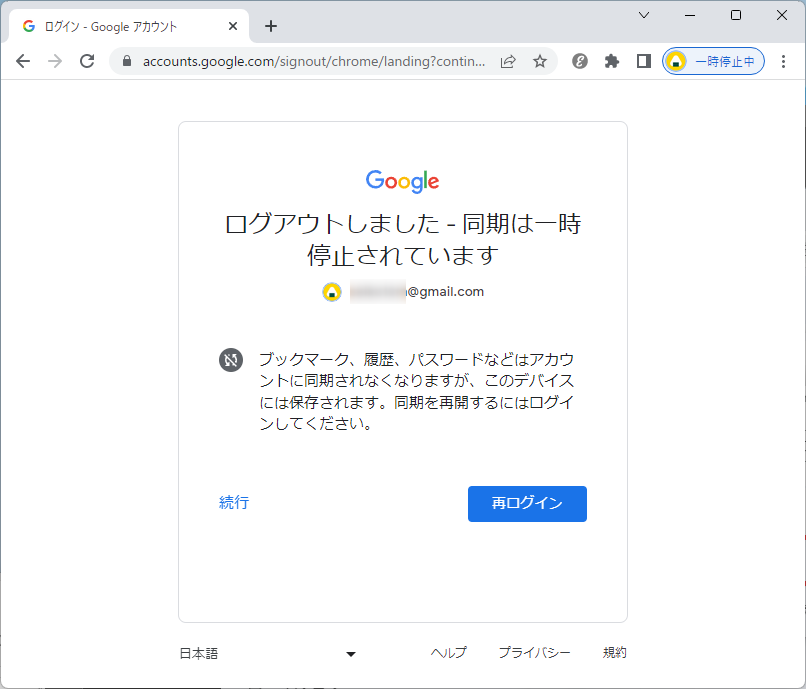
この方法で、Gmailからすべてのアカウントをログアウトすることができます。
複数の端末からGmailをログアウトする方法
自分の端末以外の共通端末からGmailにログインして、ログアウトするのを忘れた場合に、別の端末を使ってGmailをログアウトすることができます。
そこで、複数の端末からGmailをログアウトする方法をご紹介します。
あらかじめ、Gmailを開いた状態からお伝えしていきます。
右上の「自分のアイコン」をクリック→「Google アカウントを管理」をクリックします。
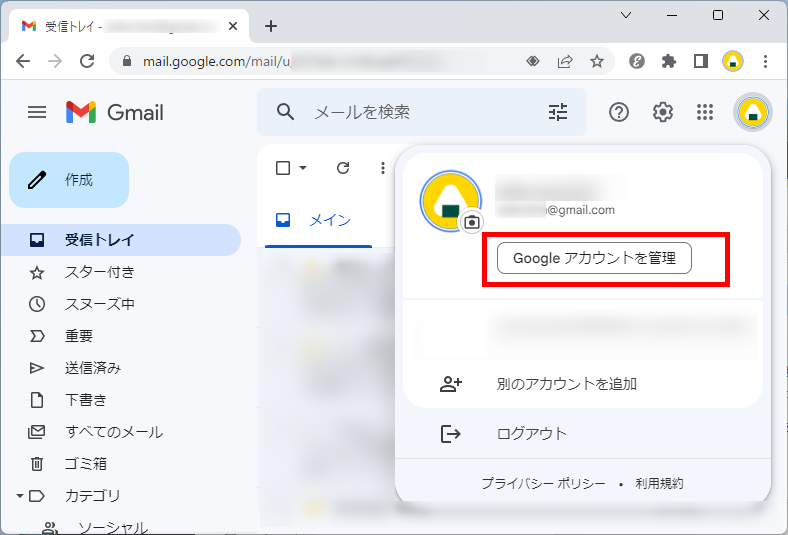
上部の「セキュリティ」タブをクリックします。
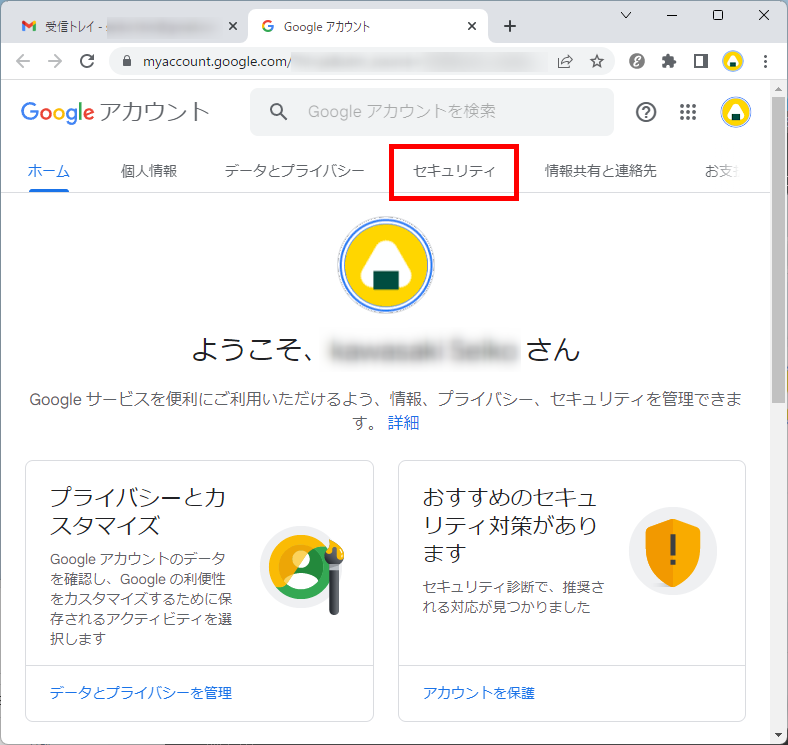
下にスクロールして「お使いのデバイス」項目内の「すべてのデバイスを管理」 をクリックします。
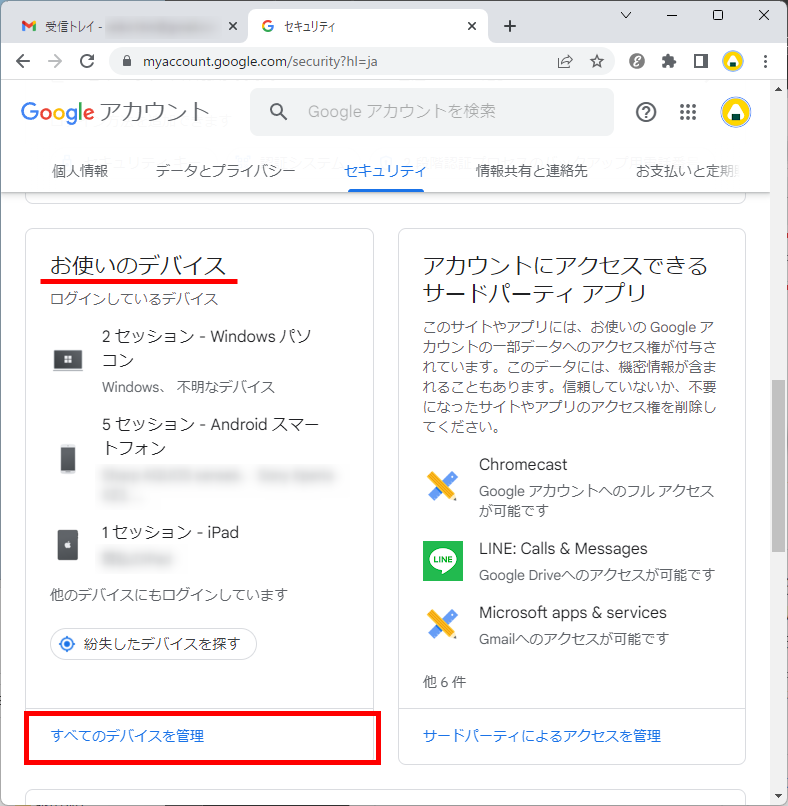
Gmailにログインしているもしくは、ログインしたことがあるデバイスが表示されます。
デバイスを選択します。
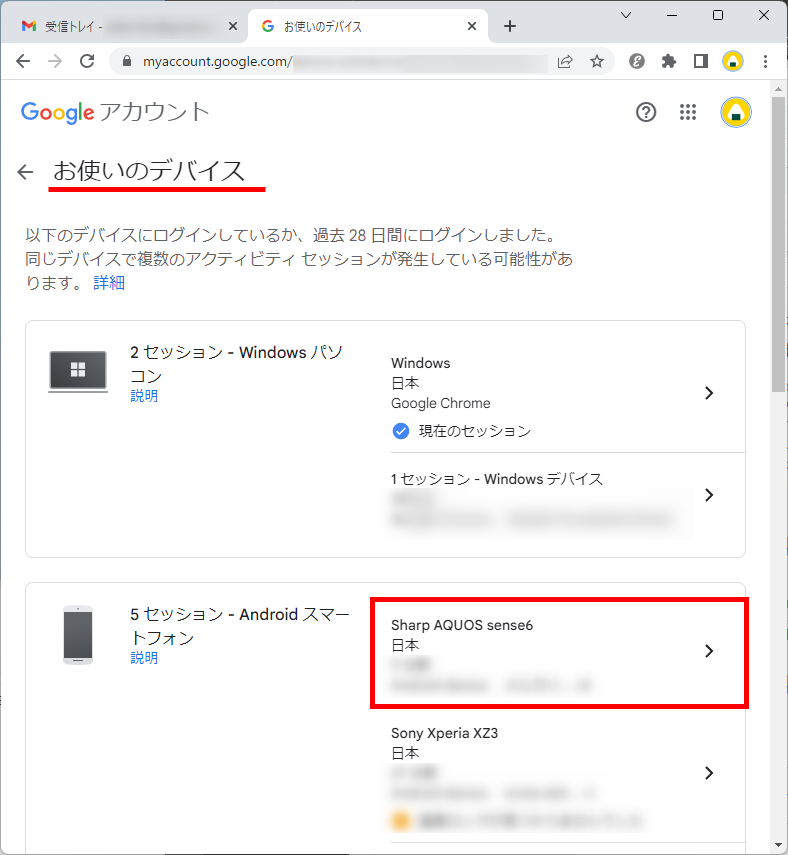
「ログアウト」をクリックします。
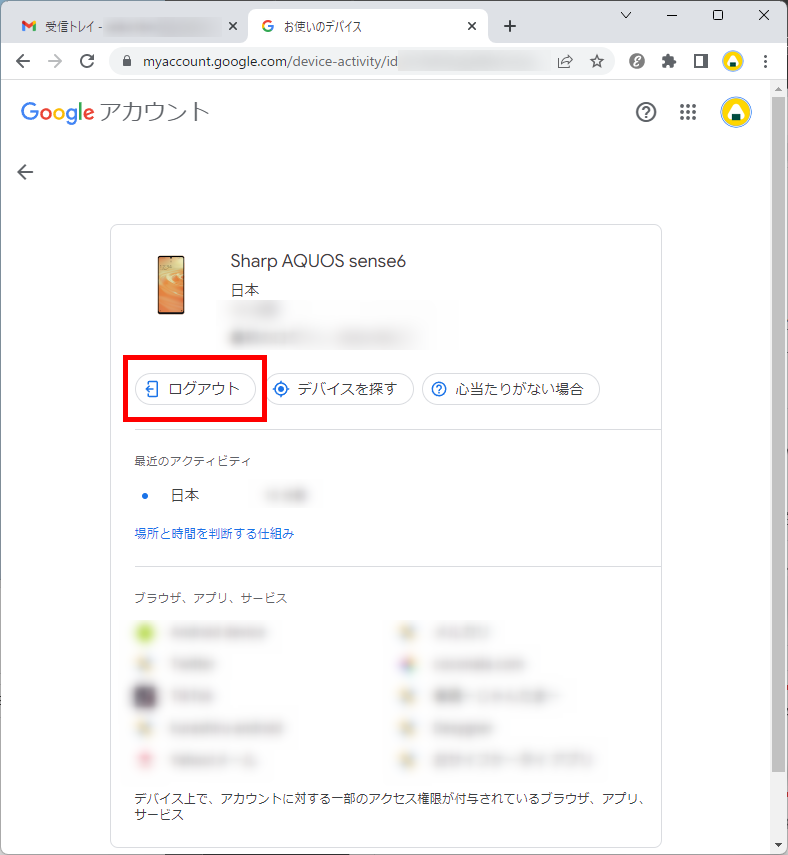
メッセージ「●●をログアウトさせますか?」が表示されます。
「ログアウト」をクリックします。
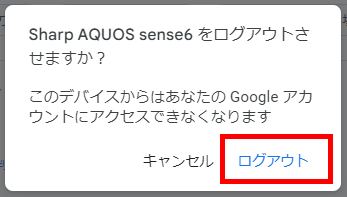
この方法で、複数の端末からGmailをログアウトすることができます。
今回は、Gmailでログアウトする方法とすべての端末からログアウトする方法をお伝えしました。
近年テレワークが増えてメール内で重要な内容のやり取りが増えてきました。
Gmailの内容が他人に漏れないようにするためにも、ログインしたままではなくログアウトしておきましょう。
この内容が、少しでもご覧いただいた方たちの役に立った、解決したにつながれば幸いです。
