Gmailで未読メールや既読メールのみ表示する方法をご紹介します。
日々大量のメールを確認するのに、未読メールのみや既読メールのみを優先的に確認したいといった場面はないでしょうか。
重要なメールを見落とさないためにも、確認方法を工夫することをおすすめします。
そこで、Gmailで未読メールや既読メールのみ表示する方法をお伝えします。
なお、操作方法の手順は「Windows 11」のやり方をお伝えしていきます。
Gmailで未読メールのみ表示する方法
Gmailで未読メールのみ表示する方法をご紹介します。
あらかじめ、Gmailの画面を開いた状態からお伝えします。
検索ボックスに「is:unread」を入力し、キーボード「Enter キー」を押します。
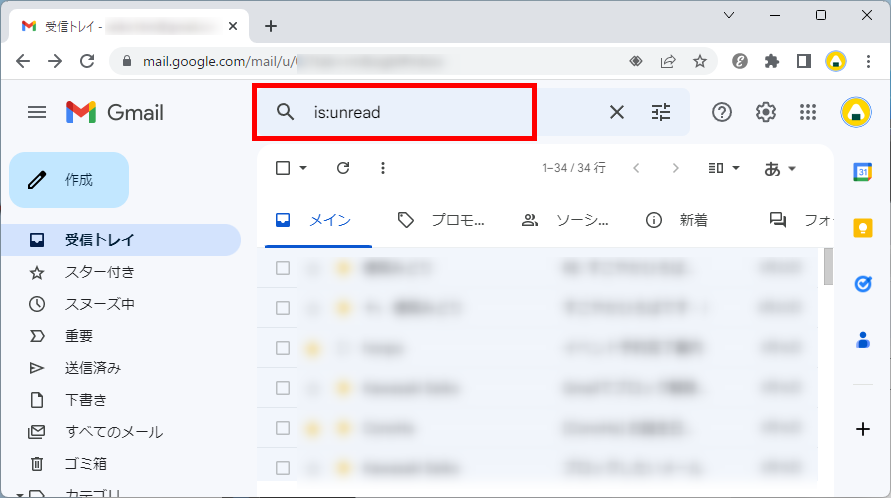
↓
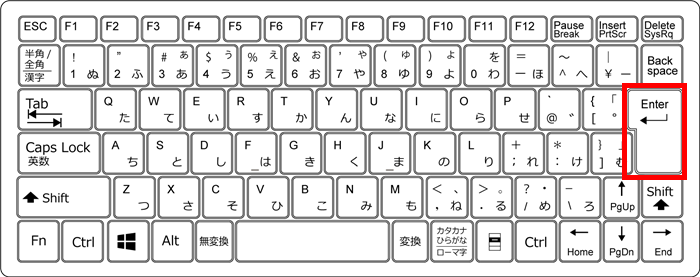
未読メールのみが表示されます。(太字)
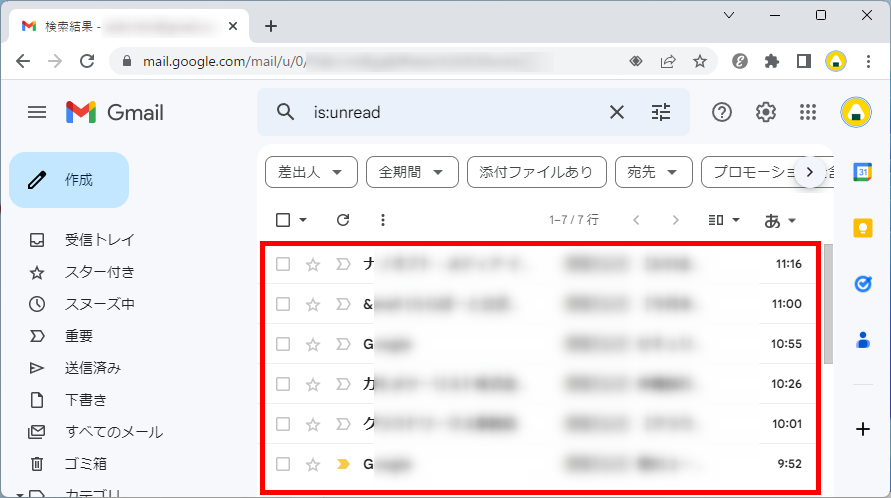
【補足】
「is:unread」という文字列を忘れた場合はこちらの方法を使ってください。
検索ボックスに「未読」と入力すると、関連ワード「label:unread – 未読メール」が表示されます。
「label:unread – 未読メール」をクリックします。
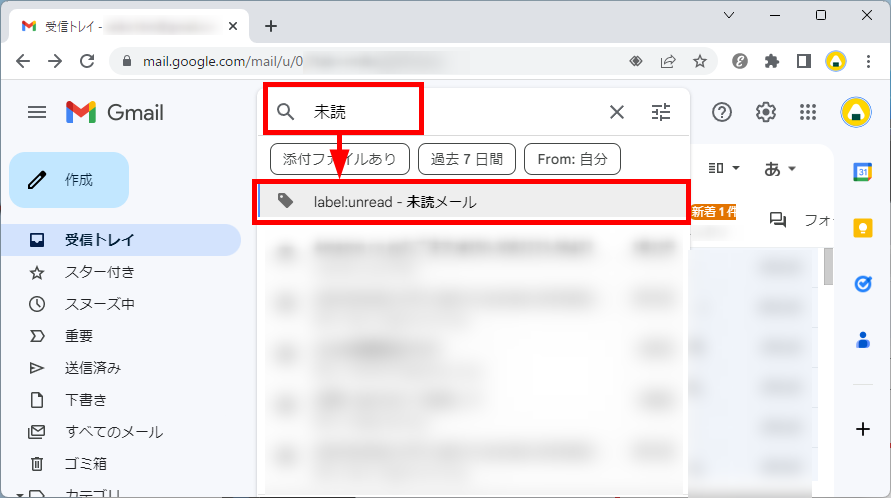
※Gmailでは、「is:unread」と「label:unread」で動作上の違いはありません。
未読メールのみが表示されます。(太字)
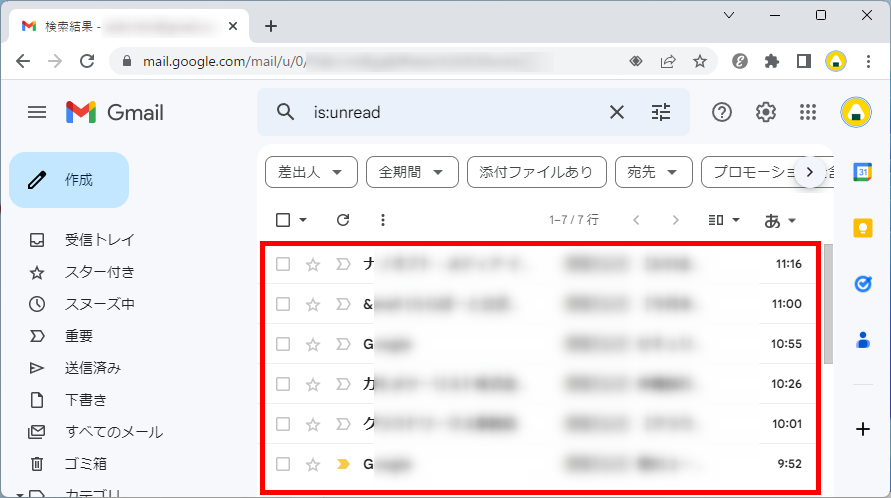
この方法で、Gmailで未読メールのみ表示することができます。
Gmailで未読メールを優先的に表示させる方法
Gmailで未読メールを優先的に表示させる方法をご紹介します。
あらかじめ、Gmailの画面を開いた状態からお伝えします。
右上の「歯車マーク(設定)」をクリック→「すべての設定を表示」をクリックします。
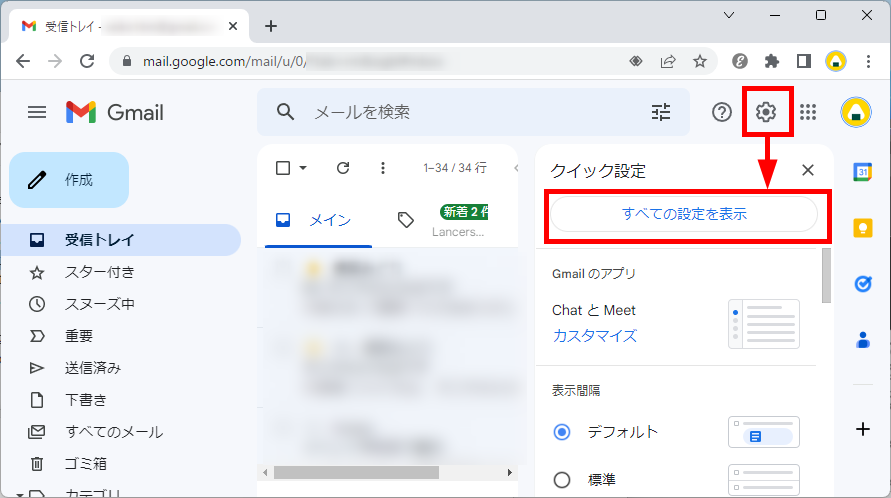
「設定」画面が表示されます。
上部の「受信トレイ」タブをクリックします。
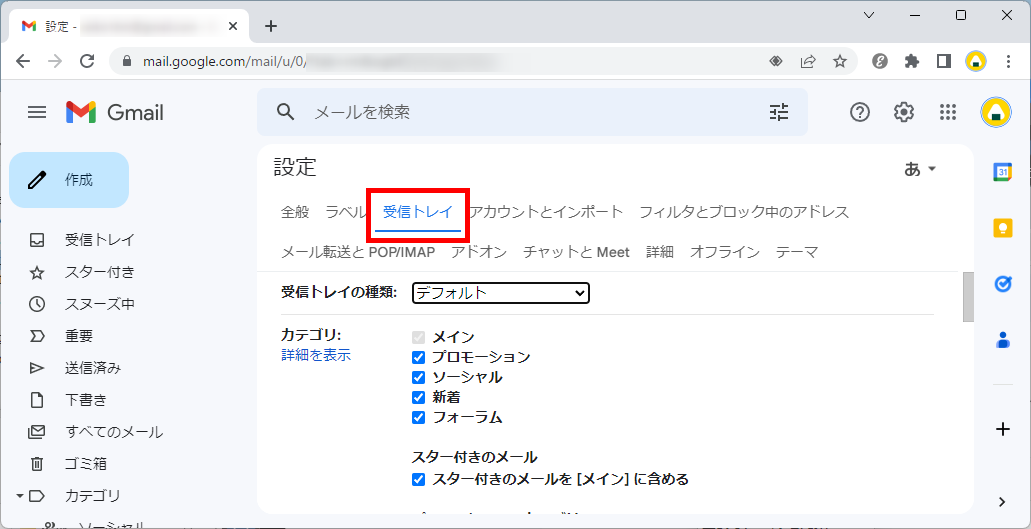
「受信トレイの種類」項目で、プルダウンから「未読メールを先頭」を選択します。
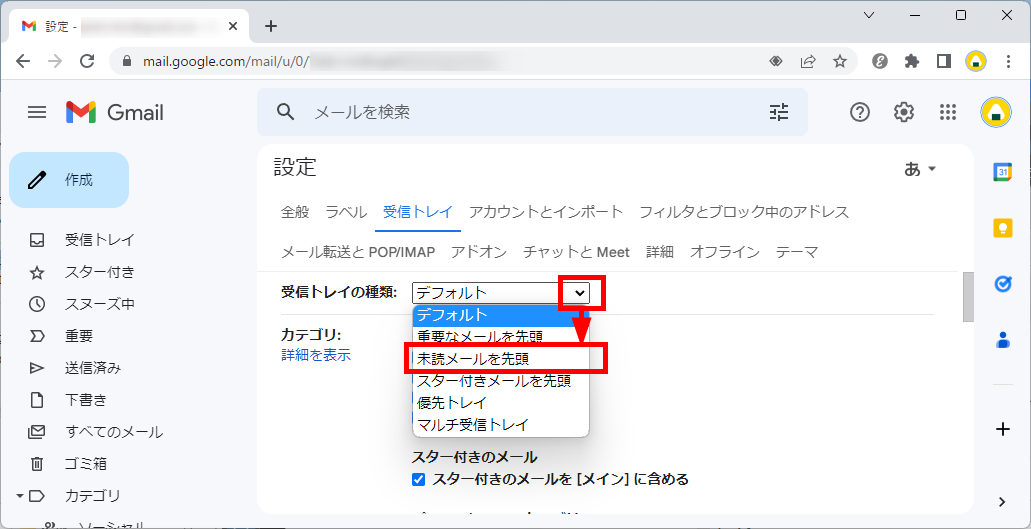
画面下にスクロールして「変更を保存」をクリックします。
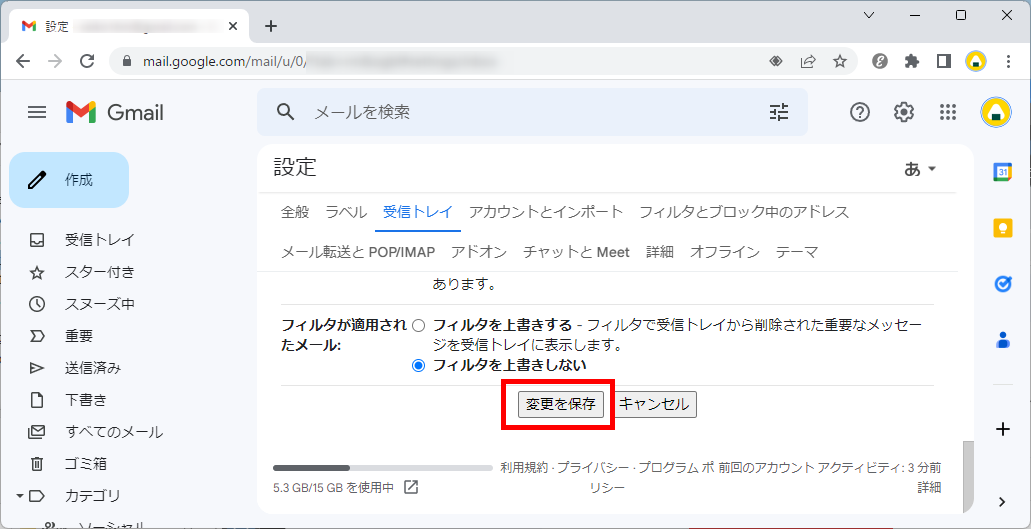
Gmailの画面に戻ると、未読メッセージが先頭に表示されています。
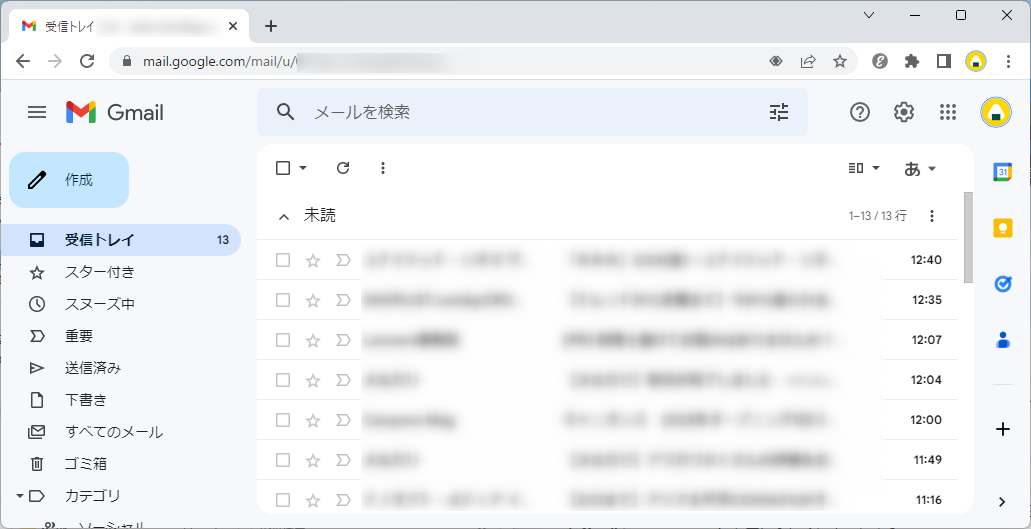
この方法で、Gmailで未読メールを優先的に表示させることができます。
Gmailで既読メールのみ表示する方法
Gmailで既読メールのみ表示する方法をご紹介します。
あらかじめ、Gmailの画面を開いた状態からお伝えします。
検索ボックスに「is:read」を入力し、キーボード「Enter キー」を押します。
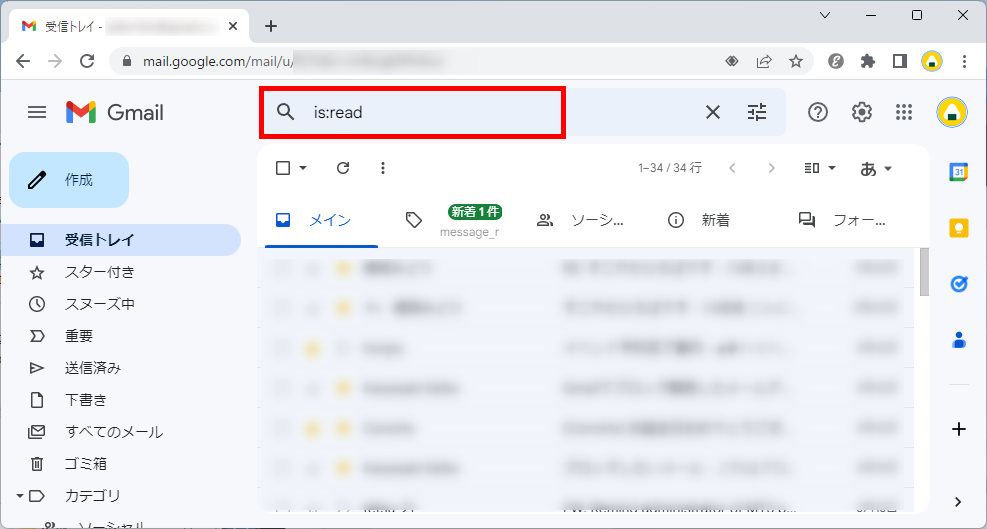
↓
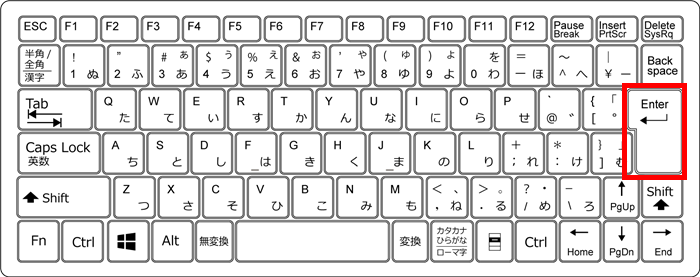
未読メールのみが表示されます。(太字)
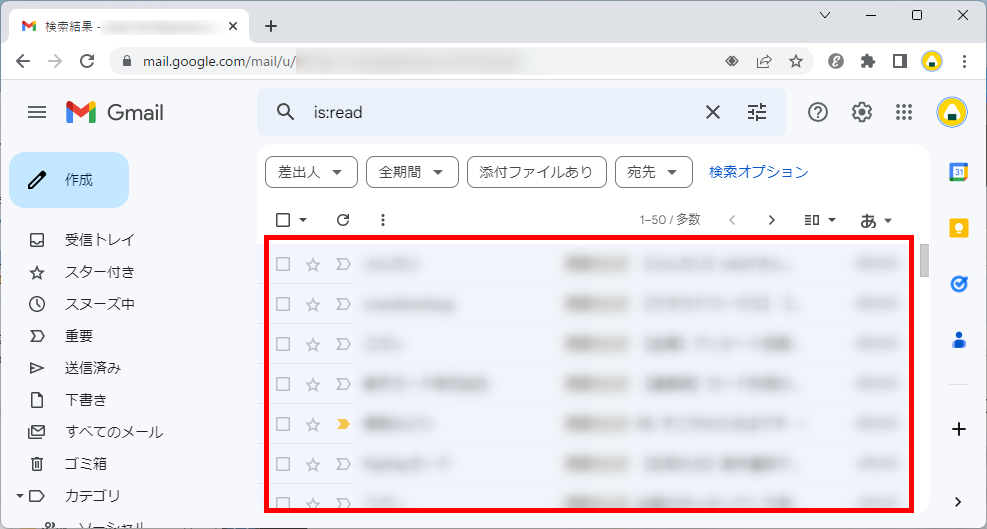
この方法で、Gmailで既読メールのみ表示することができます。
今回は、Gmailで未読メールや既読メールのみ表示する方法をお伝えしました。
検索演算子を活用して、効率よくメールの確認や検索をしてみてください。
この内容が、少しでもご覧いただいた方たちの役に立った、解決したにつながれば幸いです。
