Gmailの迷惑メールの設定と解除方法とメールの受信拒否などについてお伝えします。
Gmailを使っていて、「迷惑メールが多く来てしまって重要なメールがどこにあるかわからない」といったことが起きるかもしれません。
また、「勝手に迷惑メールと思われて迷惑メールフォルダーに入っている」というトラブルも起こることがあります。
Gmailではメールを受信拒否することはできないのですが、Gmailの迷惑メールを設定して対策をしておくと「迷惑メール」フォルダーに入るので、受信フォルダーがすっきりして、確認がズムーズにできて便利です。
こちらでは、Gmailの迷惑メールの設定方法などをご紹介します。
尚、操作方法は「Windows 11」で確認する場合です。
Gmailの迷惑メールを設定する方法
Gmailで受信する迷惑メールを「見たくない」、「受信拒否したい」といった場合は、「迷惑メール」としてブロックする設定を行うと便利です。
こちらでは、Gmailの迷惑メールを設定する方法をお伝えします。
Gmailの「受信トレイ」にあるブロックしたいメールを選択します。
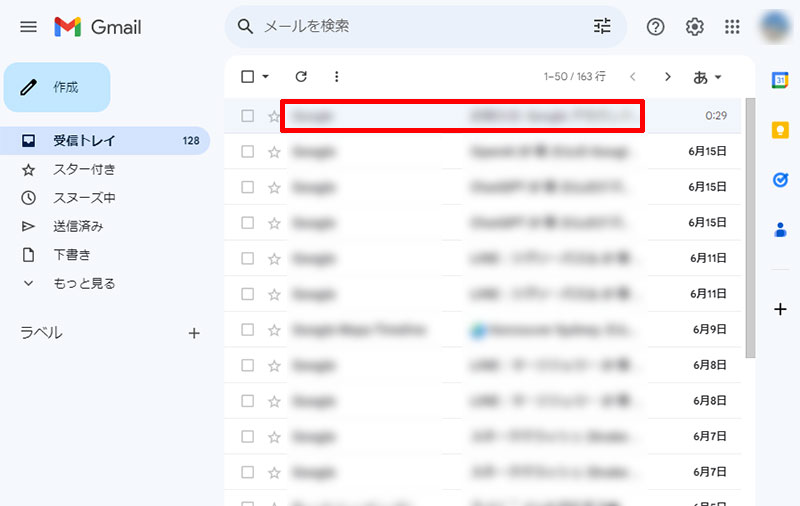
Gmailでブロックした迷惑メールを開き、画面右上の「︙」のマークを選択します。
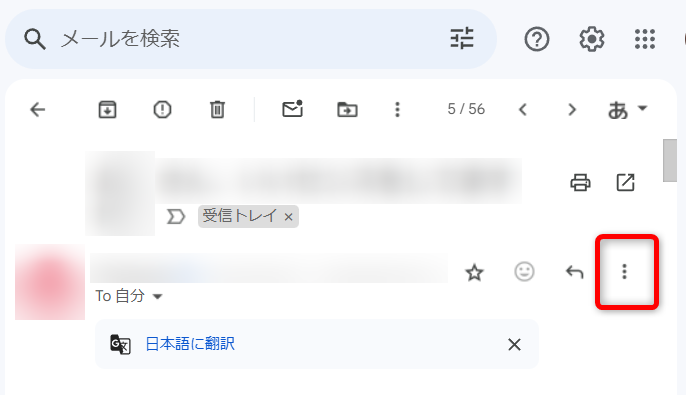
「︙」のマークを選択するとこちらのメールを「印刷」や「返信」など、次にどうするのかを選択できる項目の一覧が出てくるので、「◯◯(送信元)をブロックする」を選択します。
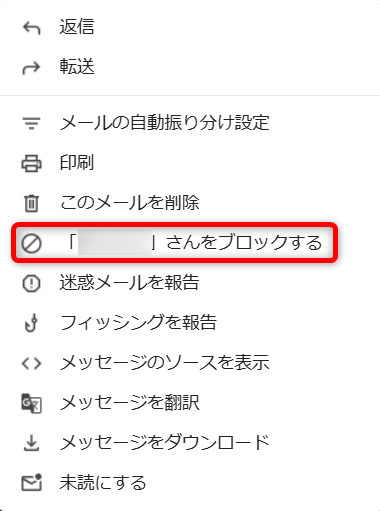
「◯◯(送信元)をブロックする」を選択すると、最終確認として「このメールアドレスをブロックしてもよいか」という画面が現れるので、送信元のメールアドレスに間違いがないかを確かめてから「ブロック」を選択します。
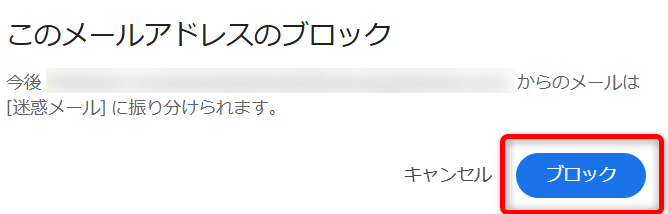
正しく迷惑メールとしてブロックできていると、以下のようなメッセージが表示されます。
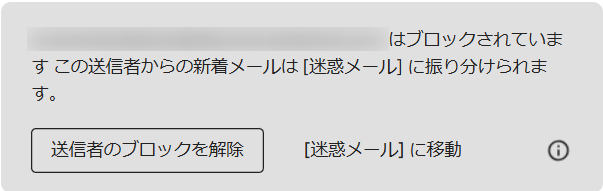
これで、迷惑メールの設定が完了します。
Gmailで迷惑メールの設定を解除する方法
Gmailで迷惑メールを誤って設定してしまい、「大事なメールが受信できていない!」などというトラブルにあってしまうことがあります。
こちらでは、受信したかったメールを誤って迷惑メールとして設定してしまった場合の解除方法をお伝えします。
Gmailを開き、左側の「迷惑メール」を選択します。
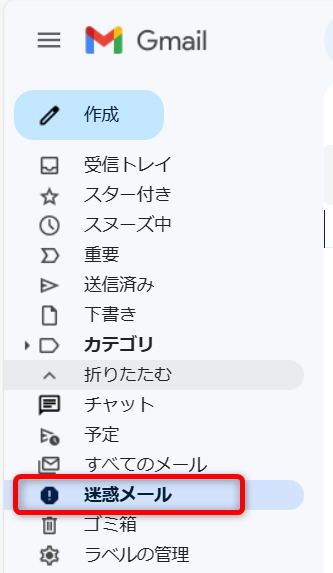
迷惑メールとして設定されたアドレスがあれば、「迷惑メールフォルダ」にこちらのように表示されます。
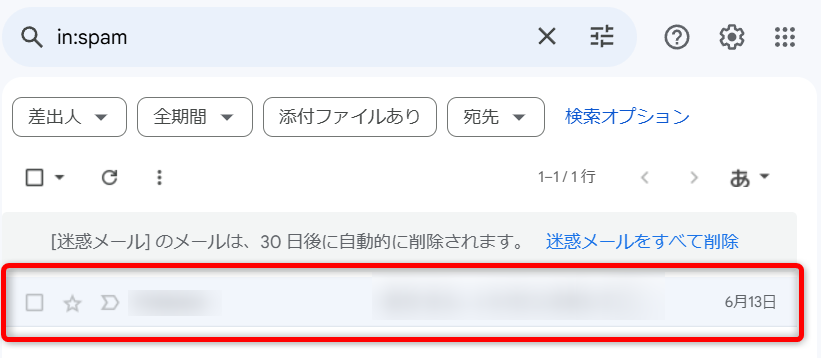
ちなみに、迷惑メールとして設定されたアドレスが無ければ、「迷惑メールフォルダ」に「迷惑メールはありません。」と表示されます。
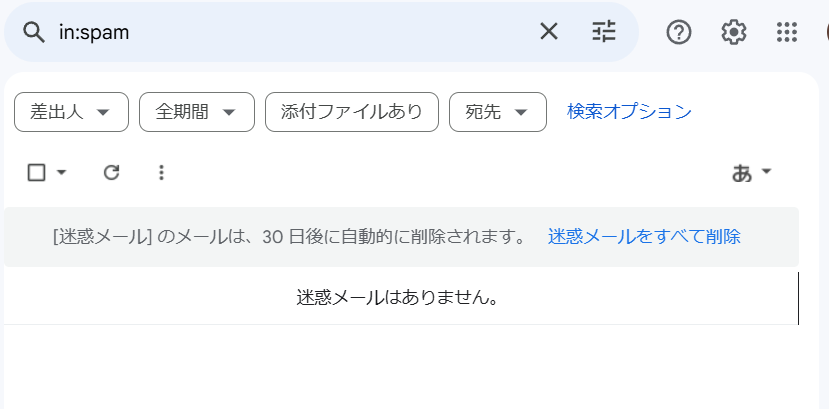
迷惑メールでないメールが「迷惑メールフォルダ」内に届いていたら、左上のチェックボックスを選択する。
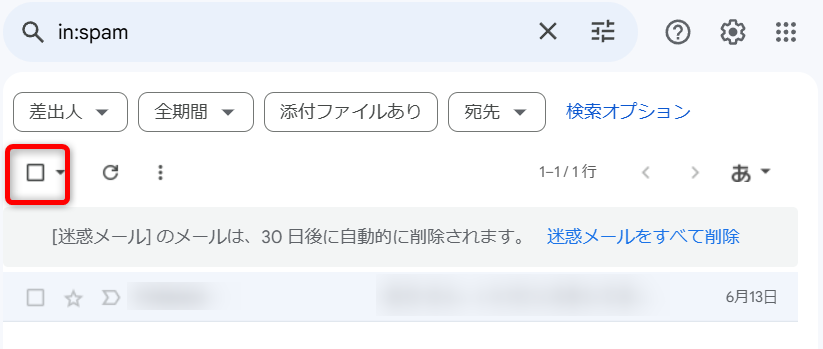
↓
チェックボックスを選択すると、画面がこのように切り替わります。
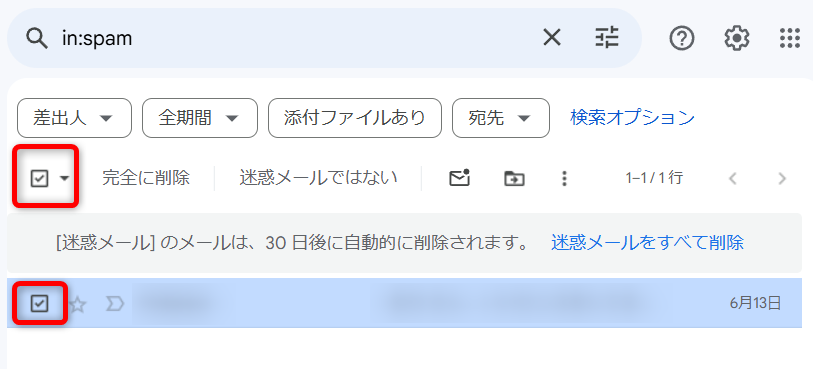
チェックボックスの右側にある「迷惑メールではない」を選択します。
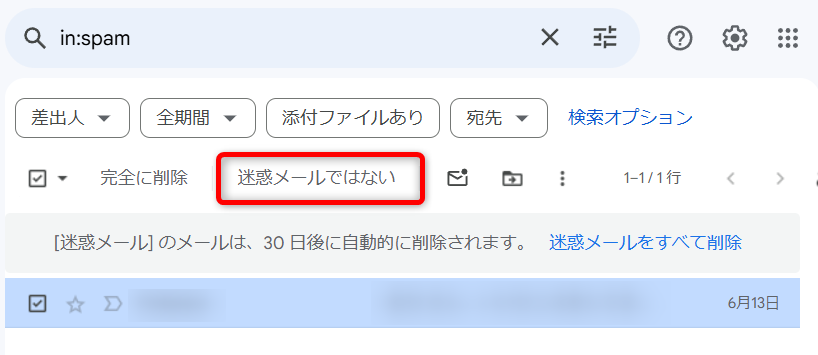
↓
「迷惑メールではない」を選択すると、「迷惑メールフォルダ」内にメールがないことを確認することができます。
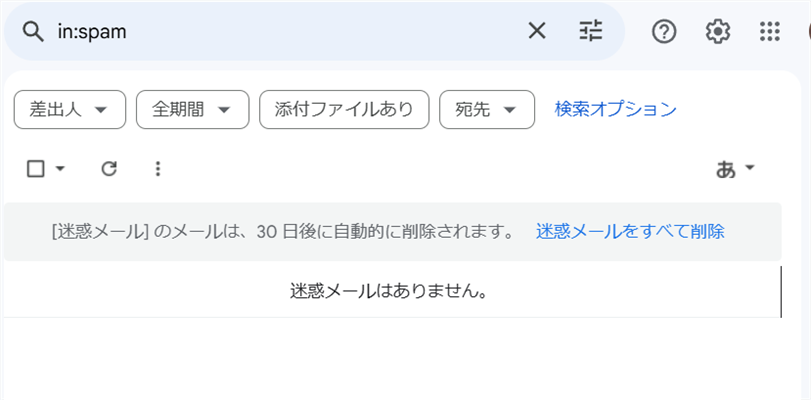
Gmailで迷惑メールに設定すると相手にわかる?
Gmailで特定の送信元を迷惑メールに設定すると、相手にわかってしまうのではないかと心配になる方もいらっしゃるかと思いますが、答えは「NO」です。
Gmailでは、迷惑メールに設定しても、そのことが相手に通知されることはありません。
Gmailの迷惑メールは自動的に削除される
Gmailで「迷惑メールフォルダ」に入っているメールは、受信日から30日経過すると自動で削除されます。
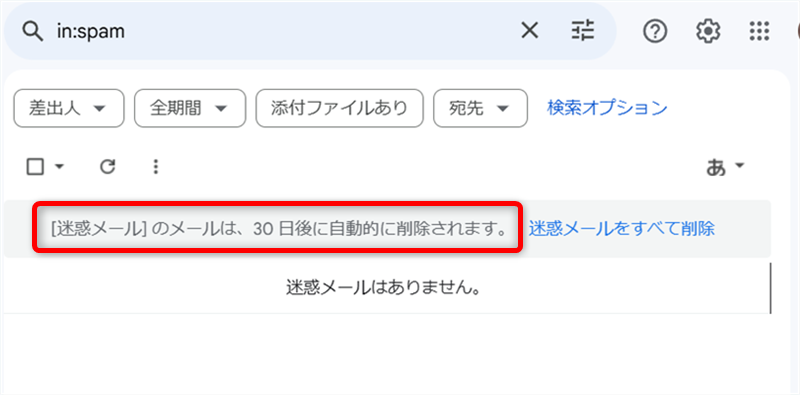
ここで気を付けていただきたいのは、「迷惑メールを誤って設定してしまった場合、気付かずに大事なメールが消えてしまう」ということです。
定期的に誤って迷惑メールに設定していないか「迷惑メールフォルダ」を確認しておくことをおすすめします。
こちらでは、Gmailの迷惑メールの設定と解除方法とメールの受信拒否などについてお伝えしました。
Gmailではメールを受信拒否することはできないのですが、Gmailの迷惑メールを設定して対策をしておくと「迷惑メール」フォルダーに入るので、受信フォルダーがすっきりして、確認がズムーズにできて便利です。
Gmailでは、特定のアドレスを迷惑メールに設定しても、そのことが相手に通知されることはありません。
気を付けていただきたいのは、「迷惑メールを誤って設定してしまった場合、気付かずに大事なメールが消えてしまう」ということです。
定期的に誤って迷惑メールに設定していないか「迷惑メールフォルダ」を確認しておくことをおすすめします。
