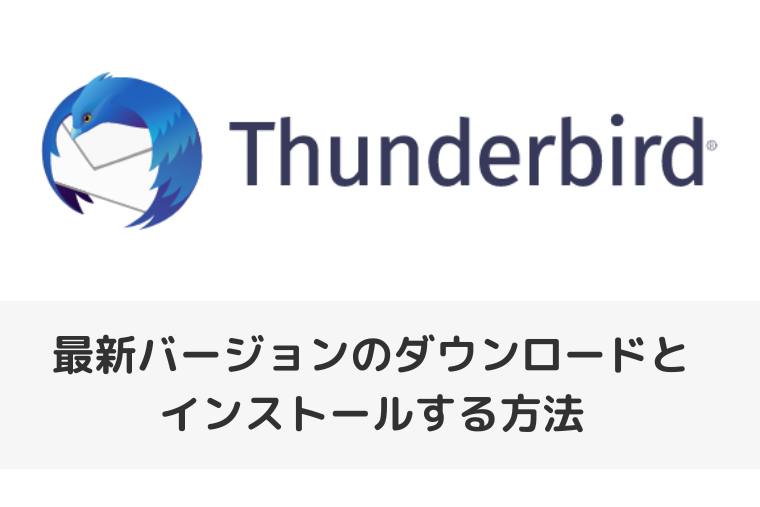GmailでバックアップデータをThunderbirdに復元する方法をご紹介します。
Gmailのメールデータをバックアップしても、そのデータをGmailに復元する公式の方法やツールはありません。
そこで、無料で使用可能なメールソフト「Thunderbird(サンダーバード)」を利用して、Gmailのバックアップデータを復元する方法をお伝えします。
なお、操作方法の手順は「Windows 11」のやり方をお伝えしていきます。
Thunderbirdのダウンロードとインストール
まず、Thunderbirdを公式サイトからダウンロードし、パソコンにインストールします。
ダウンロードとインストールの方法は、こちらのページをご覧ください。
Thunderbird(サンダーバード)で、最新バージョンのダウンロードとインストールする方法をご紹介します。 Thunderbird(サンダーバード)は、無料で利用することができる電子メールクライアントです。 Wind …
Thunderbirdにアドオンの「ImportExportTools」を追加する
アドオン(拡張機能)とは、Thunderbirdに新しい機能を追加したり、外観を変えたりすることができる拡張機能やその他の追加プログラムのことです。
そのアドオン(拡張機能)である「ImportExportTools」を追加することでバックアップデータを復元することができます。
それでは、「ImportExportTools」を追加する方法をご紹介します。
Thunderbirdの右上にある「≡(メニュー)」をクリック→「アドオンとテーマ」をクリックします。
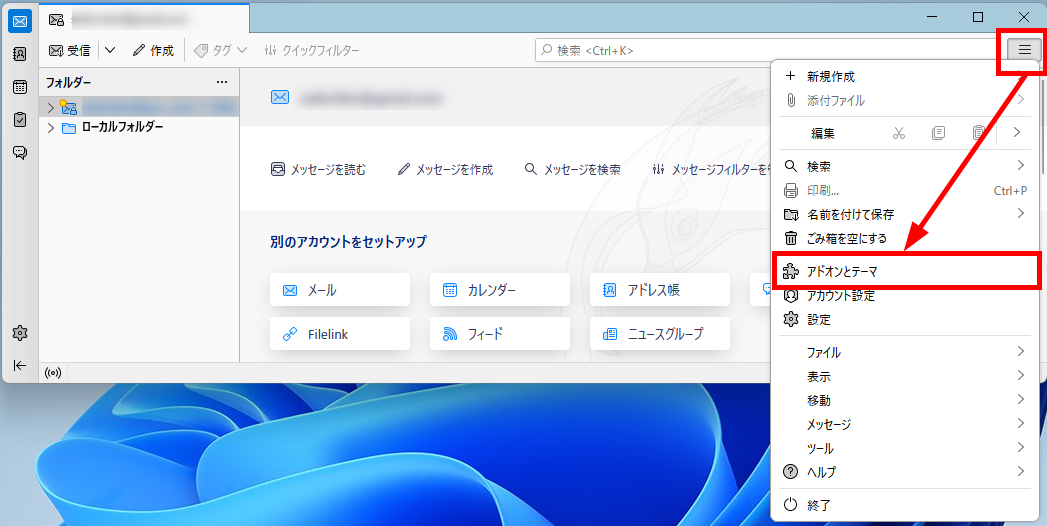
「アドオンマネージャー」タブが表示されます。
画面右上の「アドオンを探す」の検索窓に「ImportExportTools」を入力し、「虫眼鏡マーク(検索)」をクリックします。
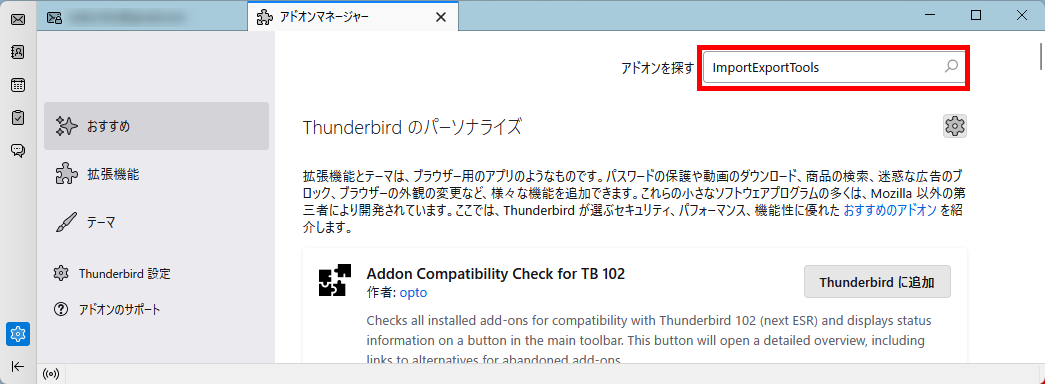
検索結果が表示されます。
「ImportExportTools NG」項目の右端にある「Thunderbirdへ追加」をクリックします。
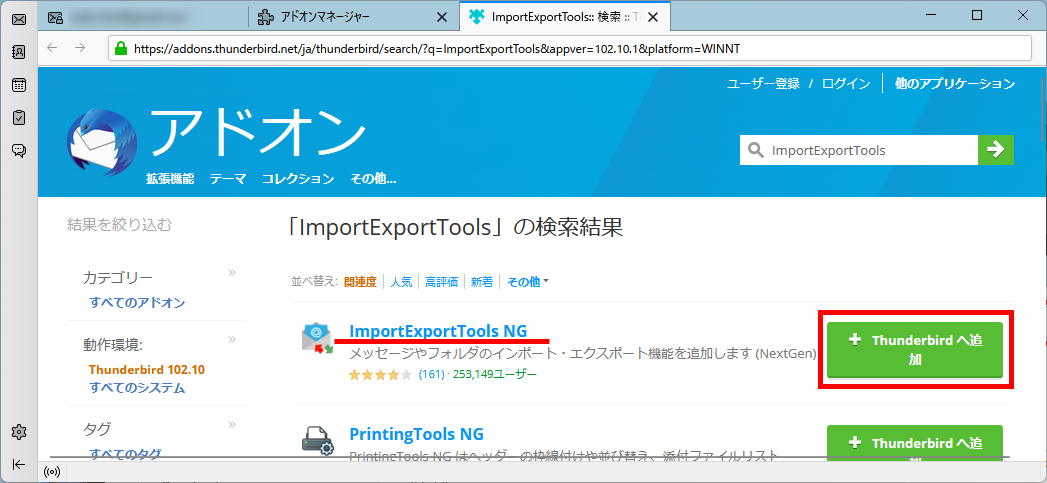
画面上に確認メッセージ「ImportExportTools NGを追加しますか?」が表示されます。
「追加」をクリックします。
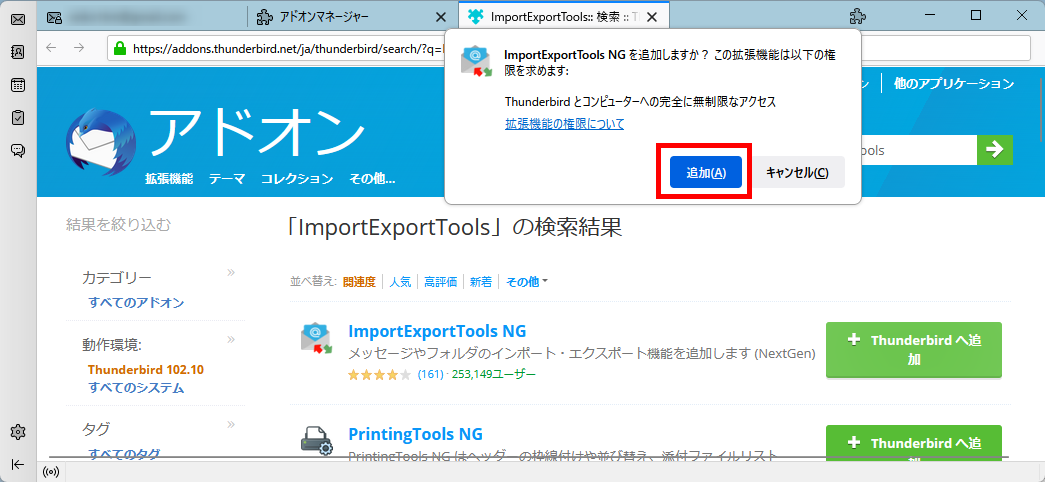
画面上に確認メッセージ「ImportExportTools NGが追加されました」が表示されます。
「OK」をクリックします。
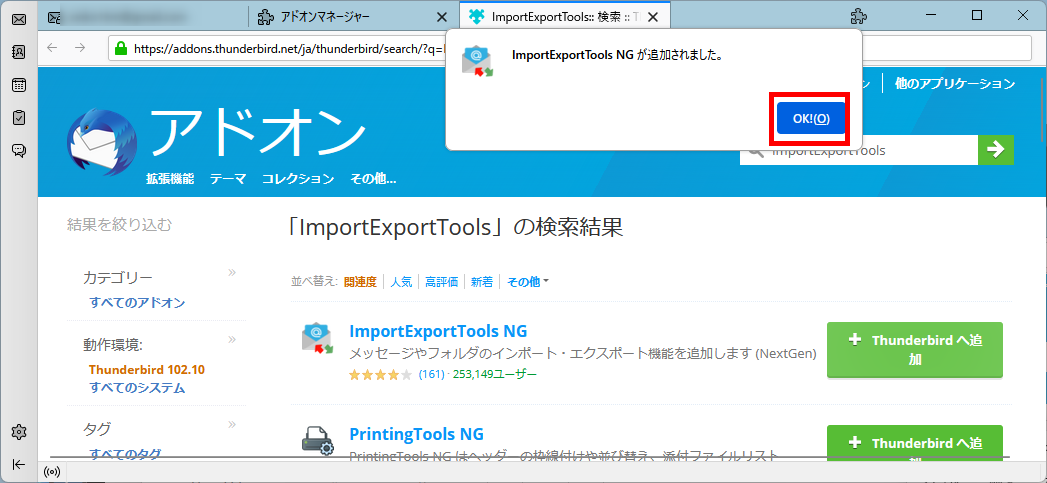
「アドオンマネージャー」タブをクリックし、左メニューの「拡張機能」をクリックします。
「ImportExportTools NG」が有効になっていることを確認します。
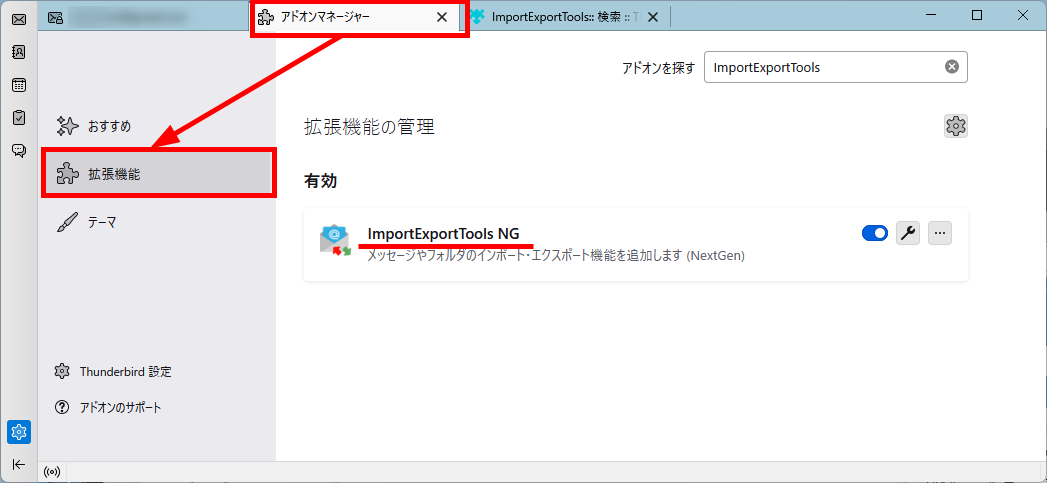
この方法で、Thunderbirdにアドオンの「ImportExportTools」を追加することができます。
ThunderbirdにGmailのバックアップデータを復元する
ThunderbirdにGmailのバックアップデータを復元する方法をご紹介します。
Thunderbirdのホーム画面にある「フィード」をクリックします。
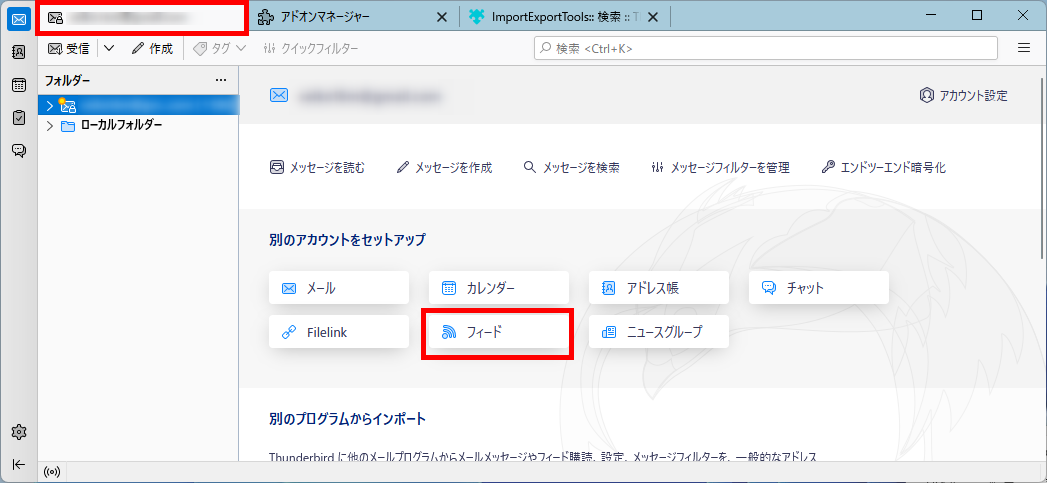
「ユーザアカウントウィザード」画面が表示されます。
アカウント名を入力し、「次へ」をクリックします。
例)Googleメールバックアップ
※アカウント名は既存の「ブログとニュース」のままでも構いません。
ここで利用するアカウント名は、フォルダ名のようなものです。
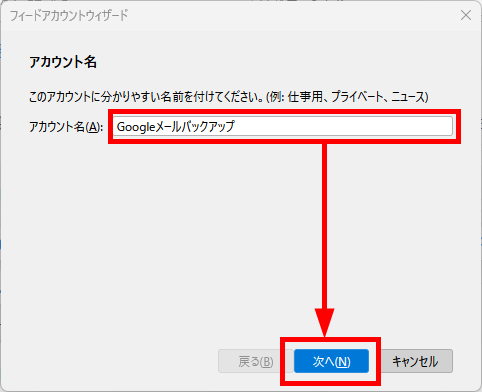
「ユーザアカウントウィザード」画面で「要約」が表示されます。
「完了」をクリックします。
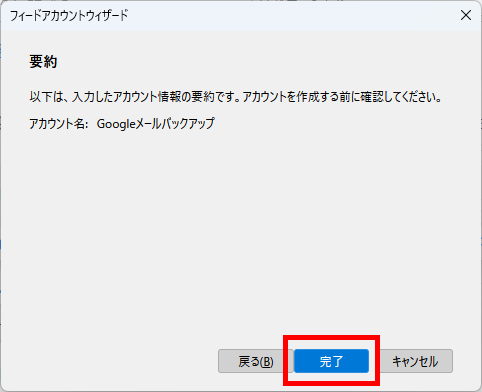
左端のフォルダーに作成したフィードが表示されます。
作成したフィードを右クリックし、「ImportExportTools NG」にカーソルを合わせて、「mboxファイルをインポート」をクリックします。
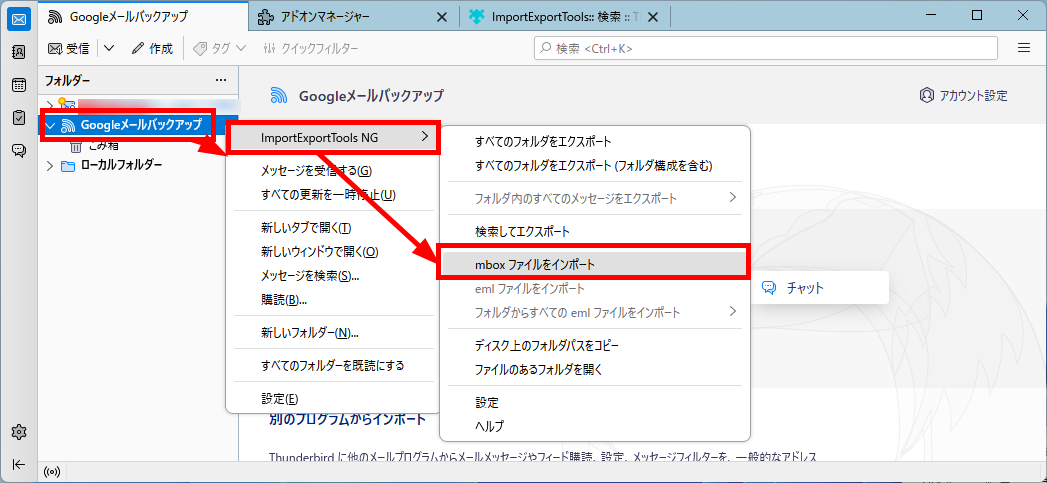
「インポート mbox ファイル」が表示されます。
「単一または複数のmboxファイルを直接インポート」をクリックし、「OK」をクリックします。

「インポートするmboxファイルを選択」画面が表示されます。
mboxファイルを保存した場所を選択して、「.mboxファイル」をクリックし「開く」をクリックします。
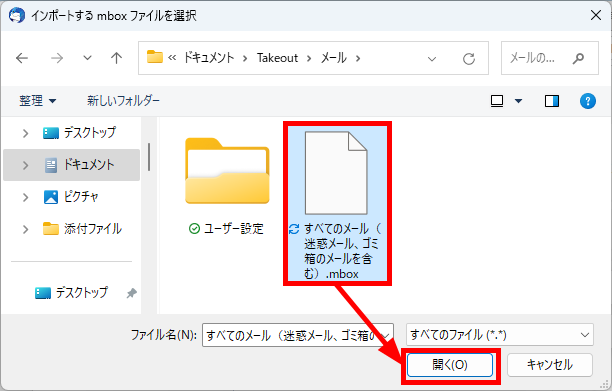
Thunderbirdのホーム画面に戻ります。
先ほど作成したフィード内に選択したmbox名が表示され、バックアップメールがインポートされました。
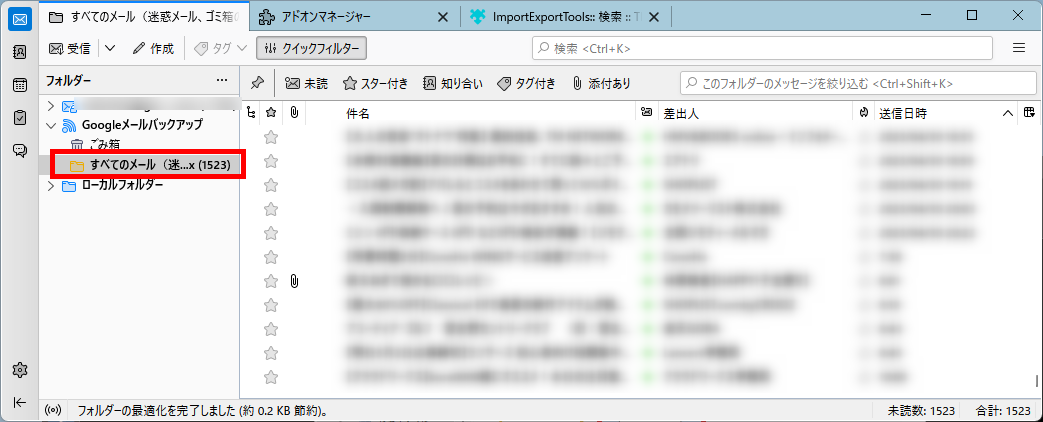
この方法で、ThunderbirdにGmailのバックアップデータを復元することができます。
今回は、GmailでバックアップデータをThunderbirdに復元する方法をお伝えしました。
せっかくバックアップメールがあるのに、確認することができないのは不便ですよね。
メーラーを追加する必要はありますが、バックアップのメールを確認する用として普段使っているメーラーとは別で管理しておくこともメール管理の一つの工夫です。ぜひ活用してみてください。
この内容が、少しでもご覧いただいた方たちの役に立った、解決したにつながれば幸いです。