Google Chromeは、インターネット検索をするだけではなく、パスワードやアクセスしたサイトの履歴、ブックマークなどが保存され、別のパソコンやスマホなどでも同期することができます。
さらに複数のアカウントを使い分けることができ、個人用と仕事用に分けたり、家族や会社でパソコンを共用するなど、それぞれのデータを分けて管理できます。
そこで今回は、Google Chromeのアカウントの切り替え方法と、便利なショートカットの作成方法をお伝えします。
Chromeを起動するときにアカウントを切り替える方法
Chromeを起動するときにアカウントを選択し、切り替える方法をお伝えします。
Chromeの起動時、すでに複数のアカウントでログインした状態であることを前提としています。
Chromeを起動すると、ログインしているアカウントを選択する画面が表示されます。
使用したいアカウントをクリックすると、そのアカウントでログインした状態のChrome画面が起動します。
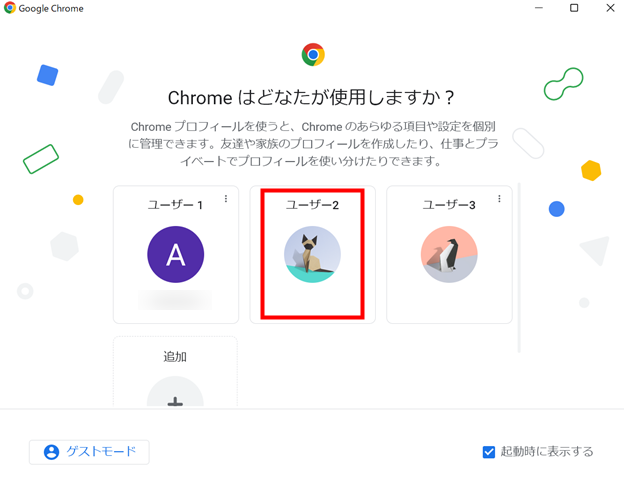
画面右下の「起動時に表示する」のチェックを外すと、次回からアカウントの選択画面が表示されず、最後に選択したアカウントのChromeが起動します。
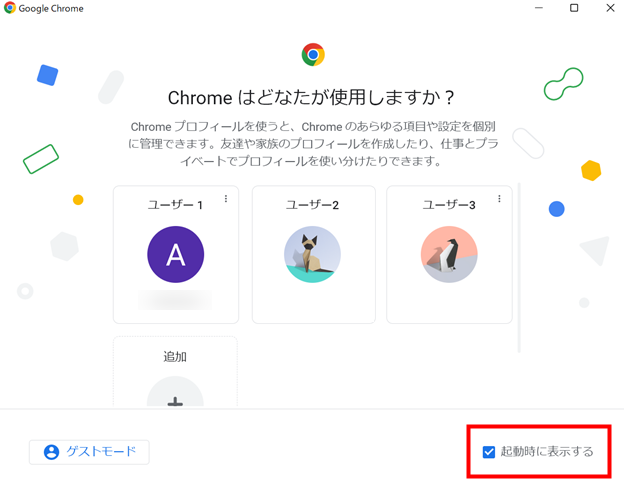
Chromeを起動中にアカウントを切り替える方法
Chromeを起動中に他のアカウントへ切り替える方法をお伝えします。
Chrome画面の右上にあるアカウントアイコンをクリックします。
「他のプロフィール」の下に、ログイン中のアカウントが表示されていますので、切り替えたいアカウントをクリックします。
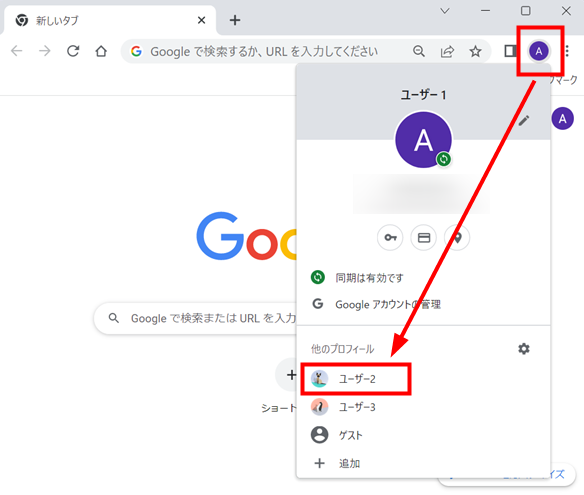
これでアカウントを切り替えることができました。
アカウントのショートカットを作成する方法
デスクトップ画面に各アカウントのショートカットを作成する方法です。
Chromeの画面を起動してからアカウントを選択する手間を省くことができます。
まずショートカットを作成したいアカウントでChromeを起動します。
次にChrome画面の右上にある「︙」をクリックし、続けて「設定」をクリックします。
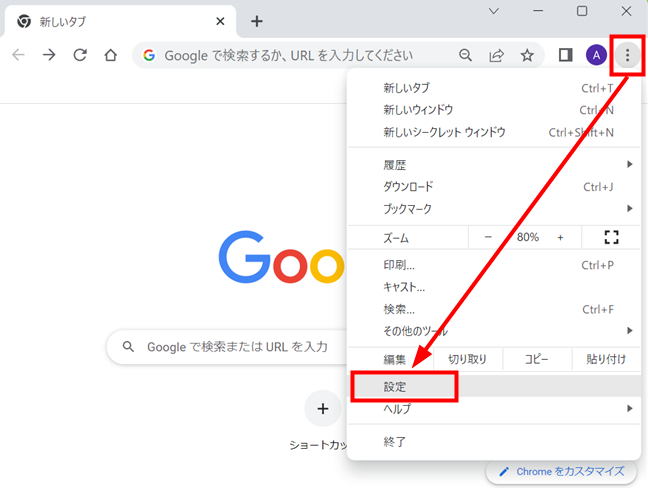
設定画面を開くと、左側の項目が「Googleの設定」なっているのを確認します。
次に画面右側の「Chromeプロファイルをカスタマイズ」をクリックします。
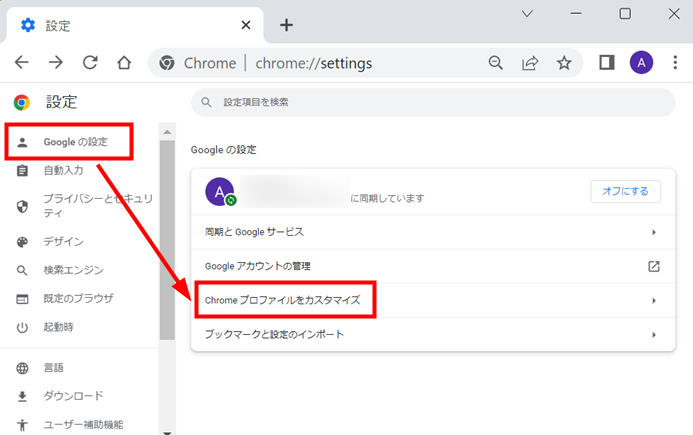
アカウントの名前やテーマカラー、アバターを設定する画面が表示されますので、下へスクロールします。
一番下に「デスクトップにショートカットを作成する」とありますので、右側のスイッチをクリックしてオン(青色)にします。
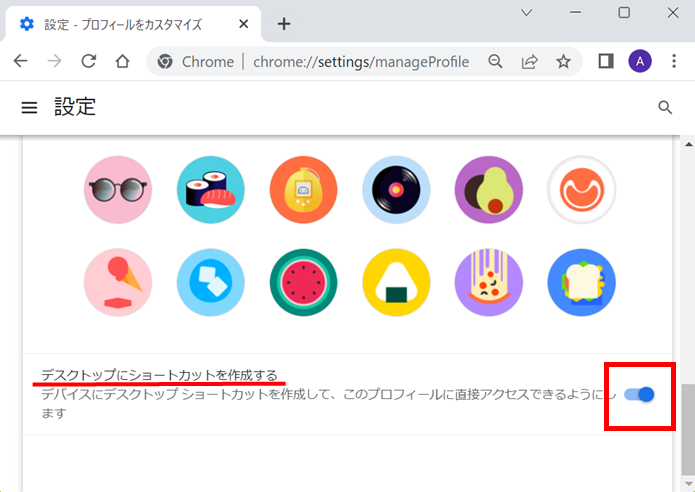
これでデスクトップ画面にショートカットが表示されます。
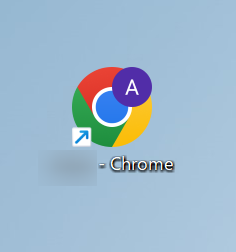
今回は、Google Chromeのアカウントの切り替え方法と、ショートカットの作成方法をお伝えしました。
頻繁にアカウントを切り替える場合は、それぞれのショートカットを作成するとスムーズに起動できます。
効率よくChromeを起動できるよう、ご自分の使用状況に合った方法を試してみて下さい。
