Google Chromeで、タブのショートカットまとめを移動や閉じる方法も含めてご紹介します。
タブのショートカットを知っておくことで、キーボード内で操作が完結するので作業スピードが格段に上がります。
例えば、デスクトップが複数のウィンドウで埋め尽くされていた時、ショートカットを使って一瞬ですべてのウィンドウを閉じて、デスクトップも頭もリセットすることができます。
それでは、Google Chromeで、タブのショートカットまとめを移動や閉じる方法も含めてお伝えしていきます。
Chromeのタブに関するショートカット集
Chromeのタブに関するショートカット集をご紹介します。
タブを新しく開いてそのタブに移動する
Ctrl + T
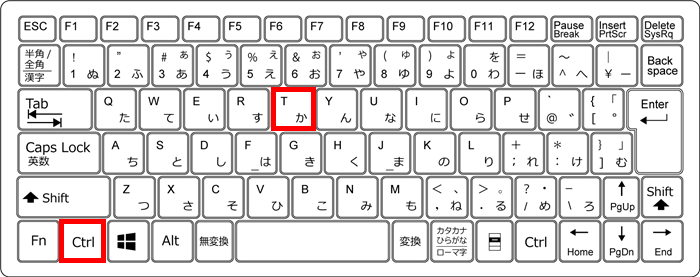
閉じたタブを閉じた順番に再び開く
Ctrl + Shift + T
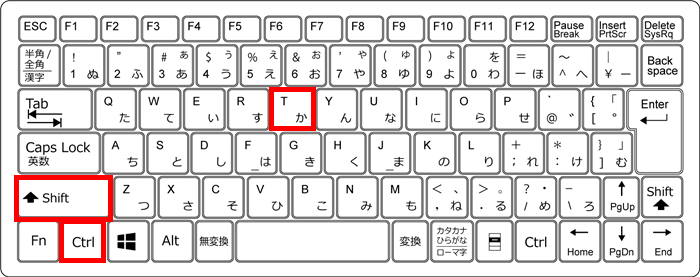
ウィンドウ内の次のタブに移動する
Ctrl + Tab
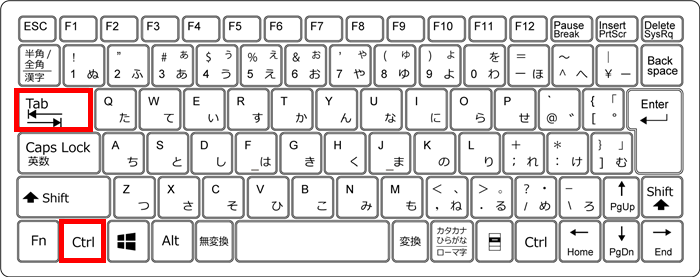
もしくは
Ctrl + PgDn(PageDown)
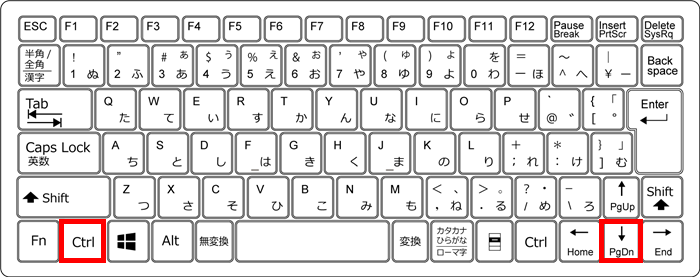
ウィンドウ内の前のタブに移動する
Ctrl + Shift + Tab
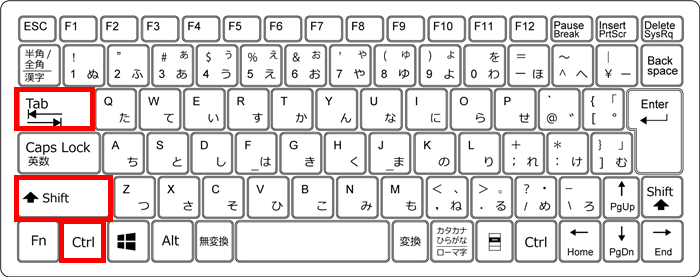
もしくは
Ctrl + PgUp(PageUP)
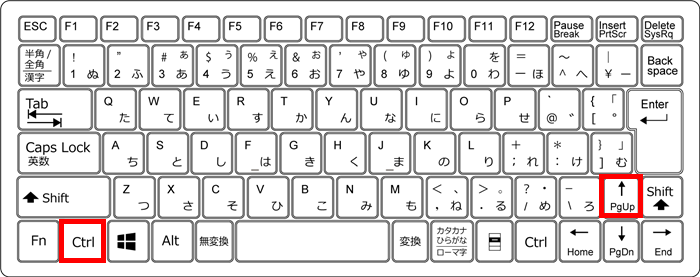
ウィンドウ内の特定のタブに移動する
Ctrl + 1 ~ Ctrl + 8
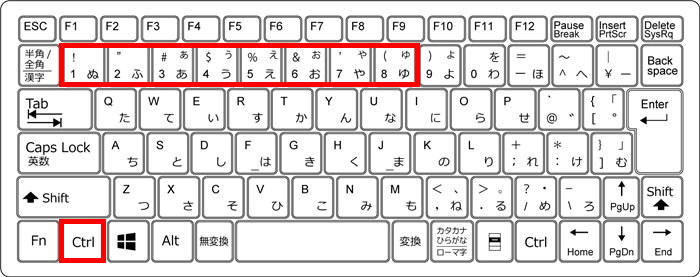
ウィンドウ内の右端のタブに移動する
Ctrl + 9
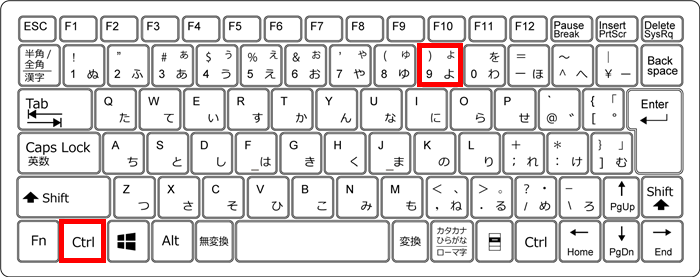
開いているタブにホームページを開く
Alt + Home
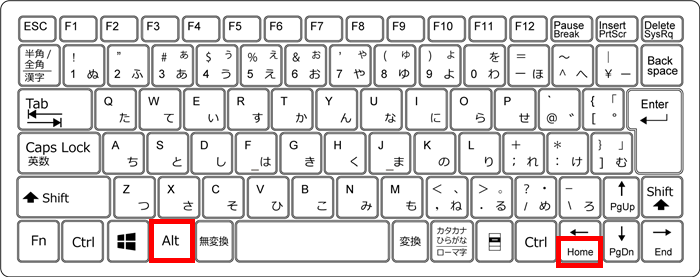
開いているタブの一つ前に閲覧したページを開く
Alt + 左矢印
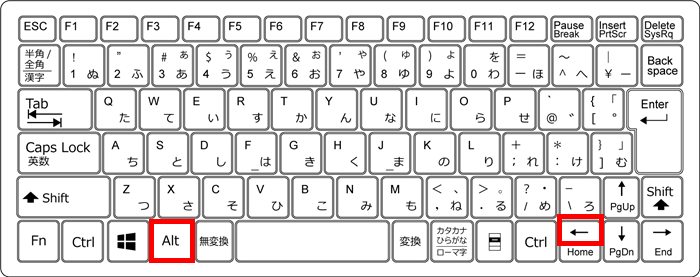
開いているタブの一つ後に閲覧したページを開く
Alt + 右矢印
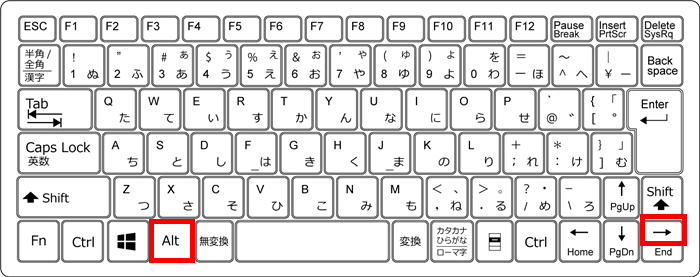
開いているタブを閉じる
Ctrl + W
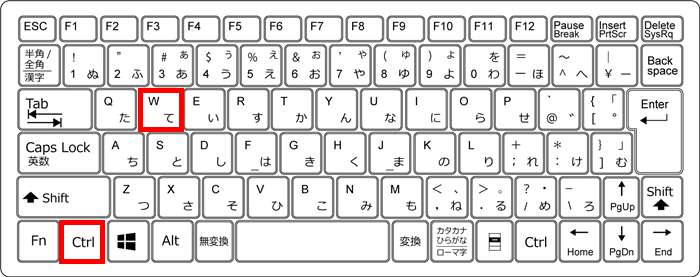
もしくは
Ctrl + F4
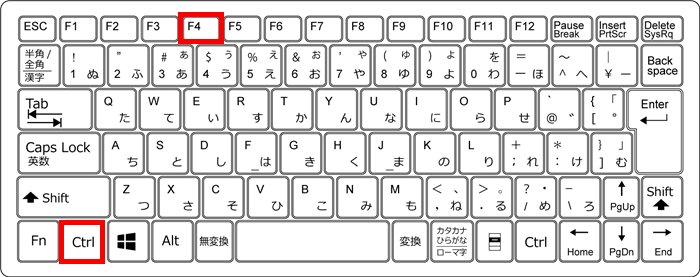
開いているタブをウィンドウ内の新しいタブに複製する
Ctrl + L を押した後 Alt + Enter
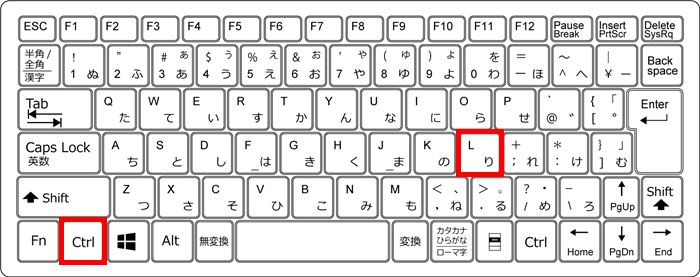
↓
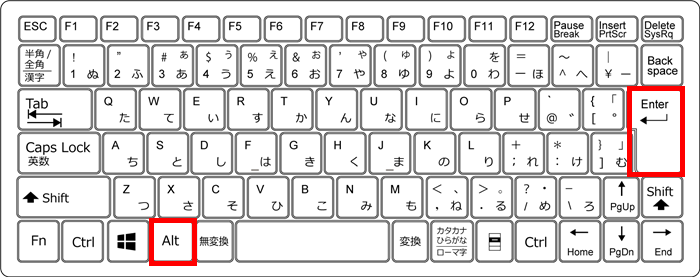
開いているタブを新しいウィンドウに複製する
Ctrl + L を押した後Shift + Enter
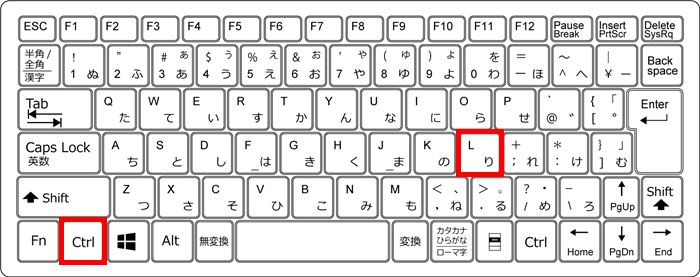
↓
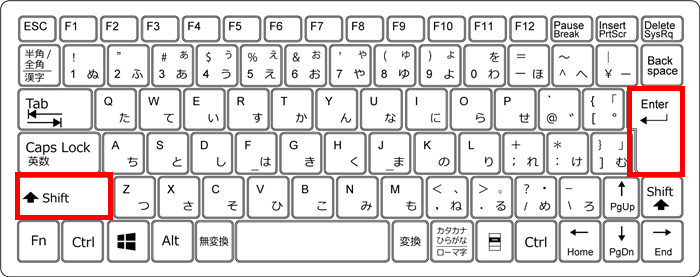
今回は、Google Chromeで、タブのショートカットまとめを移動や閉じる方法も含めてお伝えしました。
使用頻度が多い操作のショートカットを覚えて、活用できるショートカットを増やしてみてください。
ショートカットキーを活用するとマウス操作の頻度が減るので、作業スピードが上がったことが実感できます。
ぜひ、作業効率化の一つの工夫として活用してみてください。
この内容が、少しでもご覧いただいた方たちの役に立った、解決したにつながれば幸いです。
