Google Chromeでダウンロードの保存先を変更したり、毎回指定する方法をご紹介します。
Google Chromeでは、ダウンロードしたファイルは「ダウンロードフォルダ」に保存されます。
さらに、IEのようにダウンロードするファイルの保存先を毎回変更することも可能です。
ダウンロードしたファイルを、ご自身で作成しているフォルダルールに則って整理することができます。
また、システムドライブの容量を増やさないために、別のドライブに保存したい場合にも便利です。
それでは、Google Chromeでダウンロードの保存先を変更したり、毎回指定する方法をお伝えしていきます。
Chromeでダウンロードしたファイルの保存先はどこ?
Chromeでダウンロードしたファイルの保存先はどこかご紹介します。
Chromeでダウンロードしたファイルは、デフォルトで次のフォルダーに設定されています。
それでは、ダウンロードしたファイルの保存先をどこで確認できるのかみていきましょう。
ダウンロードしたファイルの保存先の確認方法
ダウンロードしたファイルの保存先の確認方法をご紹介します。
Chromeウィンドウの右上にある「︙(Google Chromeの設定)」をクリックします。
メニューが開くので、「設定」をクリックします。

Chromeの設定画面が開くので、左メニューの「ダウンロード」をクリックします。
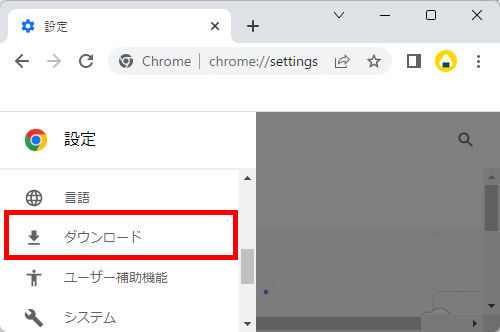
保存先に表示されているのが、ダウンロードしたファイルの保存先です。
c:\Users\ユーザー名\Downloads
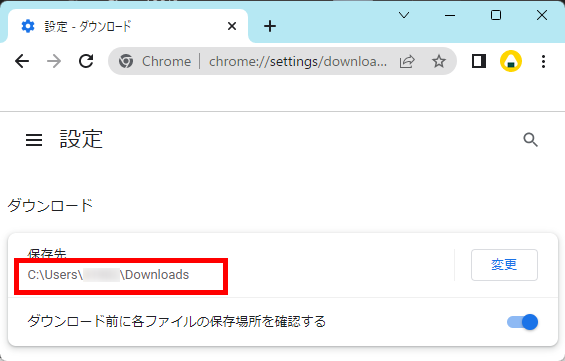
この方法で、ダウンロードしたファイルの保存先の確認することができます。
Chromeでダウンロードの保存先を変更する方法
Chromeでダウンロードの保存先を変更する方法をご紹介します。
Chromeウィンドウの右上にある「︙(Google Chromeの設定)」をクリックします。
メニューが開くので、「設定」をクリックします。

Chromeの設定画面が開くので、左メニューの「ダウンロード」をクリックします。
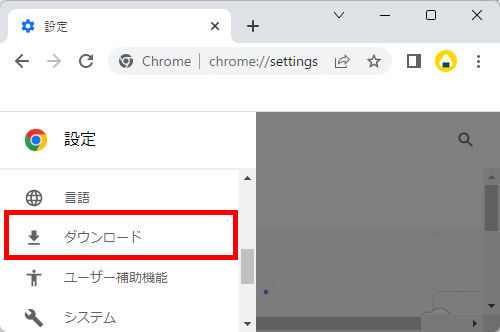
「保存先」欄の左端にある「変更」をクリックします。
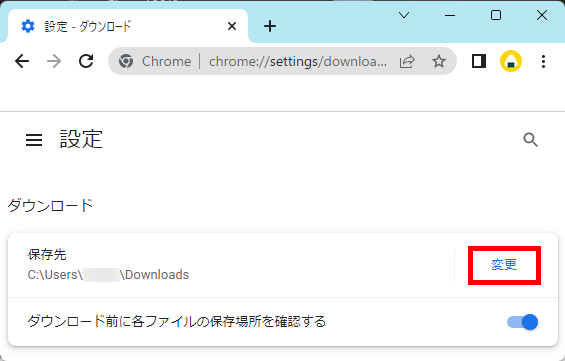
任意のフォルダーを選択します。
「フォルダーの選択」をクリックします。
例)ドキュメントフォルダー
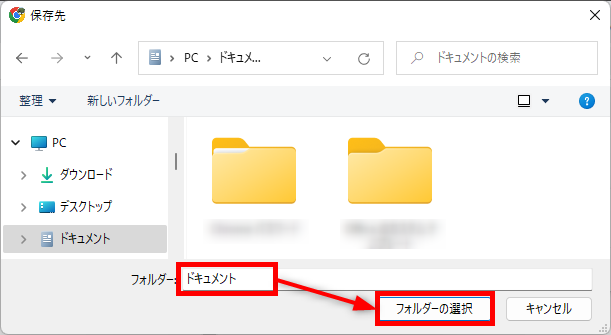
ダウンロードの保存先を変更できました。
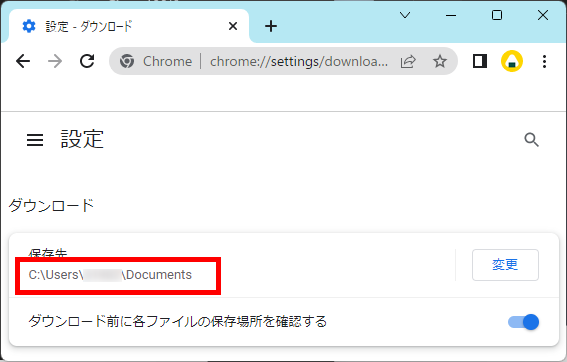
この方法で、ダウンロードの保存先を変更することができます。
Chromeでダウンロードの保存先を毎回指定する方法
Chromeでダウンロードの保存先を毎回指定する方法をご紹介します。
Chromeウィンドウの右上にある「︙(Google Chromeの設定)」をクリックします。
メニューが開くので、「設定」をクリックします。

Chromeの設定画面が開くので、左メニューの「ダウンロード」をクリックします。
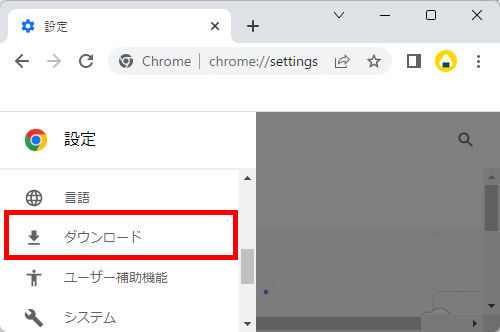
「ダウンロード前に各ファイルの保存場所を確認する」をオンにします。

ファイルをダウンロードするときは、「名前を付けて保存」というウィンドウが開き、ダウンロードの保存先を毎回指定することができました。
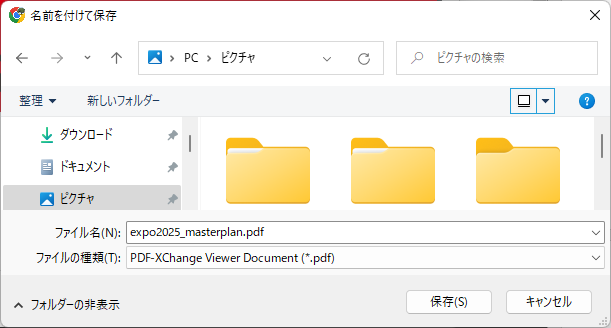
この方法で、ダウンロードの保存先を毎回指定することができます。
今回は、Google Chromeでダウンロードの保存先を変更したり、毎回指定する方法をお伝えしました。
たくさんのファイルを管理するのは大変なので、ダウンロードしたファイルの保存先を自分のフォルダルールに変更しておくことで、作業効率が上がります。
一つ一つの工夫でより便利にGoogle Chromeを活用していきましょう。
この内容が、少しでもご覧いただいた方たちの役に立った、解決したにつながれば幸いです。
