Google Chromeを日本語で表示したいのに、英語になって困っているという方のために、表示言語を日本語化する方法をお伝えします。
通常は日本語なのですが、英語のウェブサイトにアクセスしたり、Google Chromeのインストール時などに、何らかの原因で英語などの他の言語になることがまれにあるそうです。
手順はさほど難しくないので、インストールし直したりする前に、これから説明する方法を試してみてください。
Chromeが英語になる状態から日本語化する方法
Chromeの表示言語が英語になっている状態を、日本語化する方法をお伝えします。
英語の画面で説明をし、日本語化していきます。
Chromeを起動して、画面右上にある「︙」をクリックします。
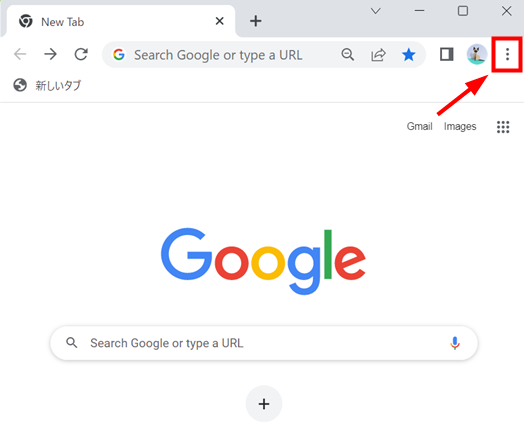
表示されたメニューから「Settings」をクリックします。
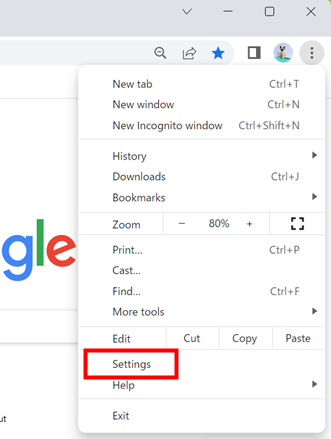
画面左側のメニューから「Languages」を選択します。
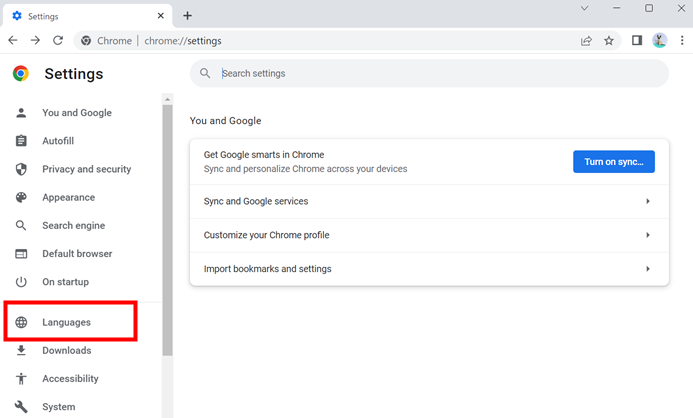
画面右側の「Preferred languages」の下に言語を選択する画面が表示されますので、「Japanese」の横の「︙」をクリックします。
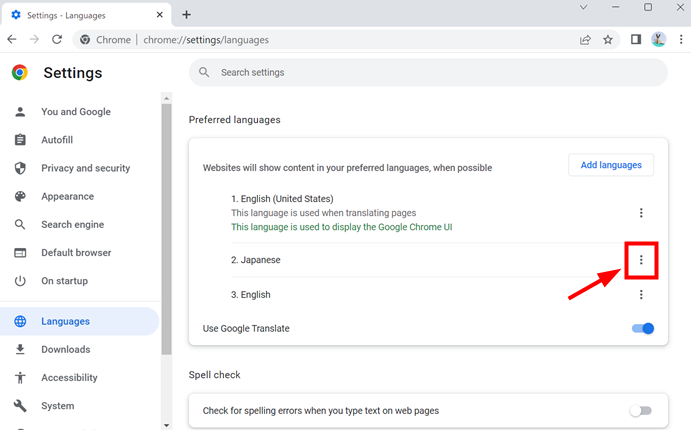
「Display Google Chrome in this language」をクリックして、チェックマークを付けます。
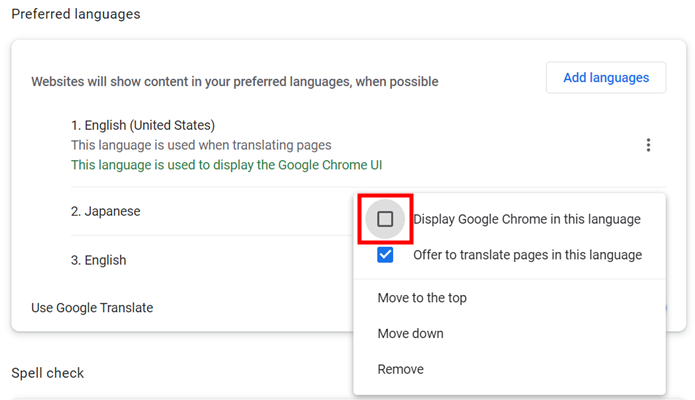
「Relaunch」というボタンが表示されますので、クリックすると再起動されます。
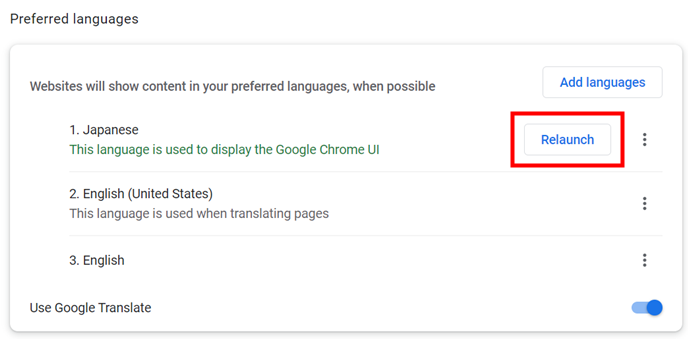
↓
再起動が終わると、英語で表示されていたものが日本語化されます。
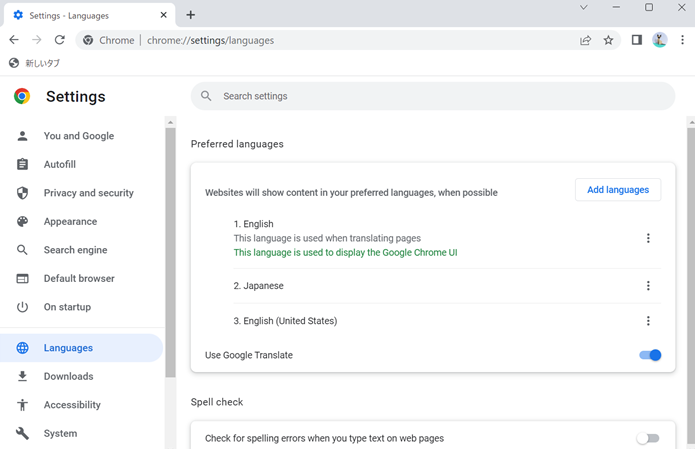
↓
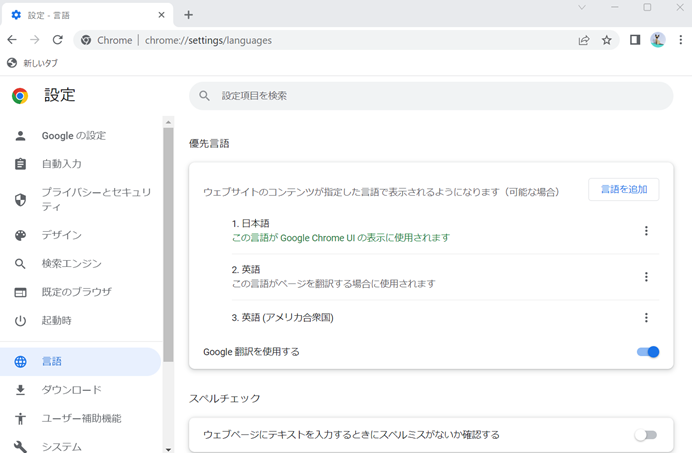
Languageに日本語が入っていないときの対処方法(日本語の追加)
言語を選択する際に、Languageに日本語が入っていないことがあります。
そんな時には、日本語を追加することができますのでお伝えします。
言語を選択する画面までは、上記の手順と同様です。
Chromeを起動して、画面右上にある「︙」をクリックします。
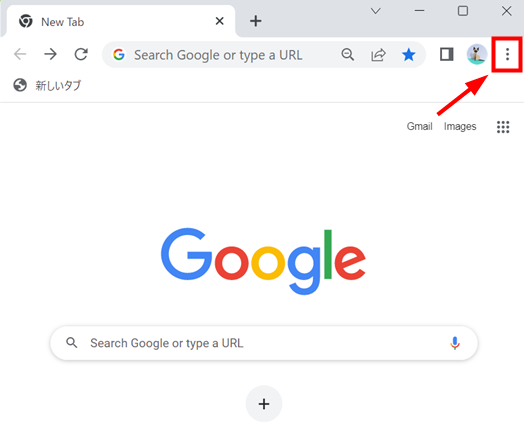
表示されたメニューから「Settings」をクリックします。
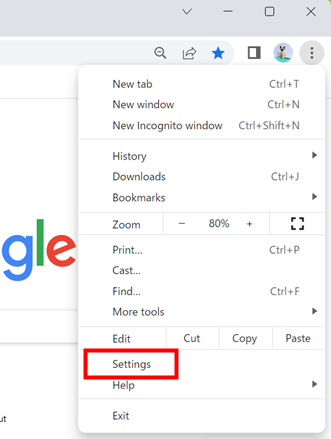
画面左側のメニューから「Languages」を選択します。
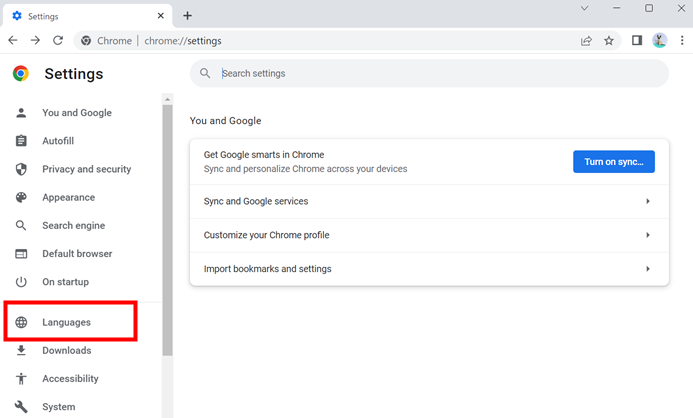
ここで変更したい言語がない場合に、言語を選択する画面右上にある「Add languages」をクリックします。
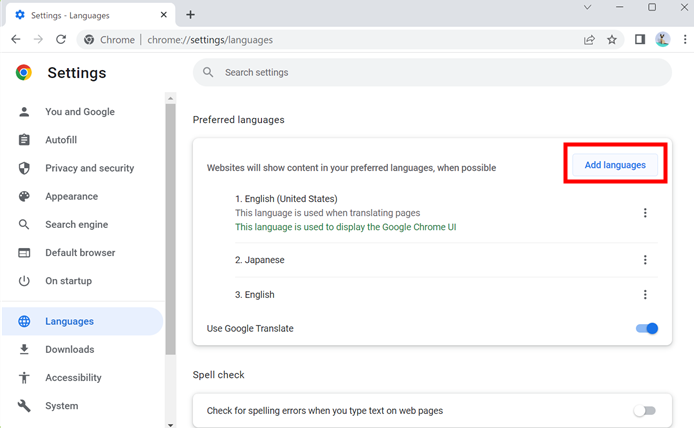
言語の一覧が表示されますので、を追加したい言語(「Japanese」)をクリックしてチェックマークを付けます。
最後に右下の「Add」をクリックして言語を追加します。
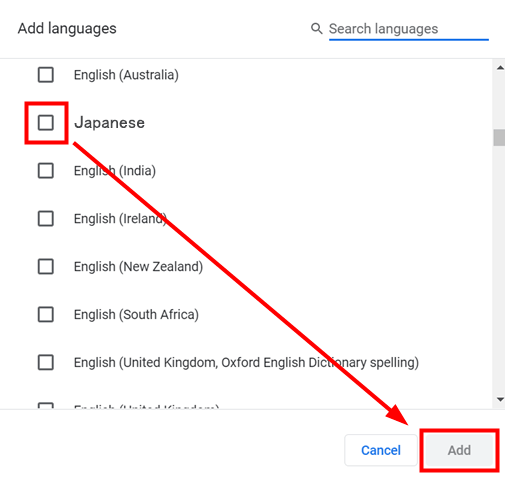
これで、言語に日本語が追加されました。
あとは上記の手順と同様に、言語から「Japanese」を選択し、日本語化の設定をしてください。
今回は、Google Chromeで英語になる状態から日本語化する方法をお伝えしました。
日本語なら何となくわかる設定も、英語では中々難しいと思います。
意図せず英語表記になると慌ててしまいますが、落ち着いて対処すれば戻せますので安心してください。
