Google Chromeの更新は通常自動でされます。
機能の追加や、最新のセキュリティ、脆弱性やバグの修正などが行われます。
セキュリティなどの安全面などを考えると最新の状態の方が安心して使えます。
そこで今回は、お使いのGoogle chromeが最新バージョンかどうか確認する方法をお伝えします。
Chromeのバージョンを確認する方法
Chromeのバージョンを確認する方法をお伝えします。
chromeを起動し、画面右上の「︙」をクリックして「Google Chromeの設定」を開きます。
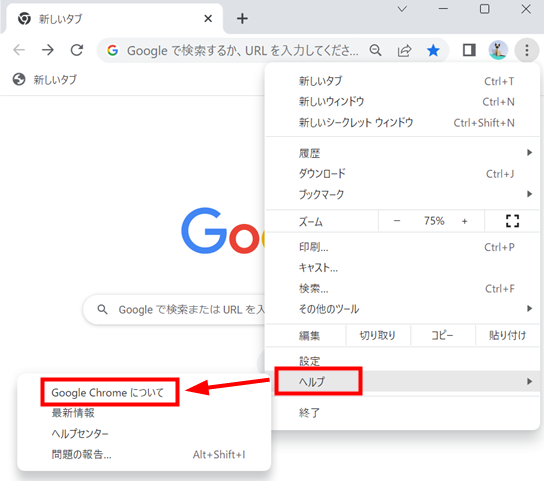
【「︙」のアイコンの色】
Chromeのアップデートが保留中になると「︙」のアイコンの色が変わることがあります。
- 緑→2日以内にアップデートがリリースされている
- オレンジ→約4日前にアップデートがリリースされている
- 赤→1週間以上前にアップデートがリリースされている
表示されたメニューから「ヘルプ」を選択し、次に「Google Chromeについて」をクリックします。
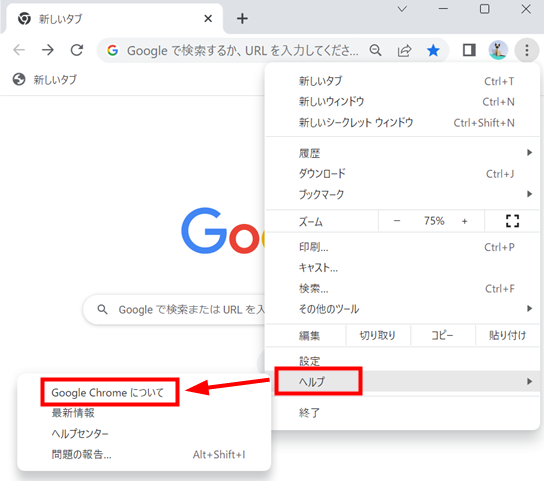
Chromeのバージョンを確認できます。
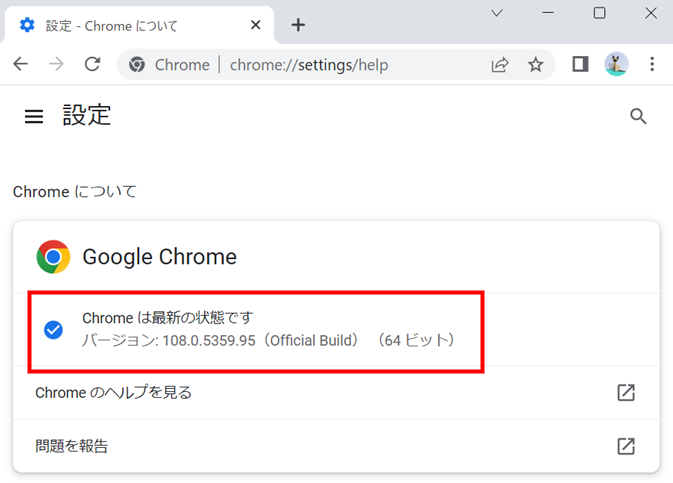
バージョンが最新であれば「Chromeは最新の状態です」と表示されています。
更新がある場合は「Google Chromeを更新」と表示されますので、クリックすると更新されます。
更新すると再起動が必要になる場合がありますので、他に開いているタブやウィンドウがあるときは閉じてください。
Chromeのリリース履歴を確認する方法
Chromeの最新のリリース履歴を確認することができます。
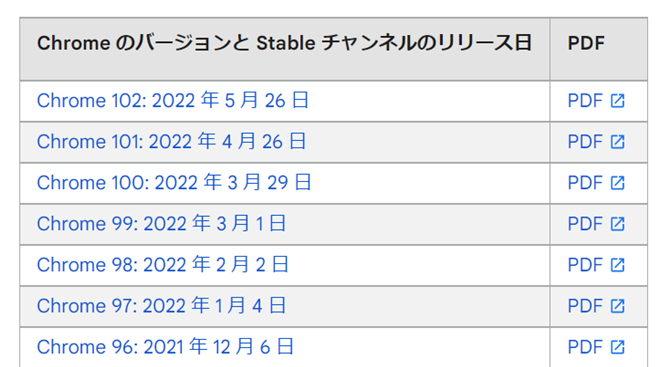
こちらのサイトで確認してください。
アーカイブ済みのリリースノート(Chrome Enterprise and Education ヘルプ)
今回はGoogle chromeが最新バージョンかどうか確認する方法と、リリース履歴を確認する方法をお伝えしました。
最新バージョンであれば、安心して使える上に、新たな便利機能が使えるようになるなどのメリットがあります。
自動で更新されているはずですが、バージョンの確認方法を知っておき、時々確認することをおすすめします。
