Googleフォトの写真を一括で削除する方法をご紹介します。
Googleフォトは、Google社が提供している写真や動画を保存管理することできるクラウドストレージサービスですが、2021年6月1日より無料での無制限バックアップが終了してしまいました。
それにより、大量に写真や動画を保存していた場合は、有料版に切り替えるか無駄な写真や動画を削除する必要が出てきました。
そこで、Googleフォトの写真を一括で削除する方法をお伝えします。
Googleフォトで写真を一括削除するときの注意点
Googleフォトで写真を削除すると、同期している端末ローカルからも写真が削除されてしまう場合があるので注意しましょう。
Googleフォトは、Googleアカウントで同期すれば、スマホやPC、タブレットなどのマルチデバイスで同じデータを共有することができる便利なサービスです。
これは、データ自体がGoogle社のストレージクラウドに保存されているためです。
そして、Googleフォトは端末ローカルのストレージと原則として同期されています。
これにより、Googleフォトで削除したデータが端末ローカルからも削除される場合があります。
なお、iPhoneとAndroidで挙動が異なりますのでご紹介します。
- ブラウザ版のGoogleフォトで写真を削除した場合:同期しているiOS端末の写真は削除されない
- iOS版アプリのGoogleフォトで写真を削除した場合:同期しているiOS端末の写真も削除される
- ブラウザ版・Android版アプリのGoogleフォトで写真を削除した場合:同期している端末から写真が削除される
このように、iOS版アプリとAndroid版アプリのGoogleフォトでは、端末ローカルにデータを残したままGoogleフォト上(クラウド上)の写真だけを削除する方法はありません。
しかし、iPhoneの場合のみGoogleフォト(ブラウザ版)で削除の操作を行うことで可能です。
それでは、Googleフォトの写真を一括削除する方法を詳しくみていきましょう。
Shiftキーを押しながら写真を選択し一括削除する
Shiftキーを押しながら写真を選択し一括削除する方法をご紹介します。
Chrome画面の右上にある「メニュー」をクリックし、「Googleフォト」をクリックします。
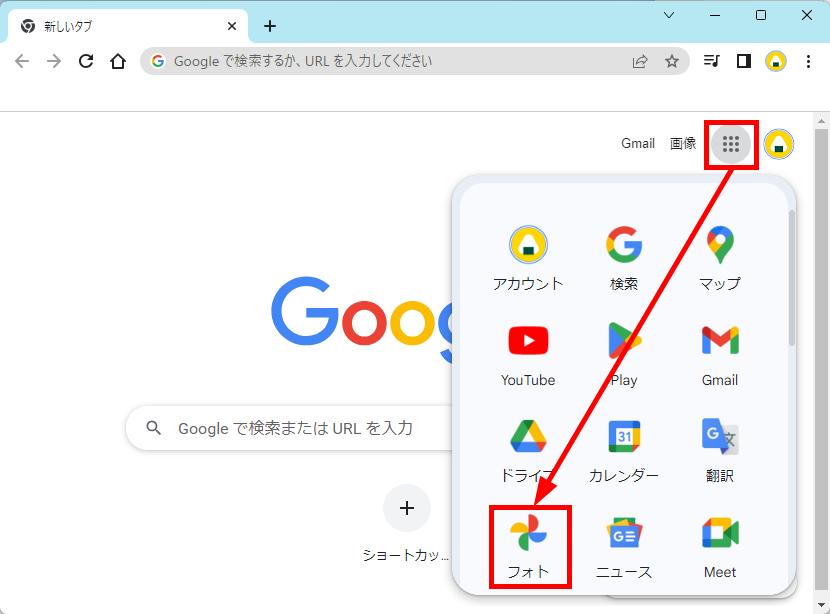
削除する「はじめの写真」をクリックしてチェックマークを入れます。
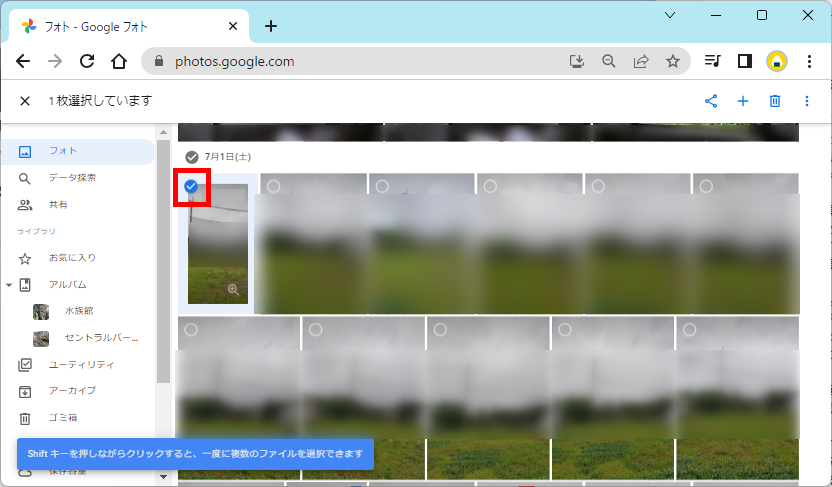
「shift キー」を押しながら、削除する「さいごの写真」までマウスカーソルを移動して、「さいごの写真」クリックしてチェックマークを入れます。
この方法で、写真を一括選択することができます。
なお、「shift キー」を押しながらマウスカーソルを移動している間に薄い青色の背景色がついた写真が、一括選択される予定の写真です。
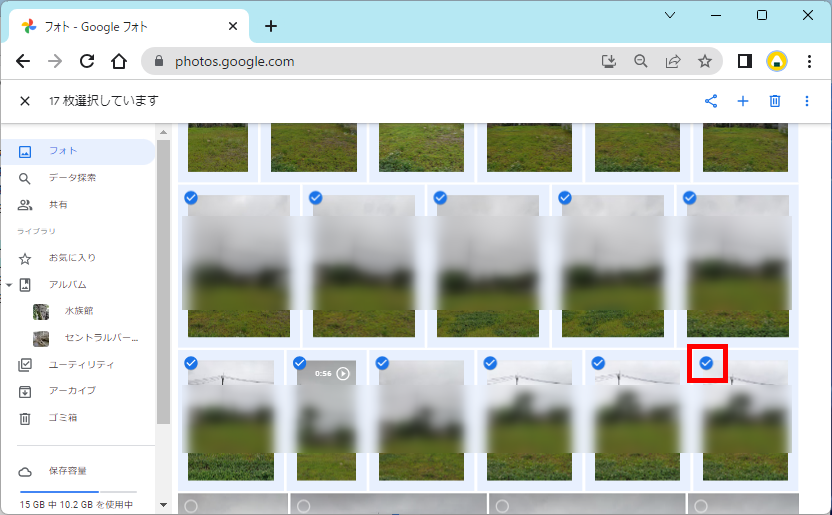
【補足】
マウスカーソルを早く回して画面をスクロールすると、一括選択が途切れてしまいます。
ゆっくりと画面をスクロールして、写真が選択されている(薄い青色の背景色が付く)状態を確認しながら作業をしましょう。
画面右上の「ゴミ箱」マークをクリックし、「ゴミ箱に移動」をクリックします。
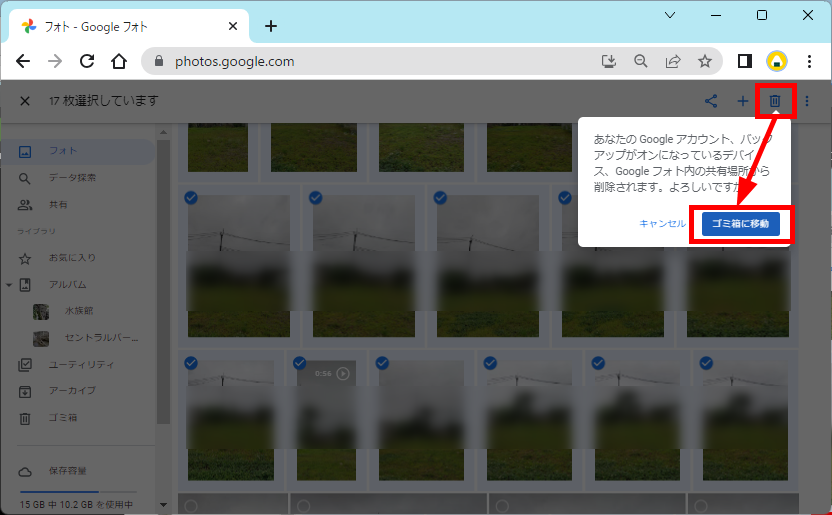
この方法で、Shiftキーを押しながら写真を選択し一括削除することができます。
日付を指定して写真を一括削除する
日付を指定して写真を一括削除する方法をご紹介します。
Chrome画面の右上にある「メニュー」をクリックし、「Googleフォト」をクリックします。
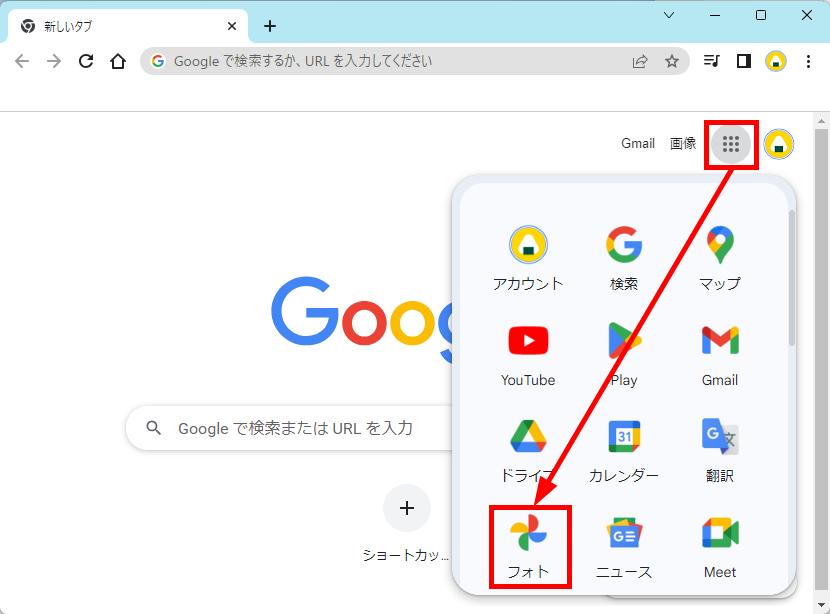
日付ごとに写真が分かれているので削除したい写真の「日付」をクリックすると、クリックした日付の写真すべてにチェックが入ります。
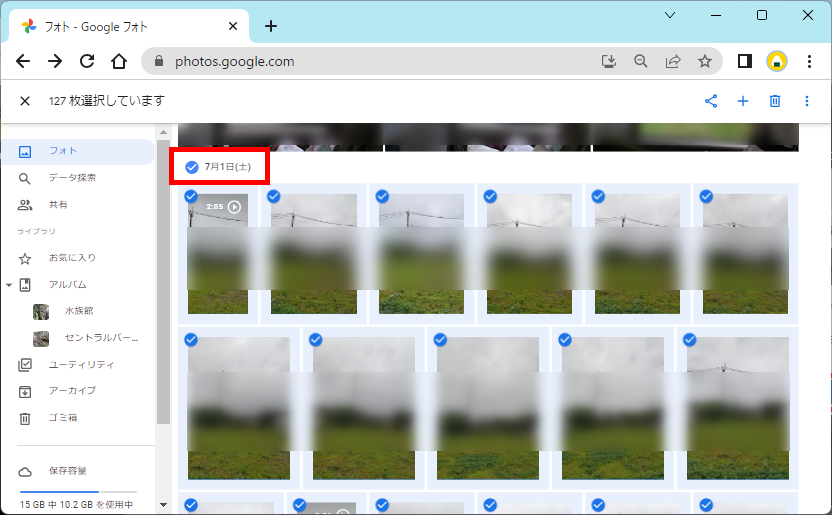
画面右上の「ゴミ箱」マークをクリックし、「ゴミ箱に移動」をクリックします。
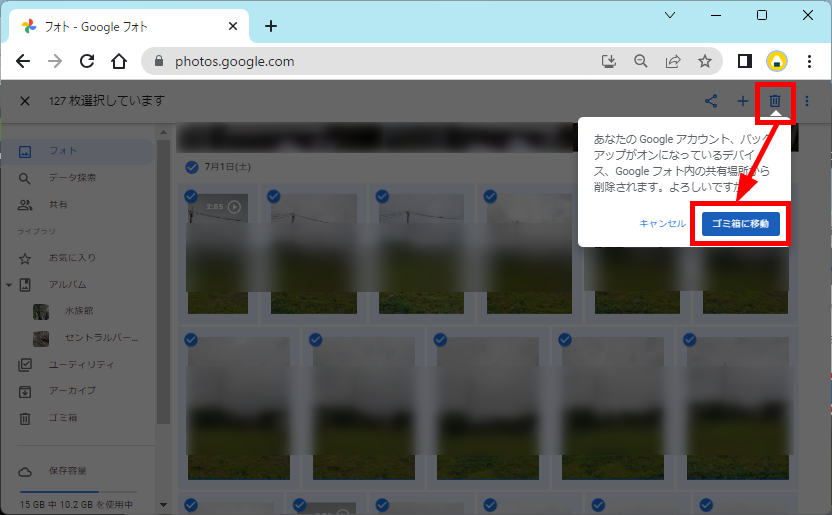
この方法で、日付を指定して写真を一括削除することができます。
アルバムを指定して写真を一括削除する
アルバムを指定して写真を一括削除する方法をご紹介します。
Chrome画面の右上にある「メニュー」をクリックし、「Googleフォト」をクリックします。
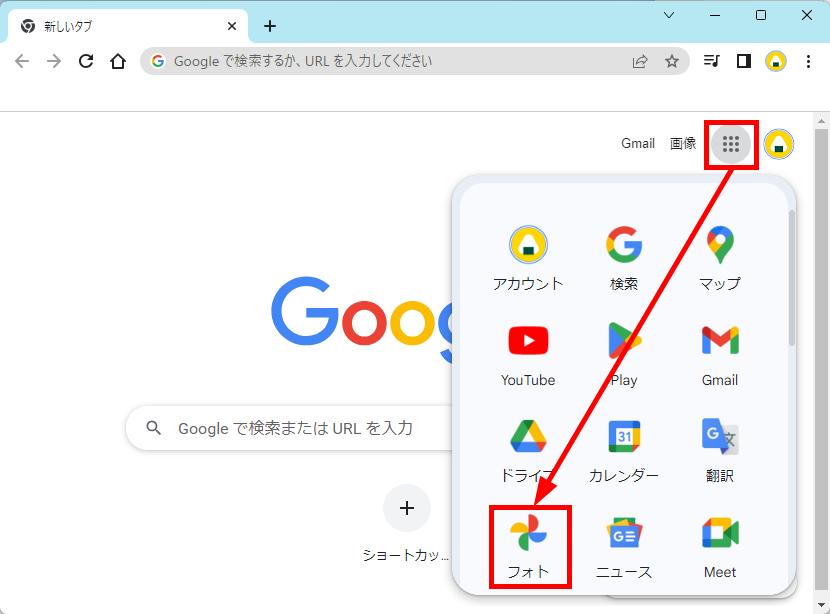
左メニューの「アルバム」フォルダをクリックします。
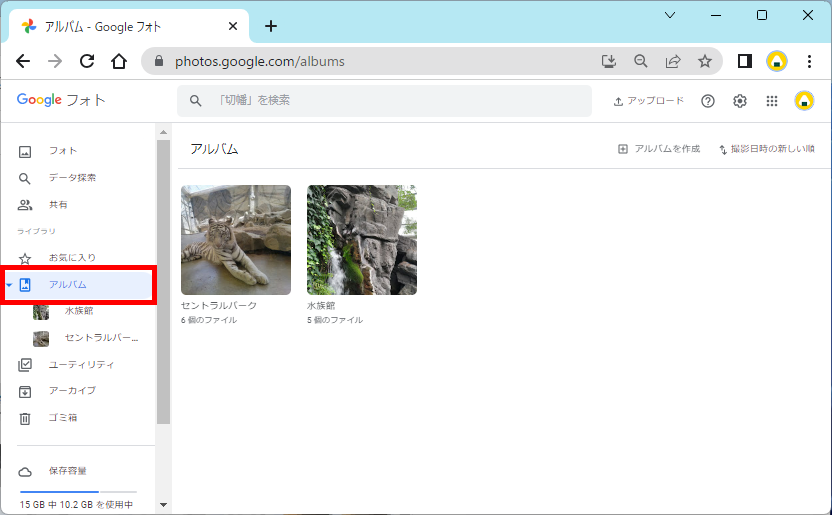
「アルバム」一覧が表示されます。
削除したいアルバムにカーソルを持っていくと「︙」が表示されます。
「︙」をクリックして「アルバムを削除」をクリックします。
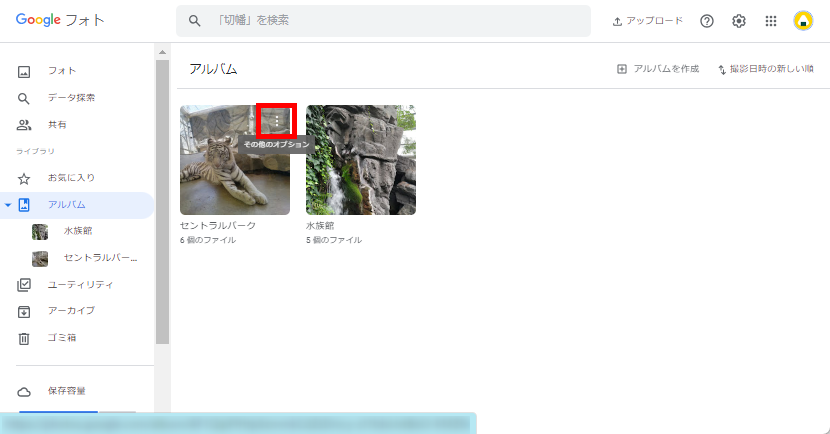
↓
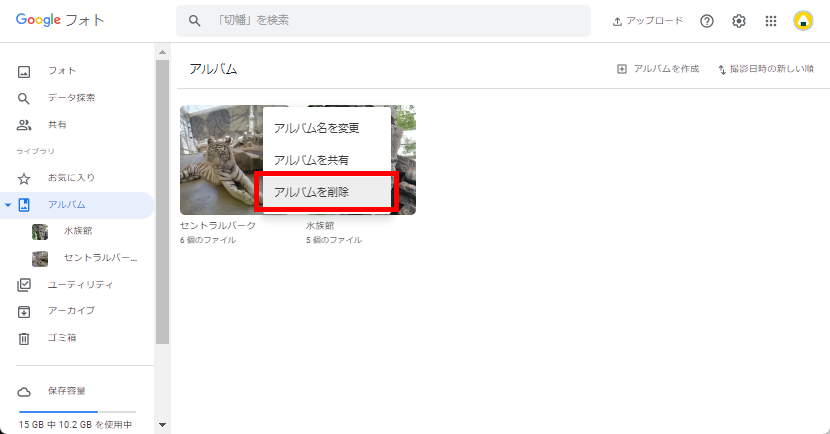
この方法で、アルバムを指定して写真を一括削除することができます。
「ゴミ箱」フォルダ内の写真を削除する方法
Googleフォトで削除された写真は「ゴミ箱」フォルダに移動します。
「ゴミ箱」フォルダに移動した写真は、最大60日まで保管され、その後自動的に削除されます。
完全に写真を削除するには「ゴミ箱」フォルダ内の写真を削除する必要があります。
「ゴミ箱」フォルダ内の写真を削除する方法をご紹介します。
あらかじめ、Googleフォトを開いた状態からお伝えします。
左メニューの「ゴミ箱」をクリック→画面右上の「ゴミ箱を空にする」をクリックします。
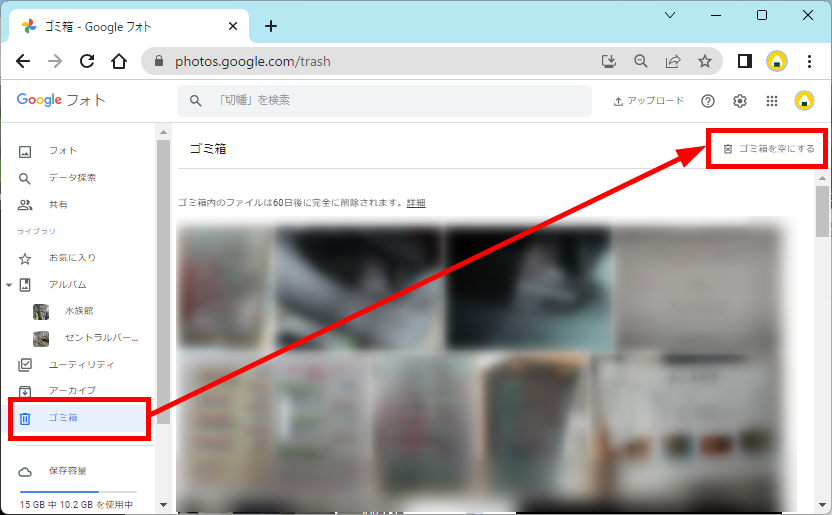
この方法で、「ゴミ箱」フォルダ内の写真を削除することができます。
今回は、Googleフォトの写真を一括で削除する方法をお伝えしました。
意図せずに大切なデータを失わないためにも、日ごろからデータの整理整頓をしておきましょう。
そして、整理整頓をするための注意点に気を付けながら作業を行いましょう。
この内容が、少しでもご覧立った、解決したにつながれば幸いです。
