Googleフォントで日本語の使い方とダウンロード方法と無料で商用利用できるかどうかも含めてご紹介します。
さまざまフォントが用意されていて無料で利用できるGoogleフォントですが、どのように使ったらいいのか、どれを選んだらいいのか迷いませんか。
また、Googleフォントを使うことでどのようなメリットあるのかも知りたいところです。
そこで、Googleフォントで日本語の使い方とダウンロード方法と無料で商用利用できるかどうかも含めてお伝えしていきます。
Googleフォントとは?
Googleフォントとは、Google社が提供するWebフォントです。
Windowsなどにインストールされているフォントにはないものが多くあり、自分好みのフォントを見つけることができるので、Webサイトなどのデザインなどで多く利用されています。
また、Googleフォントは、Webフォントのため、ユーザーの閲覧するデバイスごとに表示が変わることなく、意図したデザインでサイトやブログを表示させることができます。
さらに、Google社によって管理・配信されているのでセキュリティ面でも安全に利用できます。
【補足】
GoogleフォントのようなWebフォントとデバイスフォントの違いをお伝えします。
- Webフォントとは・・・ネットワーク上に置かれたフォントデータを読み込んで表示させるフォント
- デバイスフォントとは・・・デバイス(端末)にインストールされているフォント
デバイスフォントの場合、サイトやブログのフォントは、ユーザーのデバイス(端末)によって異なります。
これは、閲覧するデバイスにはないフォントの場合、デバイスにある近いフォントを自動で読み取って置き換えています。
一方、Webフォントは、ネットワーク上のフォントデータを読み込んでいるため、デバイスごとに表示が変わることはありません。
日本語フォントも豊富
Googleフォントには、すべての言語でおおよそ1542種類ものフォントが用意されています。
その中で、日本語に対応しているフォントは、おおよそ26種類ほどあります。
なお、Googleフォントは、多くのデザイナーと連携しており、フォントの数は今後も増えていきます。
そして、常に最新バージョンのフォントが使えるようにしてくれています。
無料で商用利用できる
Googleフォントは、フォントを無料でダウンロードできます。
さらに、すべてのフォントがオープンソースなので、プレゼン資料や、Webサイトのデザインなどの商用利用もできます。
有料のフォントが多い中で、Googleフォントならすべて無料で利用できるのはすごく便利ですね。
好みのGoogleフォントを探す方法
好みのGoogleフォントを探す方法をご紹介します。
Googleフォントにアクセスします。
https://fonts.google.com/(Googleフォント)
なお、Googleフォントは、会員登録などは不要です。
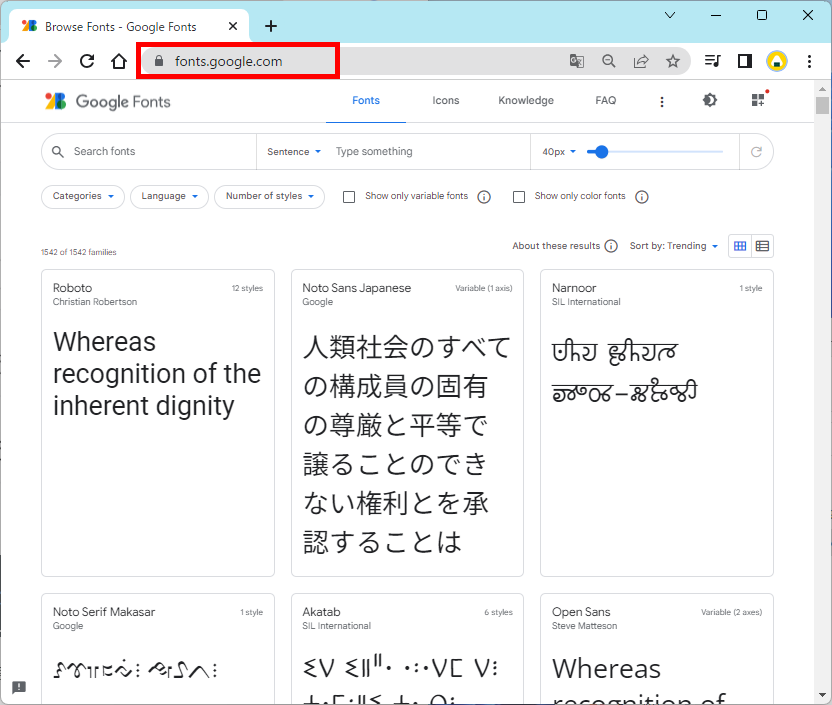
フォントを検索します。
さまざまな方法でフォントを検索することができます。
- 言語を選択する
- フォント名を直接入力する
- フォントの種類を選択する
- フォントのスタイル数(太さなど)を選択する
- フォントのトレンドなどの順番を選択する
それでは、詳しくみていきましょう。
言語を選択する
日本語のフォントを探す場合は、「Language▼」をクリックし、「日本語」を選択します。
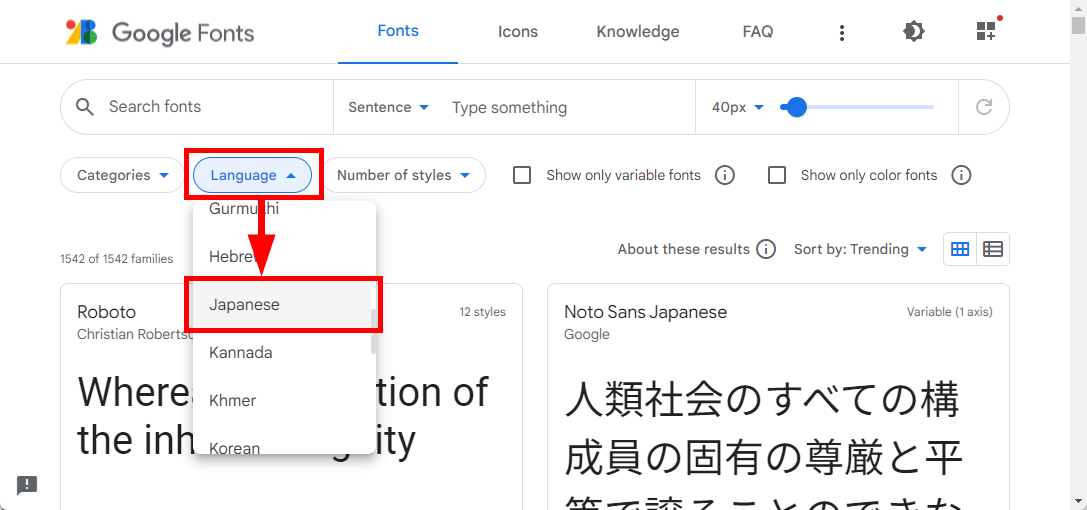
フォント名を直接入力する
フォント名を直接入力して探す場合は、「Search fonts」にフォント名を入力します。
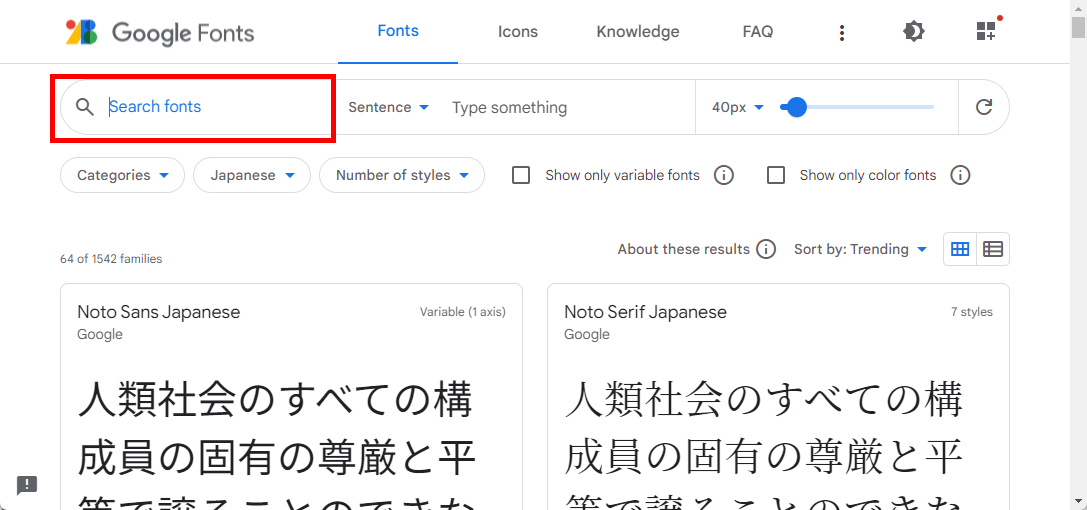
フォントの種類を選択する
フォントの種類で探す場合は、「Categories▼」をクリックし、該当するフォントの種類にチェックを入れます。
こちらから選択できます。
- Serif
- Sans Serif
- Display
- Hndwriting
- Monospace
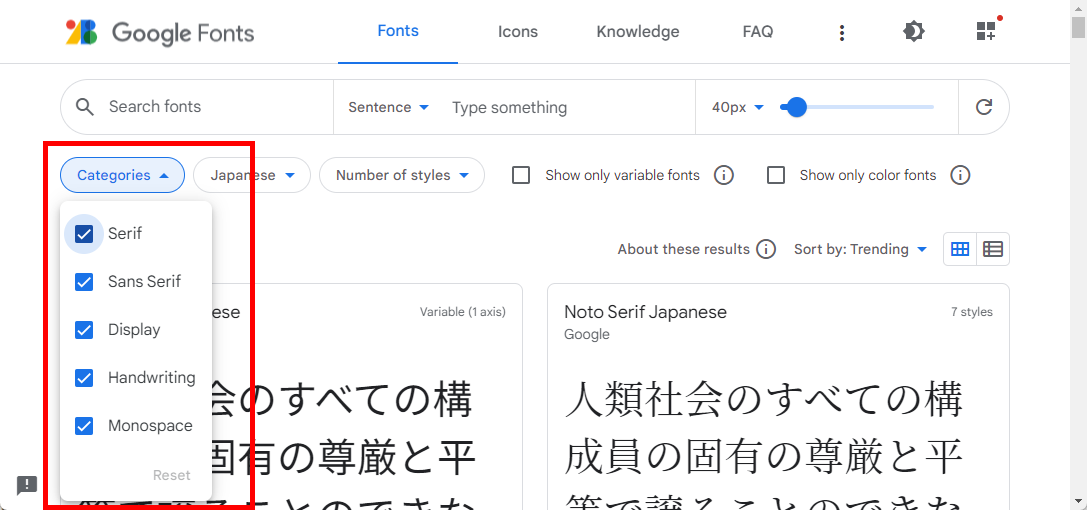
フォントのスタイル数(太さなど)を選択する
フォントのスタイル数で探す場合は、「Font properties▼」をクリックし、該当する数まで線を伸ばします。
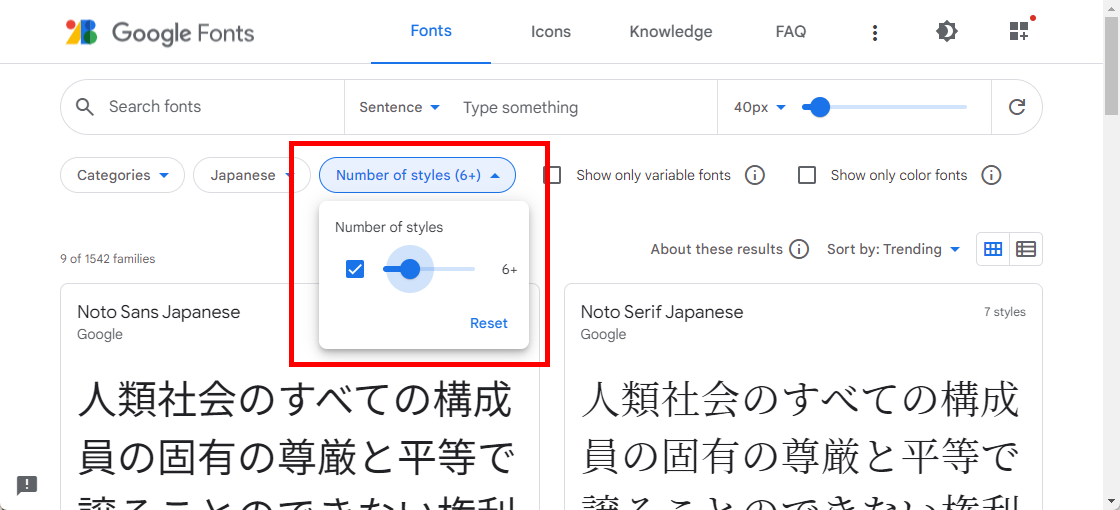
フォントのトレンドなどの順番を選択する
フォントのトレンドなどの順番でサバス場合は、「Sort by▼」をクリックし、該当する順番を選択します。
こちらから選択できます。
- トレンド
- 最も人気のある
- 最新
- 名前
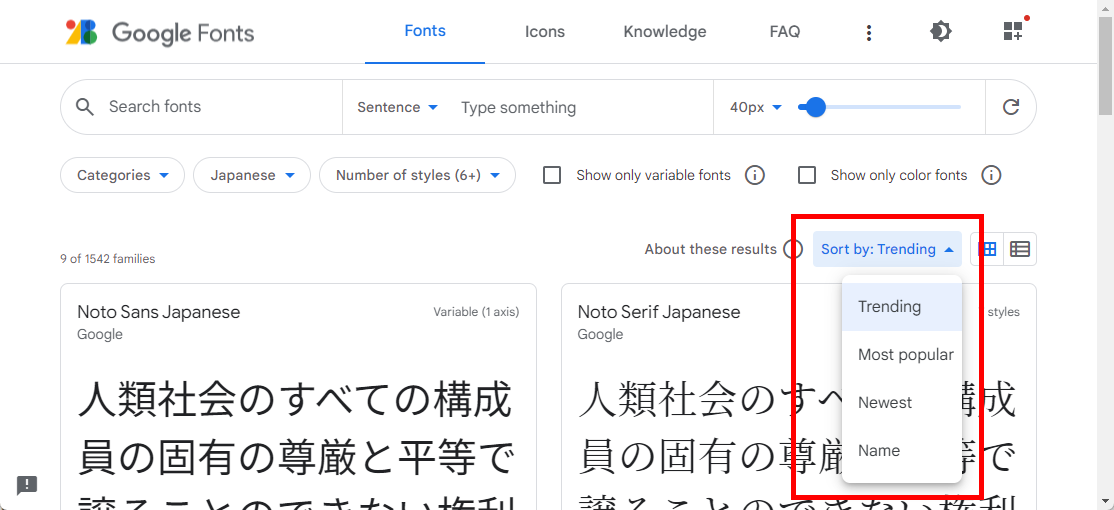
この方法で、フォントを検索することができます。
Googleフォントを使う方法
Googleフォントの使い方をご紹介します。
- コードをコピーして使う方法
- フォントをダウンロードして使う方法
それでは、詳しくみていきましょう。
コードをコピーして使う方法
コードをコピーして使う方法を2つご紹介します。
主にWebページを表示するときに使います。
- <link>を使う場合
- @importを使う場合
それでは、詳しくみていきましょう。
使いたいフォントを選択します。
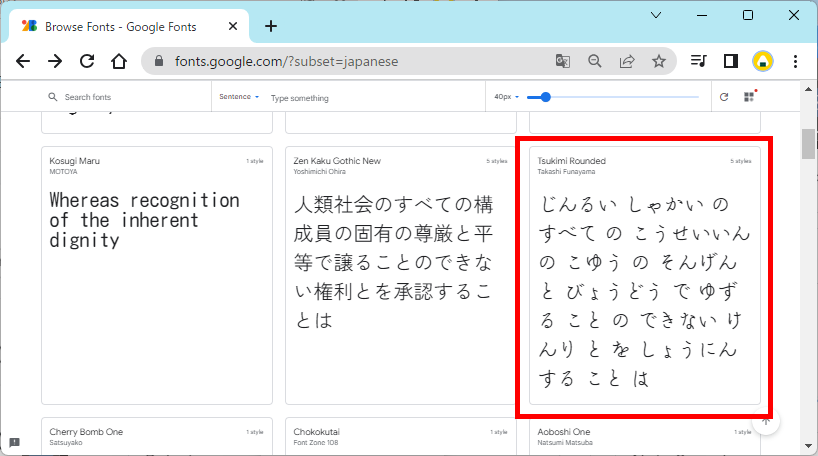
使いたいフォントの詳細画面が表示されます。
スタイル一覧が表示されるので、さらに使いたいスタイルの右端にある「Select this style」をクリックします。
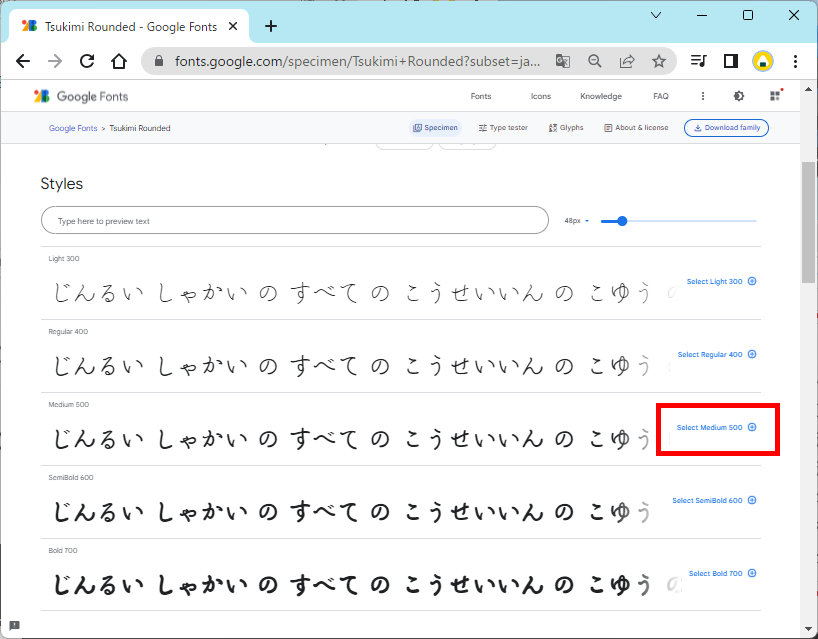
<link>を使う場合
<link>を使う方法をご紹介します。
右側に「専用コード」が表示されます。
<link>にチェックを入れて、「コピー」マークをクリックすると専用コードをコピーできます。
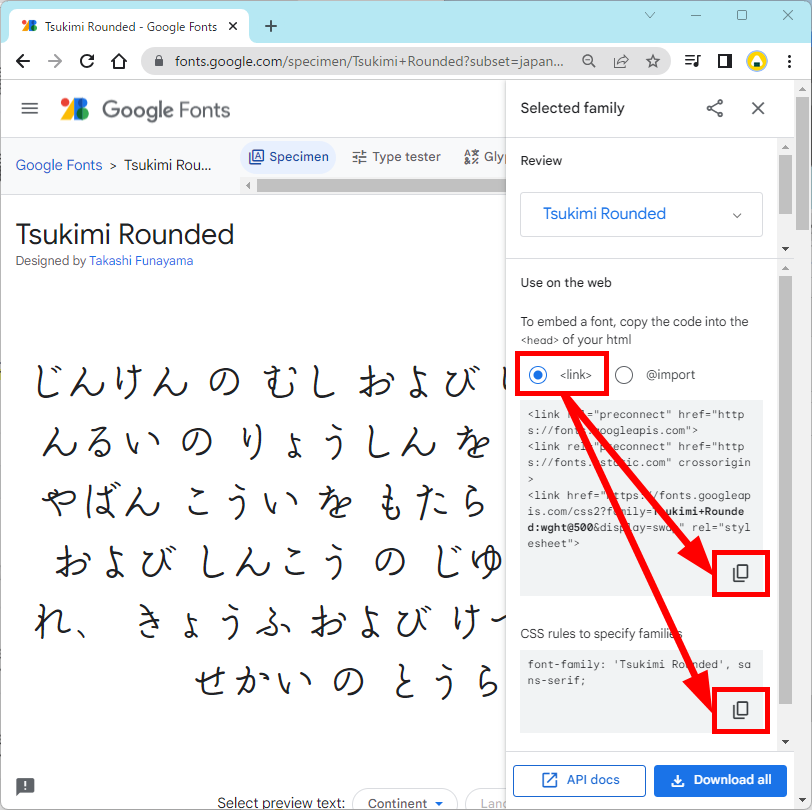
【補足】
<link>で書かれた3行のコードは、HTMLのhead内にペーストします。
<font-family>の書かれたコードは、フォントを反映したい箇所のCSSへ追加します。
この方法で<link>を使うことができます。
@importを使う場合
@importを使う方法をご紹介します。
右側に「専用コード」が表示されます。
<@import>にチェックを入れて、「コピー」マークをクリックすると専用コードをコピーできます。
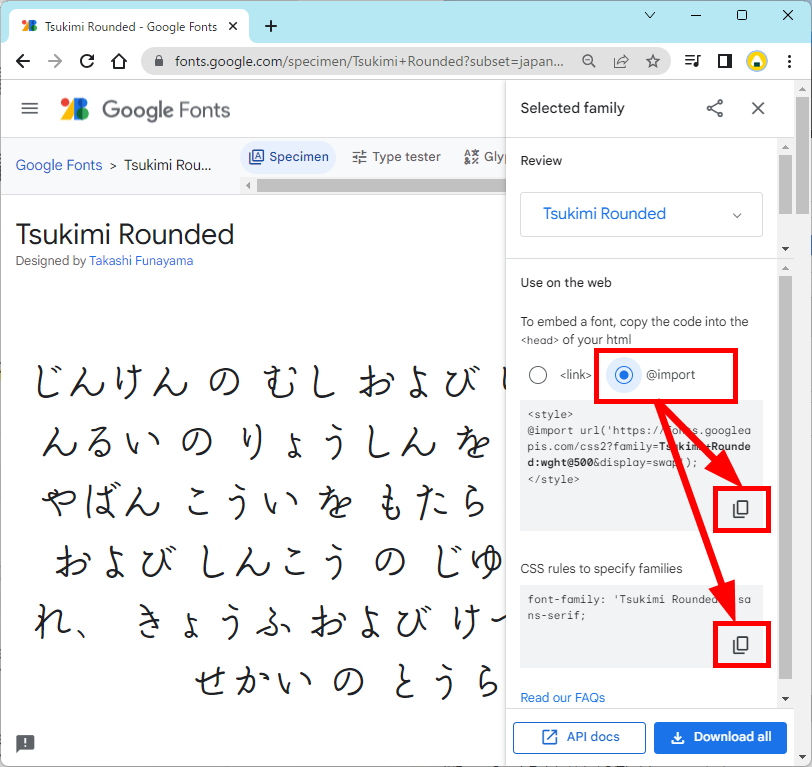
【補足】
< style >で書かれた3行のコードは、CSSにペーストします。
<font-family>の書かれたコードは、フォントを反映したい箇所のCSSへ追加します。
この方法で、@importを使うことができます。
フォントをダウンロードして使う方法
フォントをダウンロードして使う方法をご紹介します。
使いたいフォントを選択します。
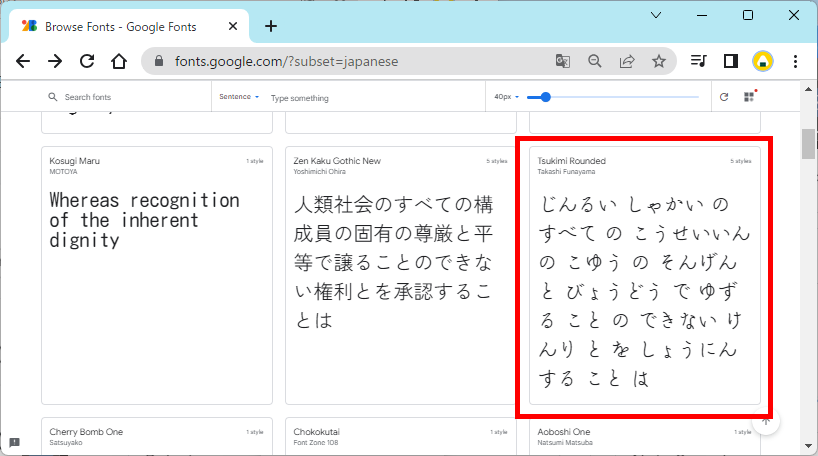
使いたいフォントの詳細画面が表示されます。
画面右上にある「Download family」をクリックします。
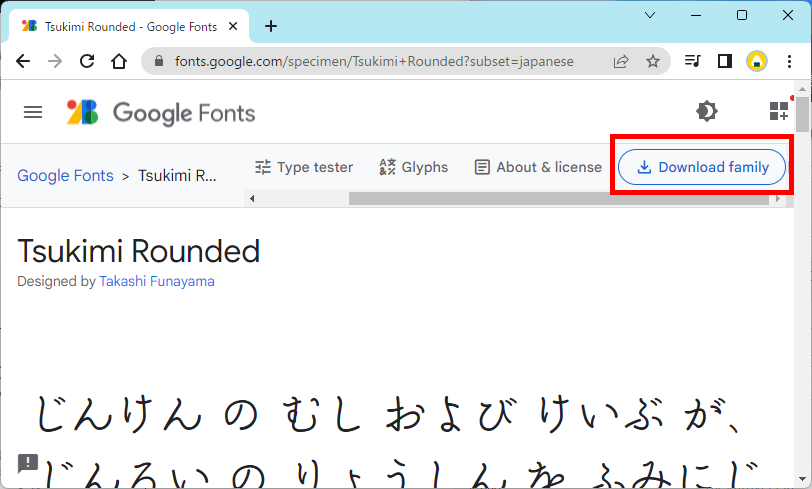
「名前を付けて保存」画面が表示されます。
任意のフォルダとファイル名を付けて、「保存」をクリックします。
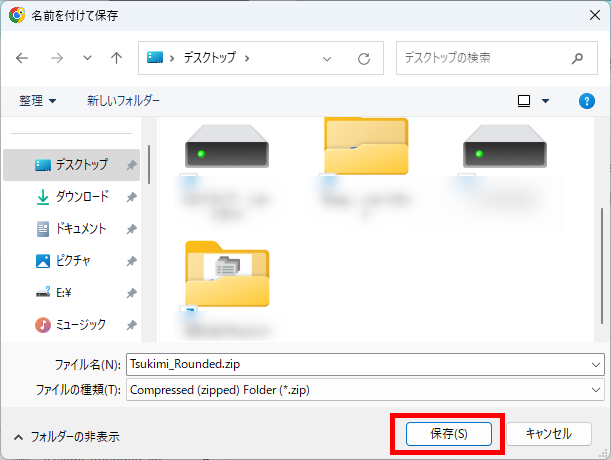
ダウンロードしたファイルを右クリック→メニューから「インストール」をクリックします。
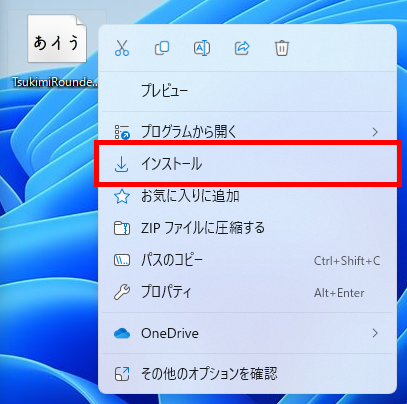
フォントがインストールされました。
PowerPointで確認すると、フォント選択のプルダウンから、ダウンロードしたフォントを選択できるようになりました。
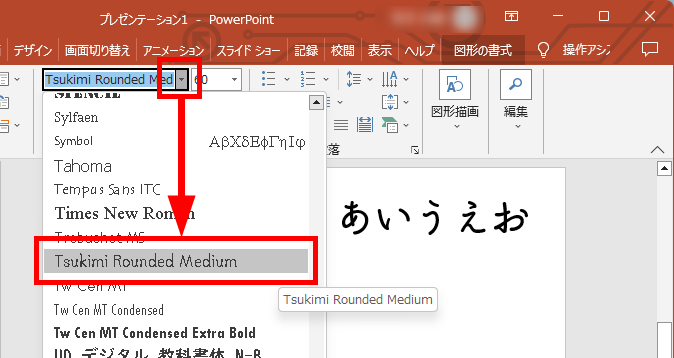
この方法で、フォントをダウンロードして使うことができます。
【補足】
ダウンロードファイルのインストール方法は、さまざまあります。
Googleフォント以外のインストール方法は、こちらのページを参考にご覧ください。
Windows 11で、フォントを追加する方法をダウンロードできるサイトも含めてご紹介します。 観光ポスターや旅雑誌、企業での提案書などで様々なフォントが使い分けられています。 それは、使用するフォントによって文字の伝わ …
おすすめのおしゃれなGoogleフォント
おすすめのおしゃれなGoogleフォントをご紹介します。
Noto Sans JP
- 日本語に対応しています。
- 日本語フォントで使用率No.1であり、多言語に対応することを目的に作られているフォントです。
- 文字の曲線が滑らかで、視認性の高フォントです。
- こちらからアクセスできます。
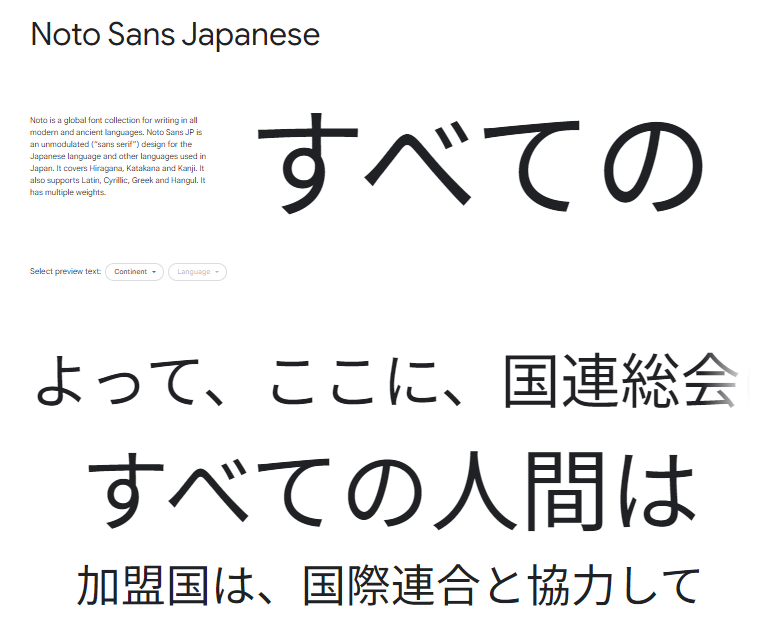
Zen Maru Gothic
- 日本語に対応しています。
- 角ゴシック体や明朝体とは異なり、文字の角がやわらかくなめらかです。
- 文字の太さは5種類あり、太さによって印象を変えることができます。
- こちらからアクセスできます。

Noto Serif JP
- 日本語に対応しています。
- GoogleとAdobeが共同開発したスタンダードな明朝体フォントです。
- 可読性が高く、ウェイトも豊富なため、さまざまな場面で活用できます。
- こちらからアクセスできます。
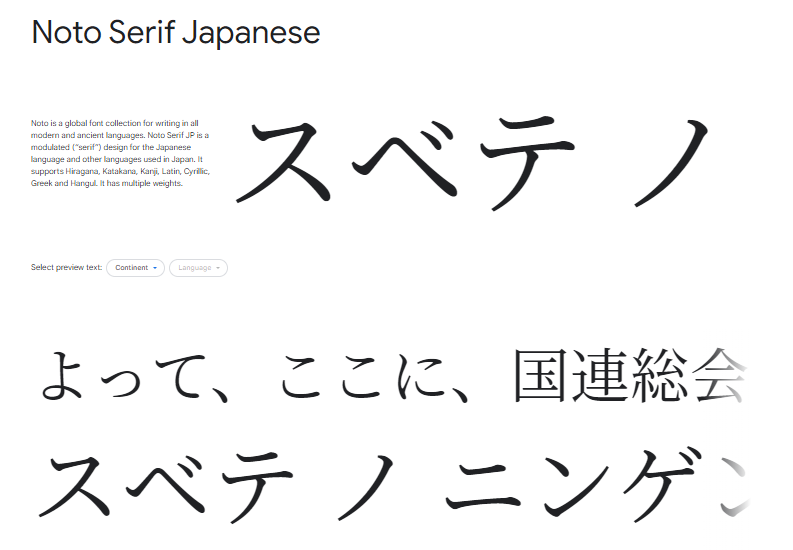
おすすめのかわいいGoogleフォント
おすすめのかわいいGoogleフォントをご紹介します。
キウイ丸
- 日本語に対応しています。
- Webフォントや論文・レポートなどにおすすめのまるみのある書体です。
- 漢字は教科書体の運筆を参考にしており、手書きの形に近づくようにデザインされています。
- こちらからアクセスできます。
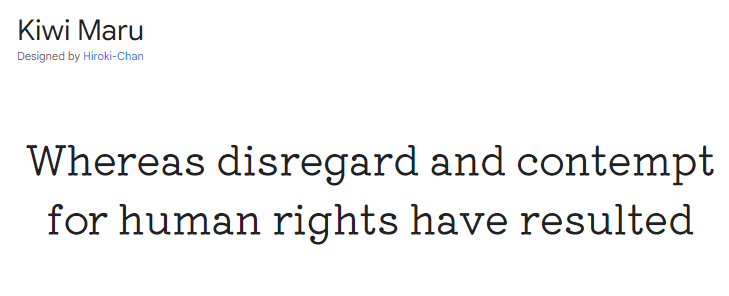
ポッタ One
- 日本語に対応しています。
- 太めの書体で墨溜まりがありゆるくてポップな印象のデザインです。
- こちらからアクセスできます。
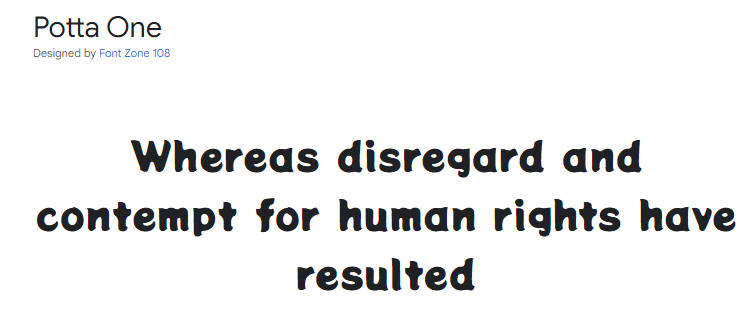
ひな明朝
- 日本語に対応しています。
- 雛人形をイメージした、古風でふんわりとしたかわいらしい明朝体フォントです。
- こちらからアクセスできます。
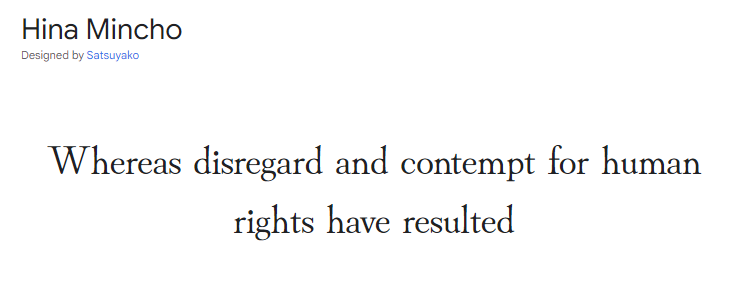
今回は、Googleフォントで日本語の使い方とダウンロード方法と無料で商用利用できるかどうかも含めてお伝えしました。
ご紹介したフォント以外にも様々な使いやすくて人気のフォントがあるので、自分好みの利用するシーンによって試してみてください。
この内容が、少しでもご覧いただいた方たちの役に立った、解決したにつながれば幸いです。

