Windows 11で、フォントを追加する方法をダウンロードできるサイトも含めてご紹介します。
観光ポスターや旅雑誌、企業での提案書などで様々なフォントが使い分けられています。
それは、使用するフォントによって文字の伝わり方が大きく変わり、相手への印象付けに大きな影響を与えます。
そこで、Windows 11で、フォントを追加する方法をダウンロードできるサイトも含めてお伝えしていきます。
なお、操作方法の手順は「Windows 11」のやり方をお伝えしていきます。
フォントが無料でダウンロードできるおすすめサイト
フォントがダウンロードできるおすすめサイトをご紹介します。
FREEフォントケンサク
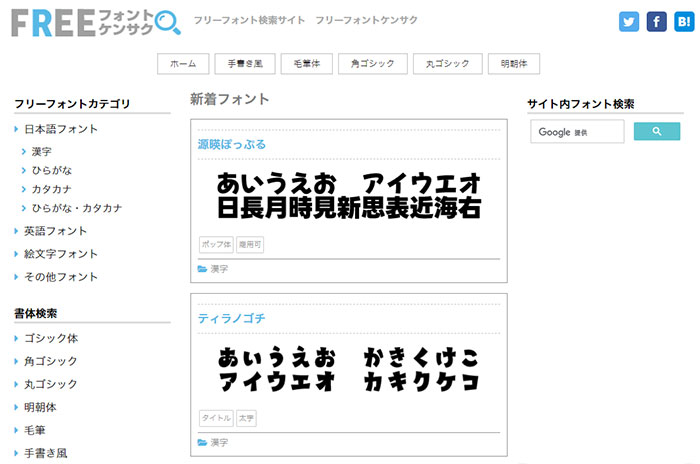
無料のフォントを一覧で検索することができるフリーフォントリンク集サイトです。
1500種類以上のフォントが掲載されています。
フリーフォントカテゴリ、書体検索、キーワード検索ができるので、お好みのフォントを見つけやすいです。
FONT FREE
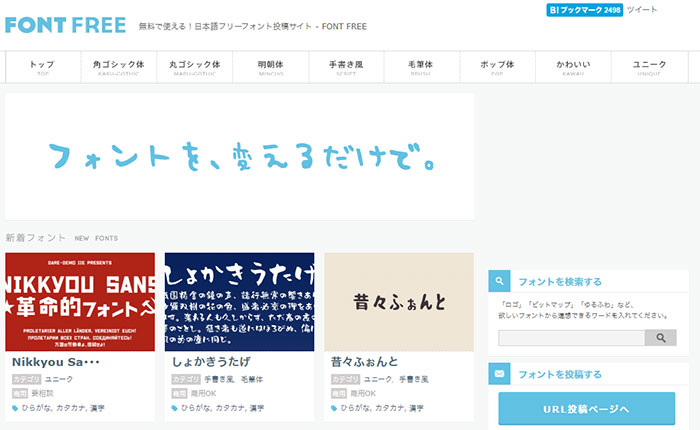
無料のフォントを一覧で検索することができるフリーフォントリンク集サイトです。
映画やアニメなどで使われているフォントが多くあります。
フォントの検索では、「ゆるふわ」「ろご」などフォントから連想できるワードで探すことができます。
FONT BEAR
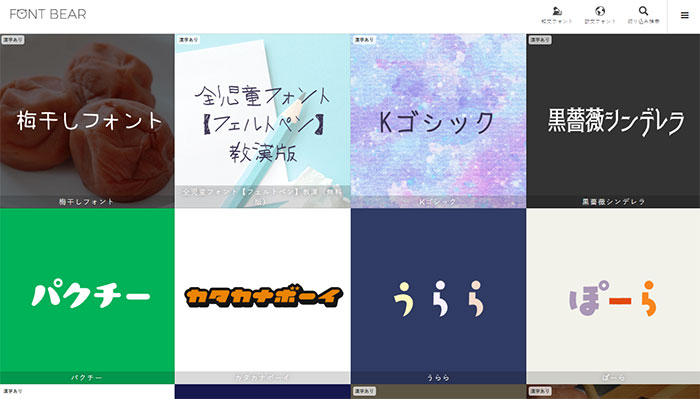
フリーフォントの中から商用利用可能なフリーフォントを探すためのサイトです。
原則としてフォントのライセンスが「商用可能」となっているものを中心に掲載されています。
フォント検索では「絞り込み検索」で各項目にチェックを入れることで自分好みのフォントを探すことができます。
フロップデザイン
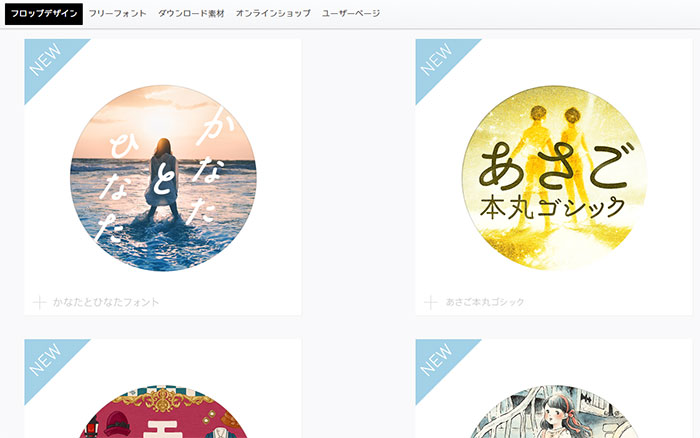
主にデザイナー向けのフォントが無料で利用できます。
手書き風や欧文フォントなどにも対応しており、バリエーションが豊富なフォントが多くあります。
フォントを含めたイメージ図も一緒に掲載されているので利用シーンのイメージがつきやすいです。
ヤマナカデザインワークス
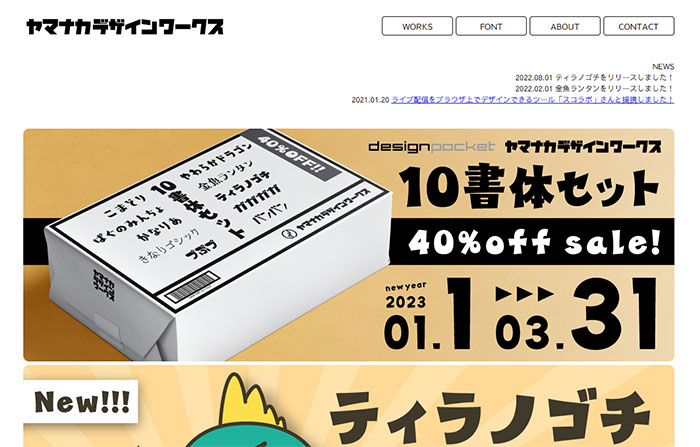
漫画風のデザインが多いフォントを利用できます。
縦書きに対応しています。
また、多くの漢字に対応しており、漢字第一水準の全てと第二水準をあわせて3459文字に対応しています。
このようにさまざまなフォントがあります。
フォントによっては、商用利用ができるものと出来ないものがあるので、利用規約をよく読んでから使うようにしましょう。
Windows 11にフォントを追加する方法
Windows 11にフォントを追加する方法を5つご紹介します。
- 「フォントファイルから」フォントを追加する方法
- 「フォントファイルのプレビューから」フォントを追加する方法
- 「フォントフォルダーから」フォントを追加する方法
- 「コントロールパネルから」フォントを追加する方法
- 「設定から」フォントを追加する方法
それでは、実際に操作しながらみていきましょう。
「フォントファイルから」フォントを追加する方法
「フォントファイルから」フォントを追加する方法をご紹介します。
フォントファイルを右クリック→メニューから「インストール」をクリックします。
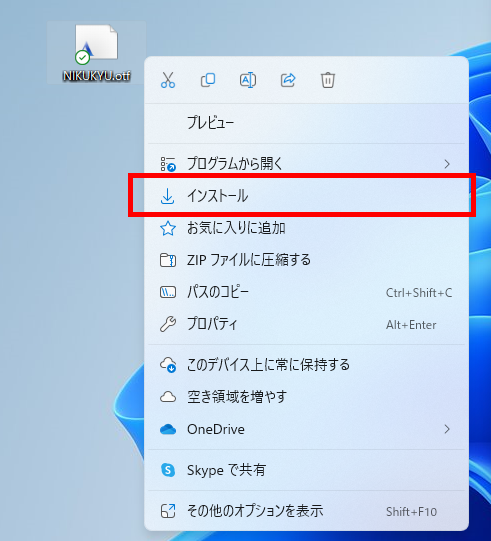
フォントが追加されました。
例)ニクキュウ
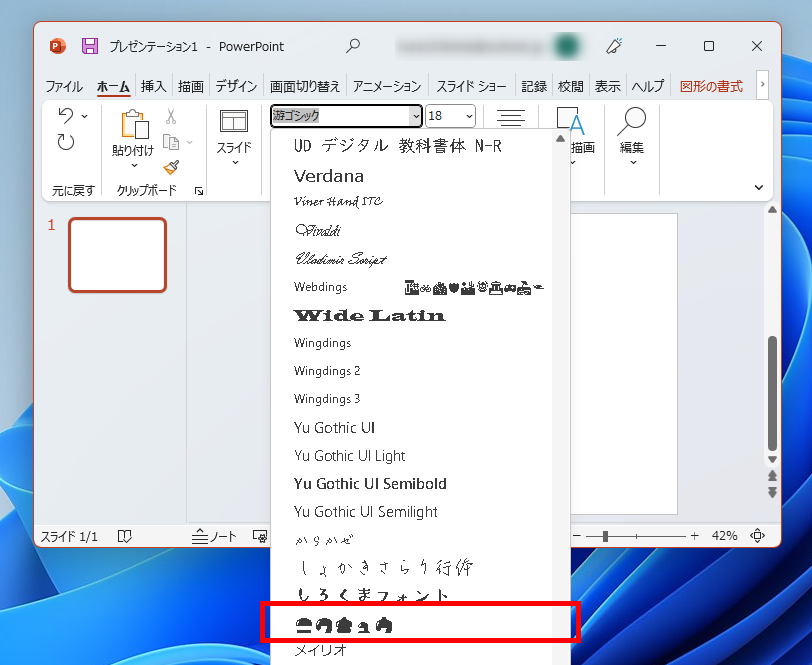
この方法で、「フォントファイルから」フォントを追加することができます。
「フォントファイルのプレビューから」フォントを追加する方法
「フォントファイルのプレビューから」フォントを追加する方法をご紹介します。
インストールしたいフォントファイルをダブルクリックすると、フォントのプレビュー画面が表示されます。
画面上部の「インストール」ボタンをクリックします。
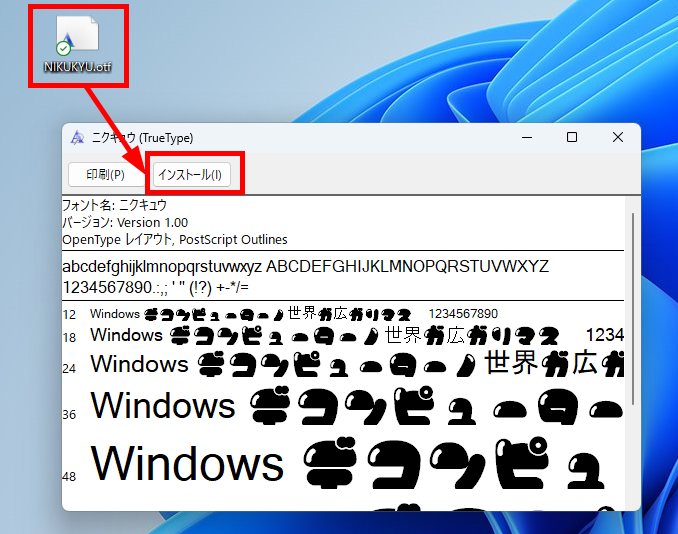
フォントが追加されました。
例)ニクキュウ
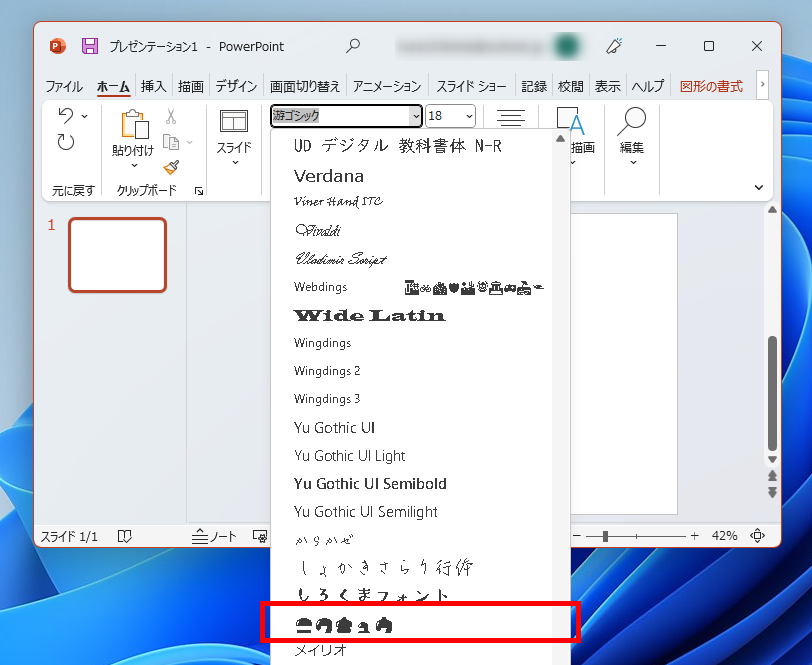
この方法で、「フォントファイルのプレビューから」フォントを追加することができます。
「フォントフォルダーから」フォントを追加する方法
「フォントフォルダーから」フォントを追加する方法をご紹介します。
タスクバーの「フォルダーアイコン」をクリック→左メニューの「PC」の「v」をクリック→「OS(C:)」をクリックします。
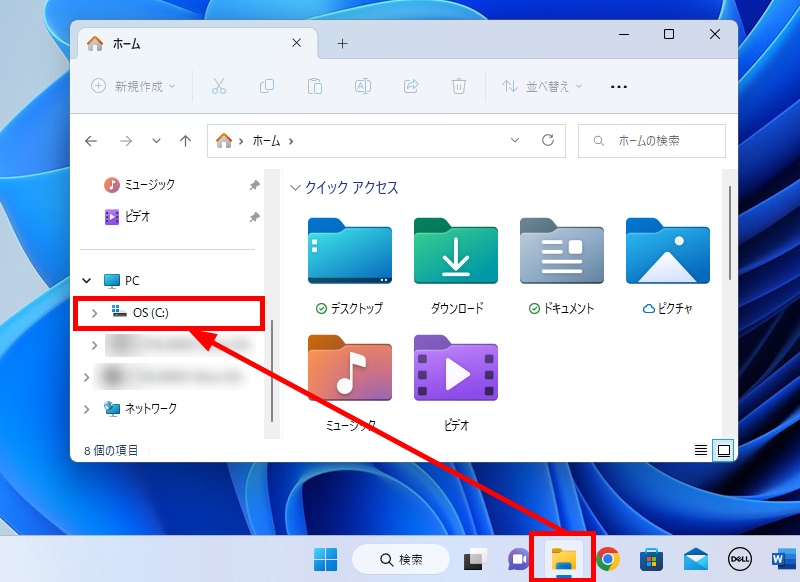
右メニューの「Windows」フォルダをクリックします。
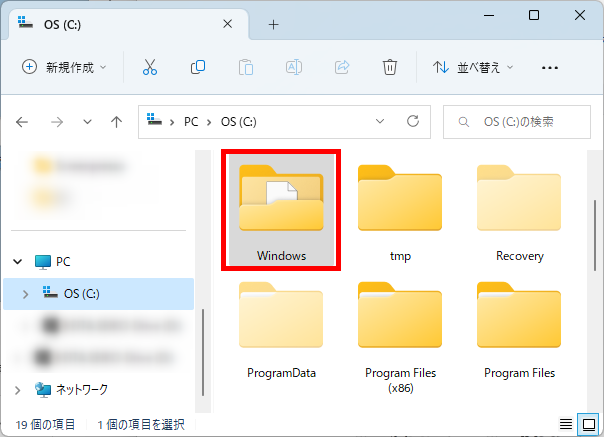
右メニューの「Fonts」フォルダをクリックします。
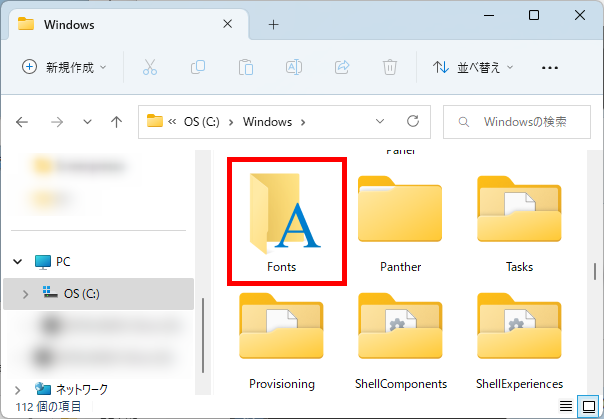
フォルダの中にインストールされているフォントが入っています。
インストールしたいフォントをドラッグアンドドロップします。
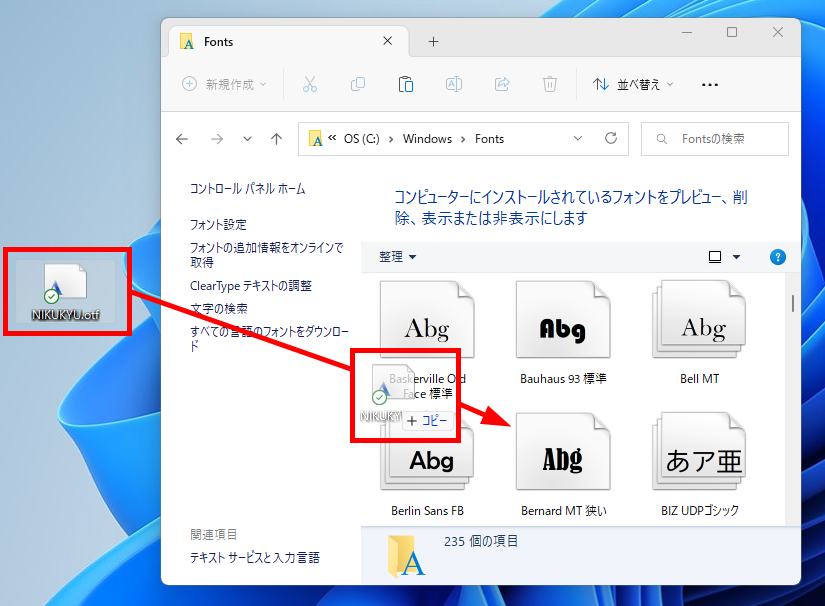
フォントが追加されました。
例)ニクキュウ
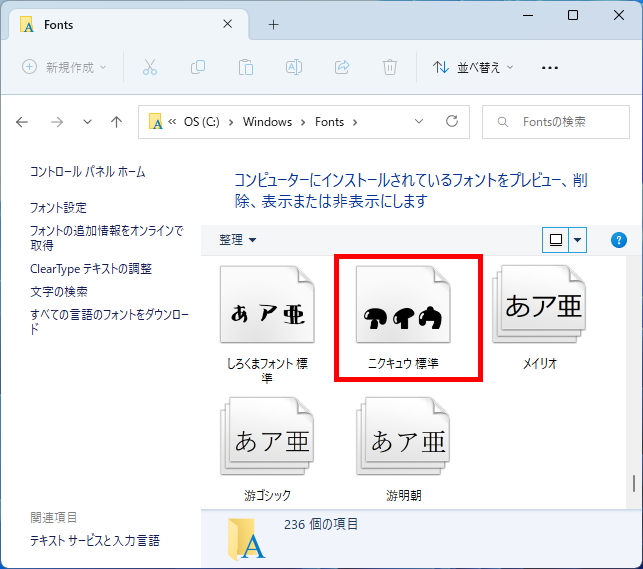
この方法で、「フォントフォルダーから」フォントを追加することができます。
「コントロールパネルから」フォントを追加する方法
「コントロールパネルから」フォントを追加する方法をご紹介します。
タスクバーの「スタートボタン」をクリック→検索欄に「コントロールパネル」と入力します。
検索結果に「コントロールパネル」が表示されるので「開く」をクリックします。
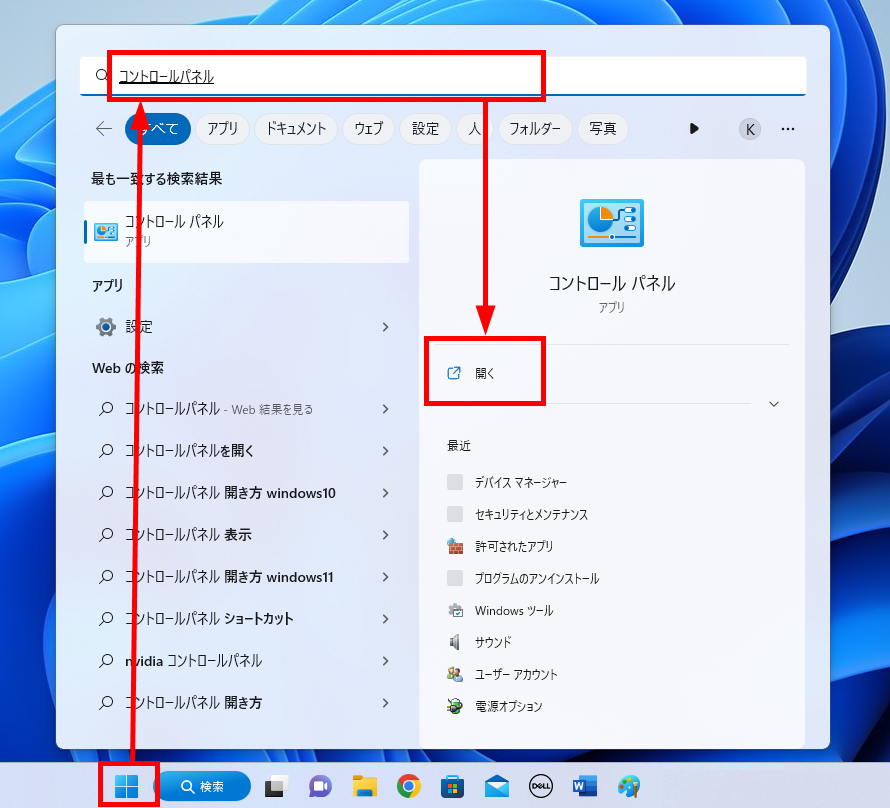
「すべてのコントロールパネル項目」が表示されます。
表示方法を「大きいアイコン」もしくは「小さいアイコン」にして、「フォント」フォルダをクリックします。
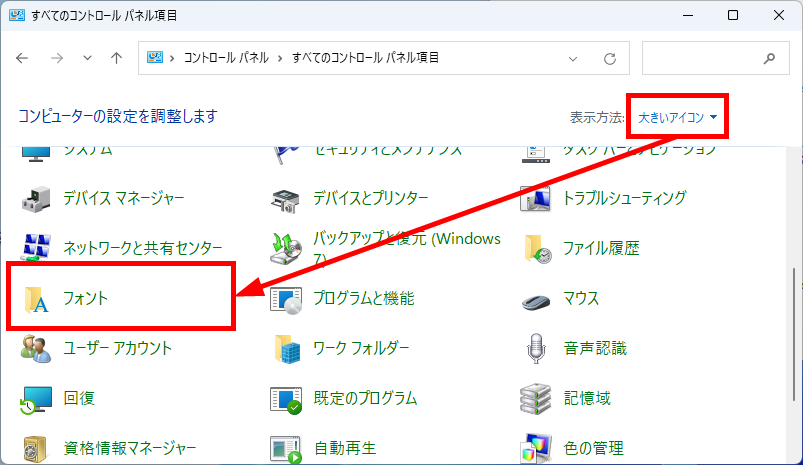
フォルダの中にインストールされているフォントが入っています。
インストールしたいフォントをドラッグアンドドロップします。
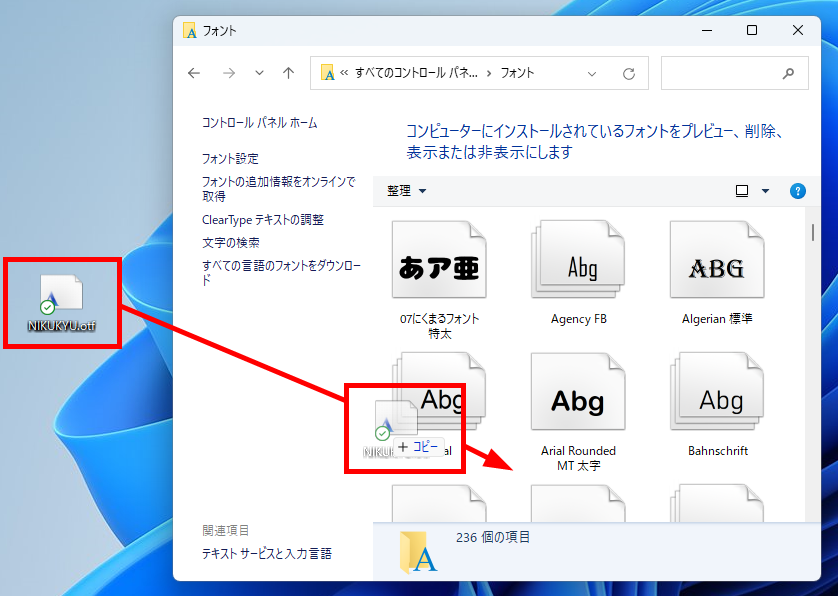
フォントが追加されました。
例)ニクキュウ
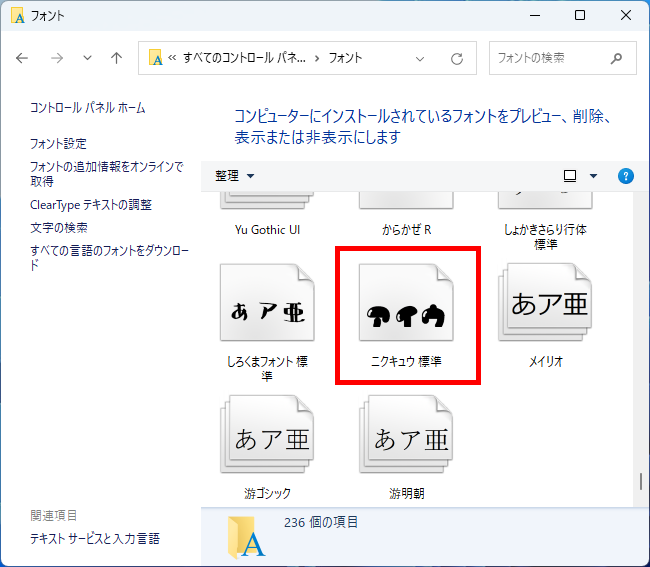
この方法で、「コントロールパネルから」フォントを追加することができます。
「設定から」フォントを追加する方法
「設定から」フォントを追加する方法をご紹介します。
タスクバーの「スタートボタン」を右クリック→「設定」をクリックします。
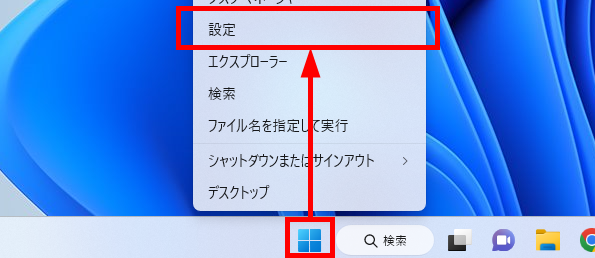
左メニューの「個人用設定」をクリック→
右メニューの「フォント」をクリックします。
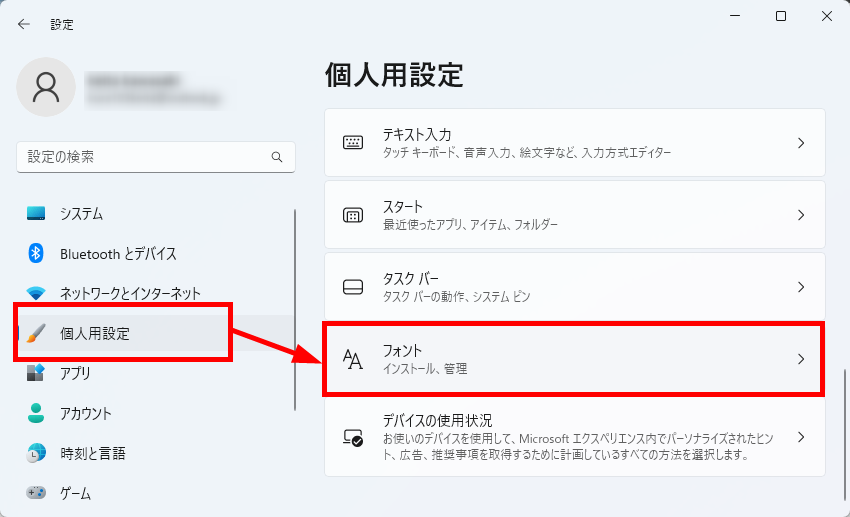
「フォント」画面が表示されます。
「フォントの追加」にインストールしたいフォントをドラッグアンドドロップします。
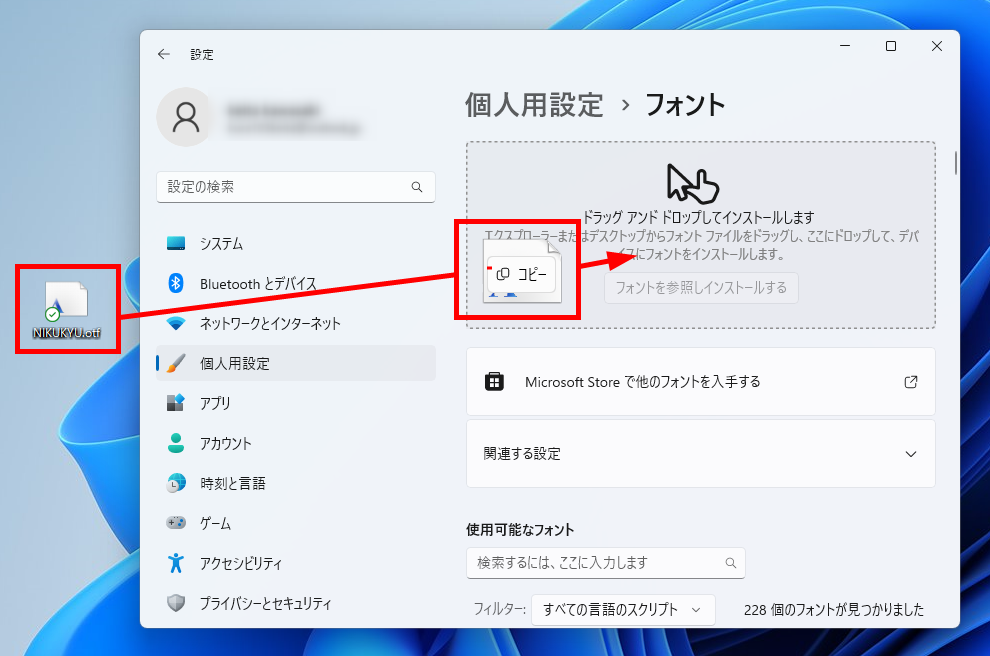
フォントが追加されました。
例)ニクキュウ
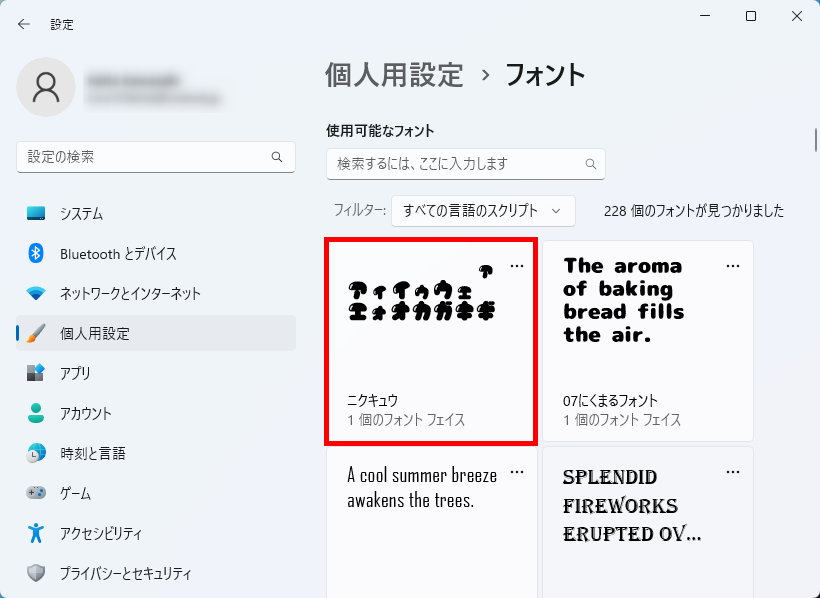
この方法で、「設定から」フォントを追加することができます。
今回は、Windows 11で、フォントを追加する方法をダウンロードできるサイトも含めてお伝えしました。
用途に合わせて、様々なフォントを使い分けてオリジナルの資料を作成してみてください。
この内容が、少しでもご覧いただいた方たちの役に立った、解決したにつながれば幸いです。
