Windows 11のフォントフォルダーの場所とフォントを一覧で確認する方法をご紹介します。
資料を作成するときなど、誰に向けて何を記載するかによって使用するフォントの種類が変わってきますよね。
そこで、元々インストールされているフォントや自分で追加したフォントを確認するために、フォントフォルダーの場所とフォントを一覧で確認する方法をお伝えします。
なお、操作方法の手順は「Windows 11」のやり方をお伝えしていきます。
フォントフォルダーの場所
フォントはこちらのフォルダーに格納されています。
「C:\Windows\Fonts」
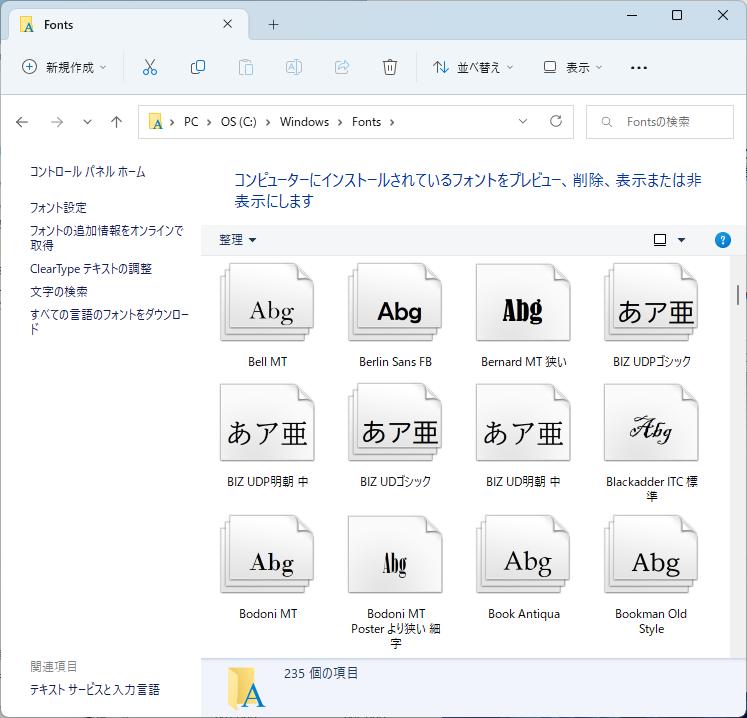
この「C:\Windows\Fonts」に、インストールされているフォントが格納されています。
フォントの一覧を確認する方法
フォントの一覧を確認する方法を3つご紹介します。
- 「フォルダーから」フォントフォルダーを開いてフォントの一覧を確認する方法
- 「コントロールパネルから」フォントフォルダーを開いてフォントの一覧を確認する方法
- 「設定から」フォントの一覧を確認する方法
それでは、実際に操作しながらみていきましょう。
「フォルダーから」フォントフォルダーを開いてフォントの一覧を確認する方法
「フォルダーから」フォントフォルダーを開いてフォントの一覧を確認する方法をご紹介します。
タスクバーの「フォルダーアイコン」をクリック→左メニューの「PC」の「v」をクリック→「OS(C:)」をクリックします。
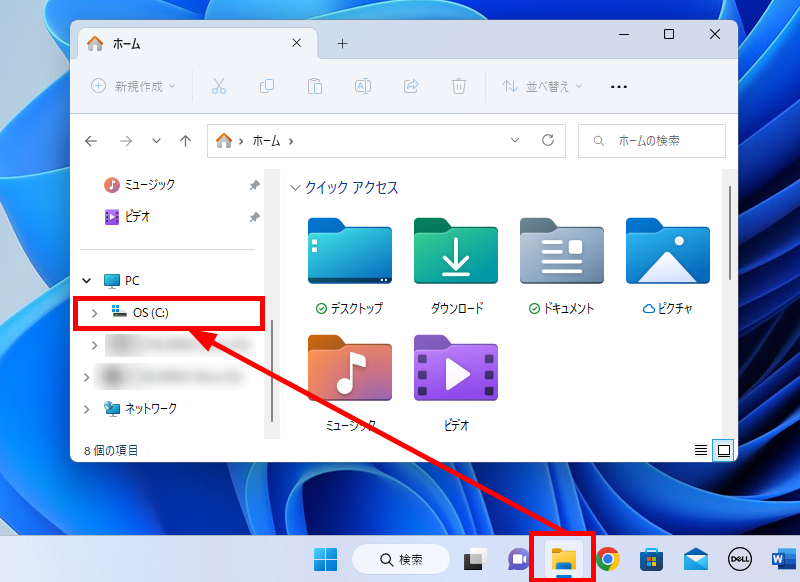
右メニューの「Windows」フォルダーをクリックします。
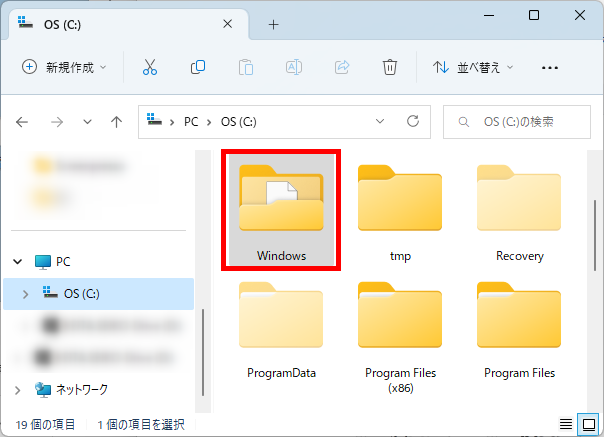
右メニューの「Fonts」フォルダーをクリックします。
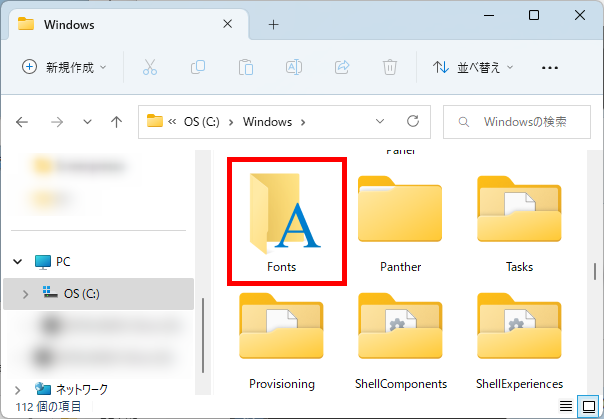
フォルダーの中にインストールされているフォントが入っています。
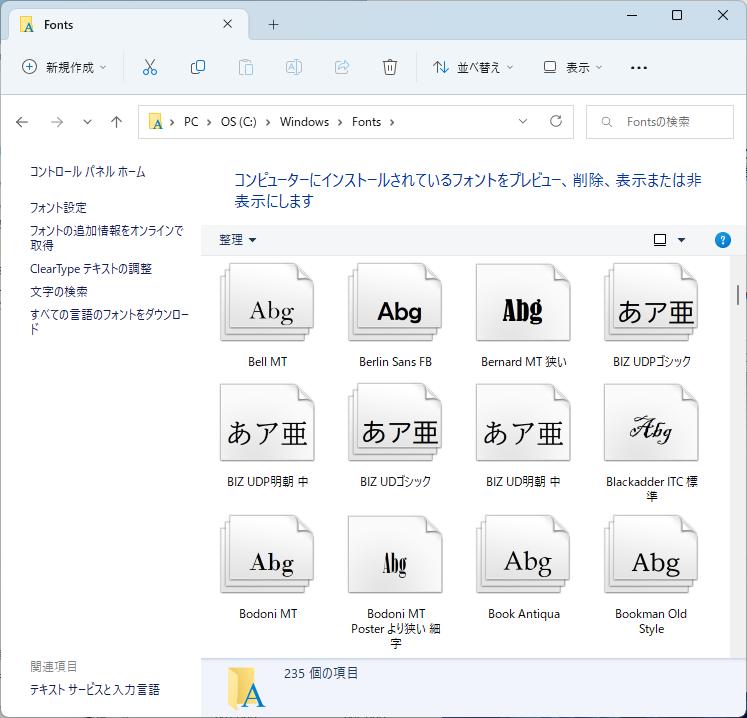
この方法で、「フォルダーから」フォントフォルダーを開いてフォントの一覧を確認することができます。
「コントロールパネルから」フォントフォルダーを開いてフォントの一覧を確認する
「コントロールパネルから」フォントフォルダーを開いてフォントの一覧を確認する方法をご紹介します。
タスクバーの「スタートボタン」をクリック→検索欄に「コントロールパネル」と入力します。
検索結果に「コントロールパネル」が表示されるので「開く」をクリックします。
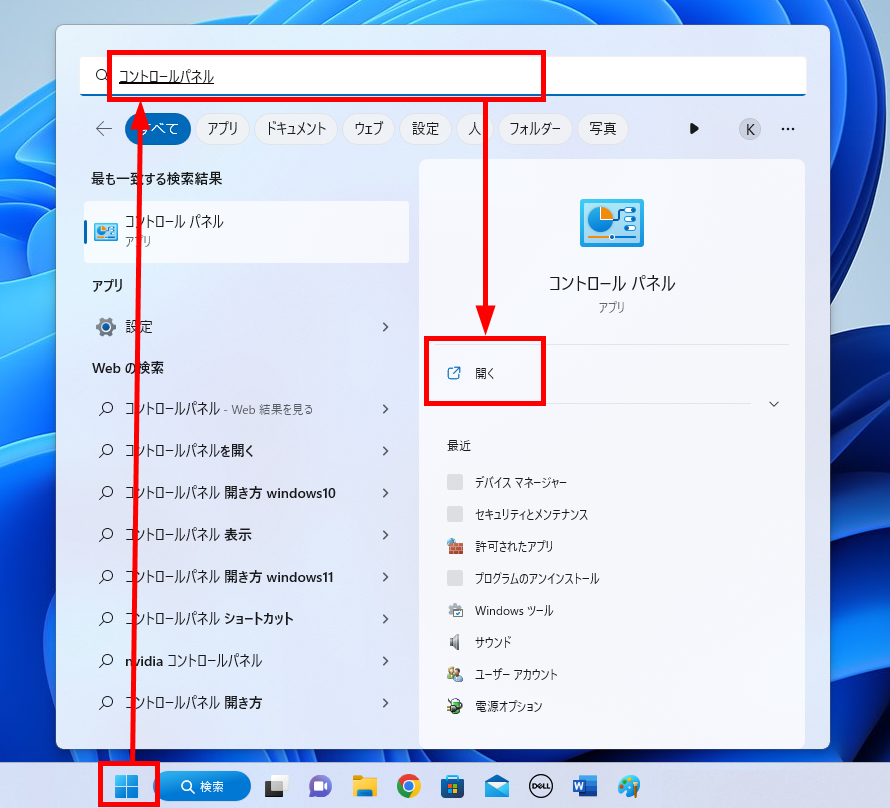
「すべてのコントロールパネル項目」が表示されます。
表示方法を「大きいアイコン」もしくは「小さいアイコン」にして、「フォント」フォルダーをクリックします。
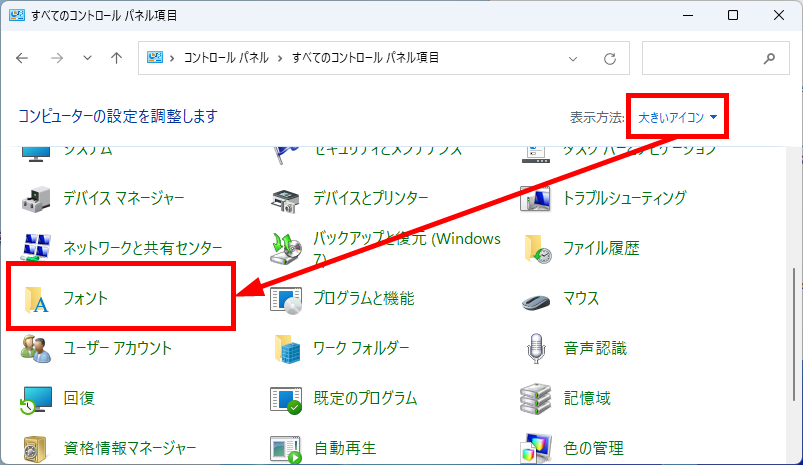
フォルダーの中にインストールされているフォントが入っています。

この方法で、「コントロールパネルから」フォントフォルダーを開いてフォントの一覧を確認することができます。
「設定から」フォントの一覧を確認する方法
「設定から」フォントの一覧を確認する方法をご紹介します。
タスクバーの「スタートボタン」を右クリック→「設定」をクリックします。
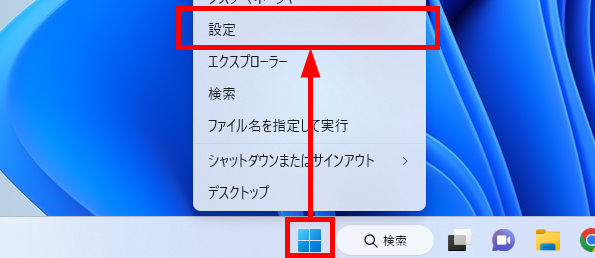
左メニューの「個人用設定」をクリック→
右メニューの「フォント」をクリックします。
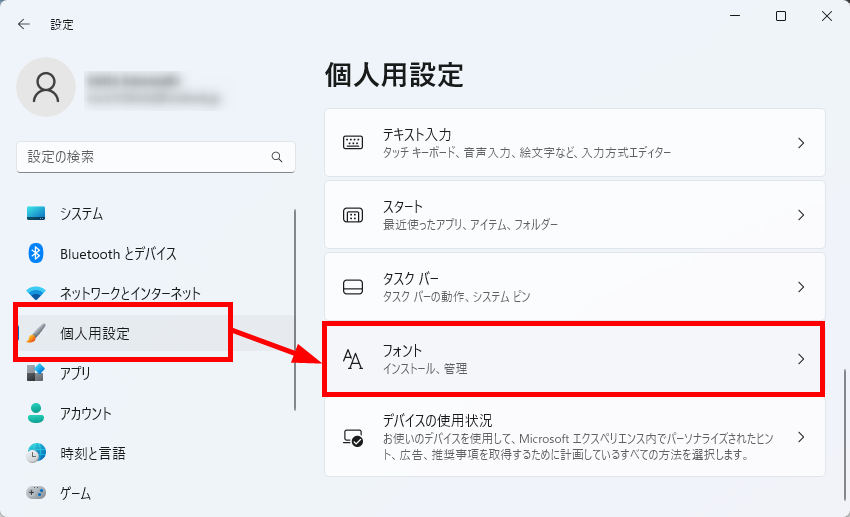
「フォント」画面が表示されます。
下にスクロールし「使用可能なフォント」内にインストールされているフォントが表示されています。
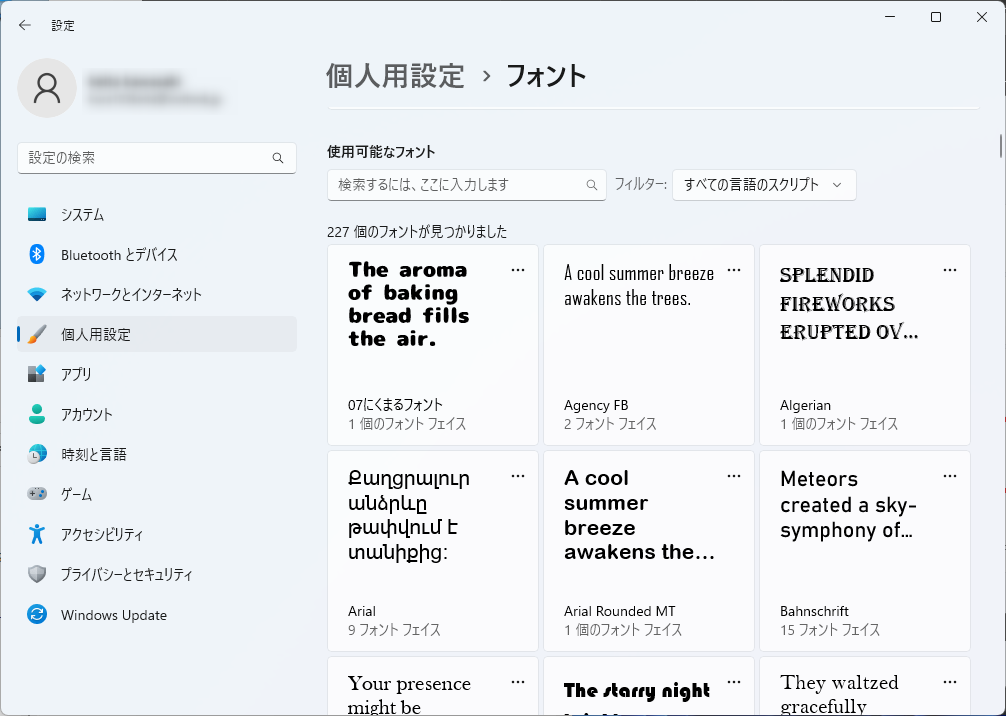
この方法で、「設定から」フォントの一覧を確認することができます。
今回は、Windows 11のフォントフォルダーの場所とフォントを一覧で確認する方法をお伝えしました。
様々なフォントがインストールされていることが分かったので、ぜひ活用してみてください。
この内容が、少しでもご覧いただいた方たちの役に立った、解決したにつながれば幸いです。
