Windows 11で、Bluetoothが有効にできないときの対処法をご紹介します。
Bluetoothを利用すると、スピーカー、キーボード、マウス、ゲームパットなどさまざまなデバイスとパソコンをワイヤレスで接続することができます。
ただし、Bluetoothとデバイスを接続するためにはペアリング(設定)が必要です。
そこで、Bluetoothを有効にする方法から有効にできないときの対処方法をお伝えしていきます。
なお、操作方法の手順は「Windows 11」のやり方をお伝えしていきます。
Windows 11でBluetoothを有効にする方法
Windows 11でBluetoothを有効にする方法を2つご紹介します。
- Bluetoothをクイック設定から有効にする
- Bluetoothを「設定」から有効にする
それでは、実際に操作しながらみていきましょう。
Bluetoothをクイック設定から有効にする
クイック設定から有効にする方法をご紹介します。
「クイック設定(画面右側)」をクリックします。
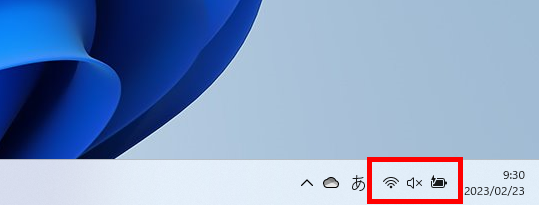
「クイック設定」が表示されます。
「Bluetoothボタン」をクリックします。
「Bluetoothボタン」が白色から青色に変わり「オン」の状態になりました。

この方法で、クイック設定から有効にすることができます。
Bluetoothを「設定」から有効にする
「設定」から有効にする方法をご紹介します。
タスクバーの「スタートボタン」を右クリック→「設定」をクリックします。
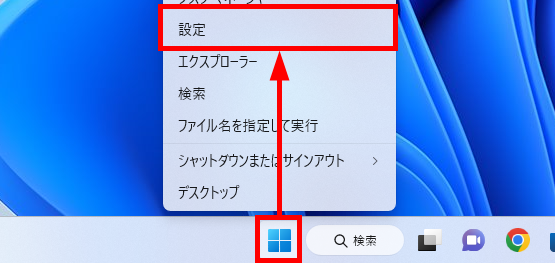
左メニューの「Bluetoothとデバイス」をクリック→「Bluetooth」欄のスイッチを「オン」にします。

この方法で、「設定」から有効にすることができます。
Windows 11でBluetoothが有効にできないときの対処法
Windows 11でBluetoothが有効にできないときの対処法をご紹介します。
Bluetoothがパソコンで使えるかどうか確認する
Bluetoothが有効にできないときは、Bluetoothがパソコンで使えるかどうかを確認します。
タスクバーの「スタートボタン」を右クリック→「デバイスマネージャー」をクリックします。
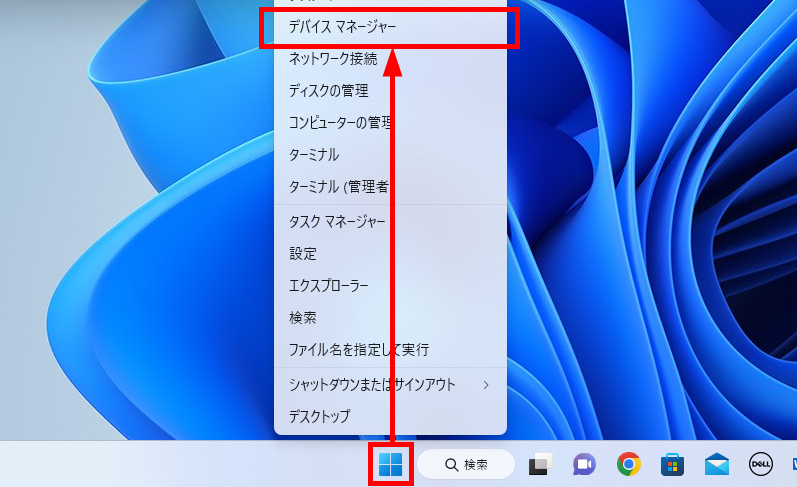
「デバイスマネージャー」が表示されます。
一覧に「Bluetooth」が表示されているとBluetoothをパソコンで使うことができます。
一覧に「Bluetooth」が表示されていない場合は、お使いのパソコンにBluetoothが搭載されていません。
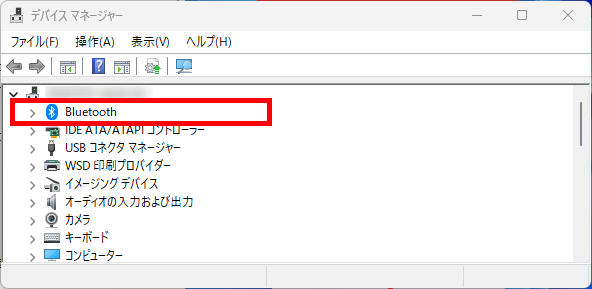
パソコンがBluetoothに対応していなくても、「Bluetoothアダプター」をパソコンに挿入することでBluetoothが使えるようになります。
「Bluetoothアダプター」とは、Bluetooth機能を内蔵した機器のことです。
「Bluetoothアダプター」はこのような形をしています。

この方法で、Bluetoothがパソコンで使えるかどうか確認することができます。
Bluetoothでトラブルが起きていないか確認する
Bluetoothでトラブルが起きていないか確認するため、Windowsに標準搭載されている「トラブルシューティング」を実行します。
「トラブルシューティング」の実行方法はこちらです。
タスクバーの「スタートボタン」を右クリック→「設定」をクリックします。
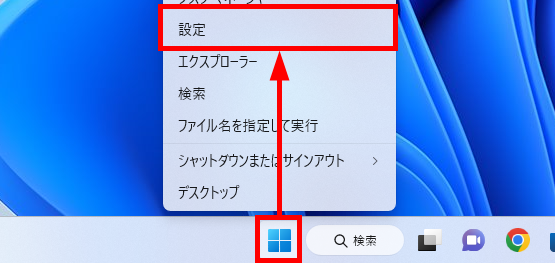
「設定」画面が表示されます。
左メニューの「システム」をクリック→右メニューの「トラブルシューティング」をクリックします。
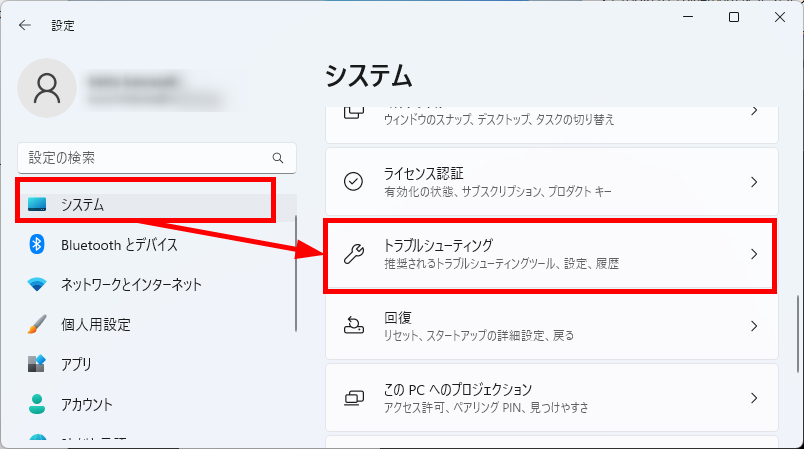
「トラブルシューティング」画面が表示されます。
オプションの項目内にある「その他のトラブルシューティングツール」をクリックします。
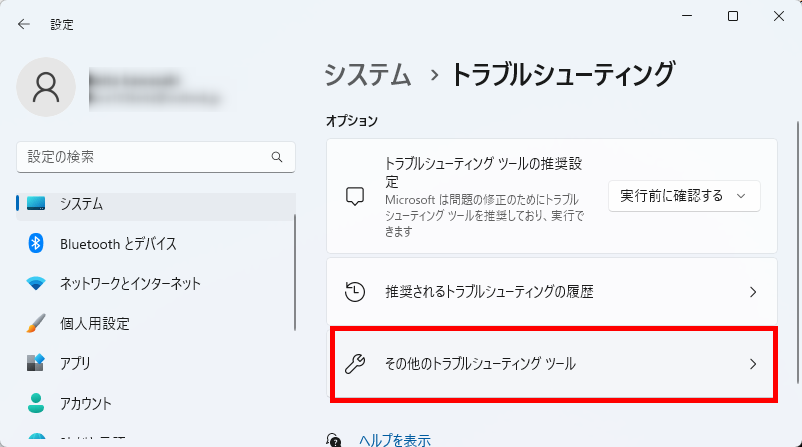
「その他のトラブルシューティングツール」画面が表示されます。
「Bluetooth」項目欄の「実行する」をクリックします。
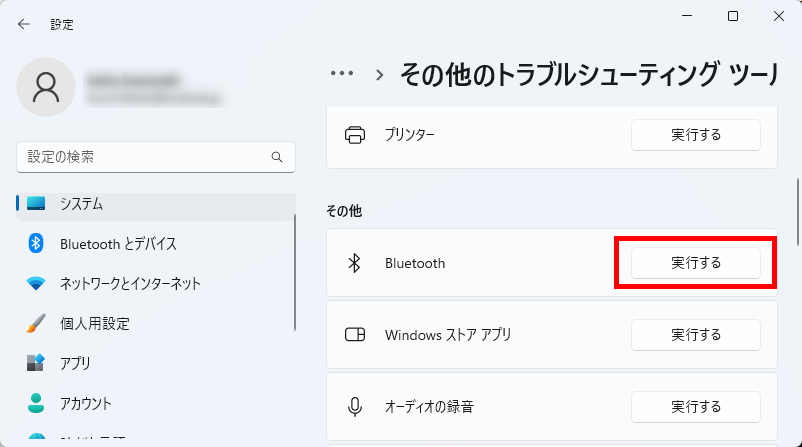
メッセージ「問題を検出しています」が表示され、検出が実行されています。
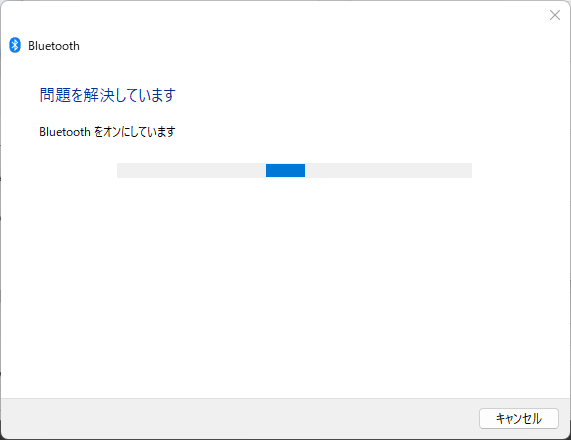
メッセージ「トラブルシューティングが完了しました」が表示されます。
トラブルシューティングツールで解決できる問題は「解決済み」と表示されトラブルシューティングが完了します。
「閉じる」をクリックします。
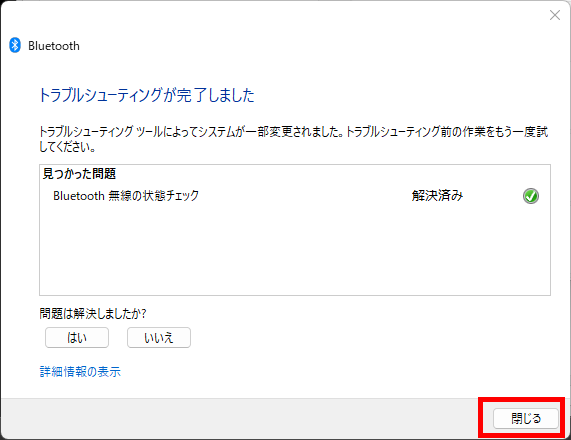
この方法で、Bluetoothでトラブルが起きていないか確認することができます。
Bluetoothのドライバーに更新があるかどうか確認する
パソコンには、ドライバーというWindowsが周辺機器やシステムなどを使用できるようにするソフトウェアが搭載されています。
そのドライバーに更新があるかどうかを確認します。
タスクバーの「スタートボタン」を右クリック→「デバイスマネージャー」をクリックします。
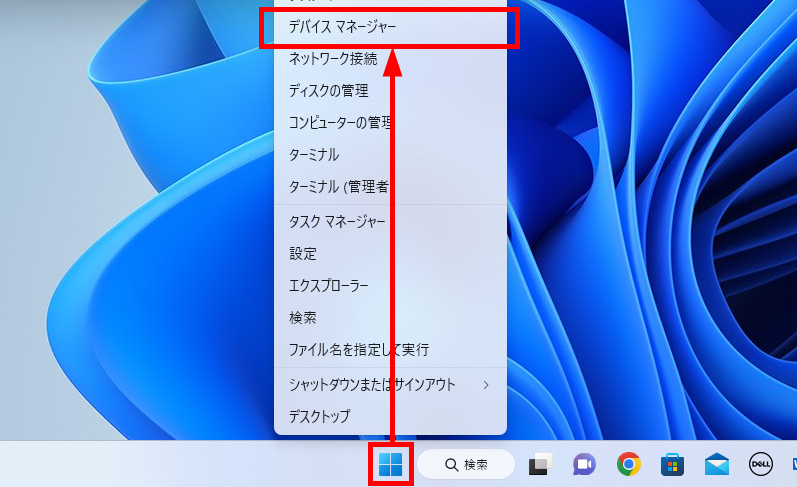
「デバイスマネージャー」が表示されます。
一覧にある「Bluetooth」の「>」をクリックし、「Bluetooth Device」を右クリックします。
メニューが表示され「ドライバーの更新」をクリックします。
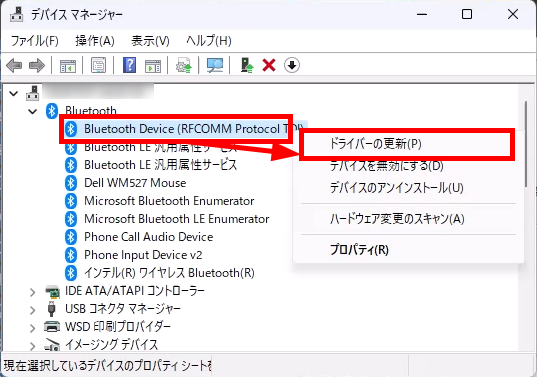
更新がある場合は、自動でインストールが始まるので完了したらパソコンを再起動します。
パソコンを再起動してもドライバーが認識しない場合は、パソコンを完全にシャットダウンしましょう。
パソコンを完全にシャットダウンする方法は、こちらのページをご覧ください。
Windows 11を完全にシャットダウンする方法をご紹介します。 普段からパソコンを使い終わって電源を落とすシャットダウンをしていると思います。 実は、このシャットダウンをする方法は2つあり、用途によって使い分けができ …
この方法で、Bluetoothのドライバーに更新があるかどうか確認することができます。
その他の確認ポイントはこちらです。
- パソコンが機内モードでないかを確認する
- Bluetoothで接続したい周辺機器に電源が入っているか、もしくはバッテリー残量があるかを確認する
- パソコンを再起動する
今回は、Windows 11でBluetoothが有効にできないときの対処法をお伝えしました。
リモート会議でスピーカーをBluetooth接続するなどさまざまな場面でBluetoothは活用されているので、突然Bluetooth接続ができなくなると困りますよね。
ぜひ、Bluetoothが有効にできないときの対象方法を活用してみてください。
この内容が、少しでもご覧いただいた方たちの役に立った、解決したにつながれば幸いです。

