Windows 11で、ダークモードを設定したり解除する方法をご紹介します。
Windows 11の標準は「ライトモード」で表示されていますが「ダークモード」に変更することができ、自分好みにカスタマイズすることができます。
Google Chromeなど、ダークモードに設定する機能がないソフトウェアの場合でも、今回、お伝えするWindows 11をダークモードにすれば、すべてのソフトウェアがダークモードになります。
そこで、ダークモードを設定したり解除する方法をお伝えしていきます。
なお、操作方法の手順は「Windows 11」のやり方をお伝えしていきます。
ダークモードとは?
ダークモードとは、背景を暗い色のキャンパスを適用するインターフェース設定のことです。
テキストやオブジェクトは、白などの明るい色で表示されます。
ダークモードは、夜や低照明度環境での作業時では、目にとってより安全であると考えられています。
さらに、パソコンやスマホのバッテリー駆動時間を節約する効果があったり、ブルーライトの露出を減らせる可能性があります。
Windows 11をダークモードに設定すれば、Google Chromeなどのソフトウェアもダークモードに切り替わります。
Windows 11のダークモードを設定する方法
ダークモードを設定する方法をご紹介します。
タスクバーの「スタートボタン」を右クリック→「設定」をクリックします。
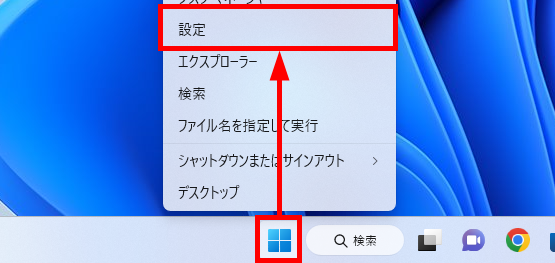
左メニューの「個人用設定」をクリック→右メニューの「色」をクリックします。
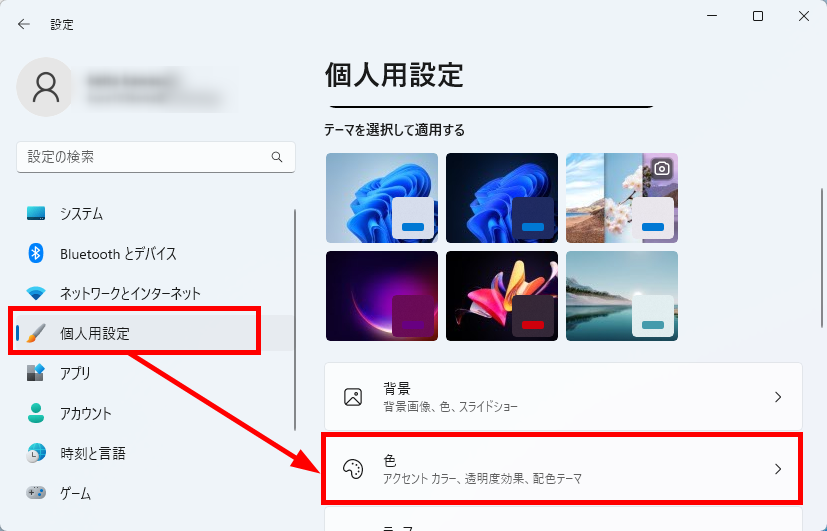
「モードを選ぶ」の右にあるプルダウンから「ダーク」モードをクリックします。
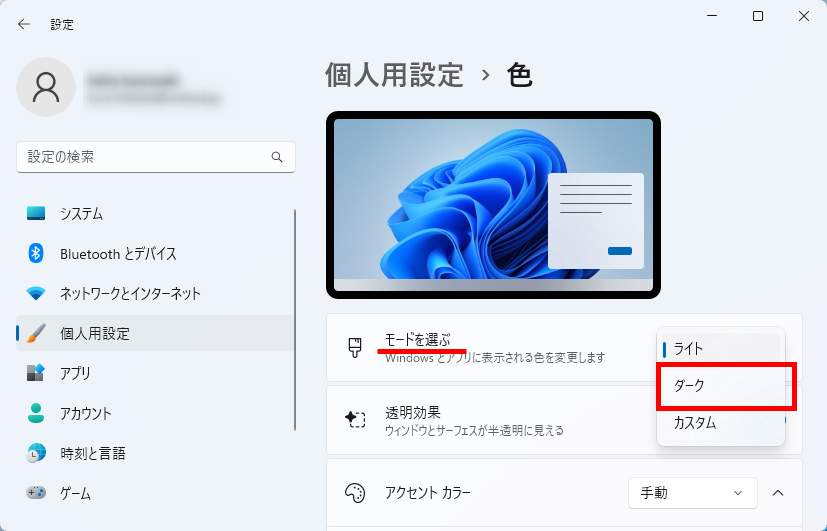
なお、モードは3つから選ぶことができます。
▼ライトモード
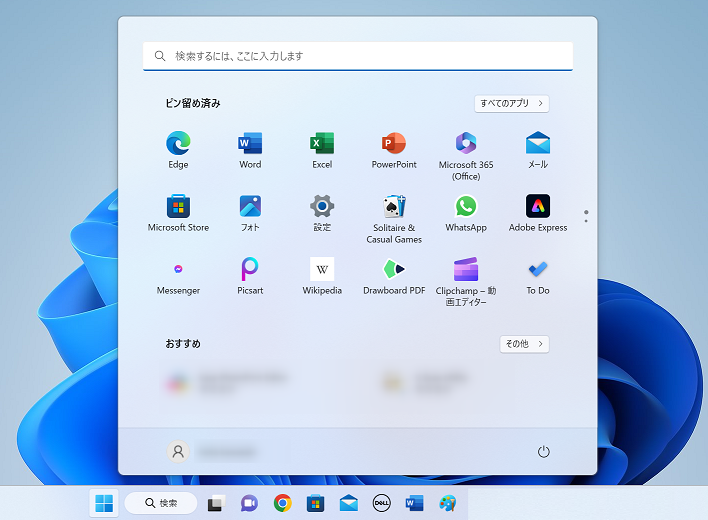
▼ダークモード
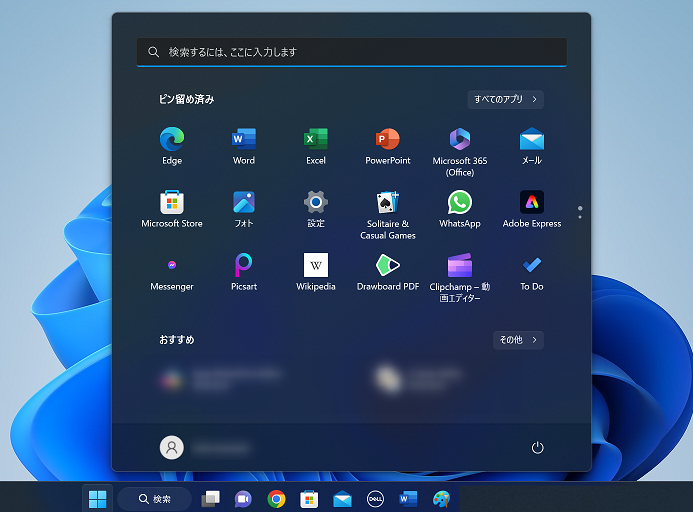
▼カスタムモード
カスタムモードを選択するとさらに以下の2つから選択できます。
- 「既定のWindowsモードを選択してください」:スタートメニュー、タスクバー、通知などのモードを選択できます。
- 「既定のアプリモードを選択します」:ウィンドウ、サイトなどのモードを選択できます。
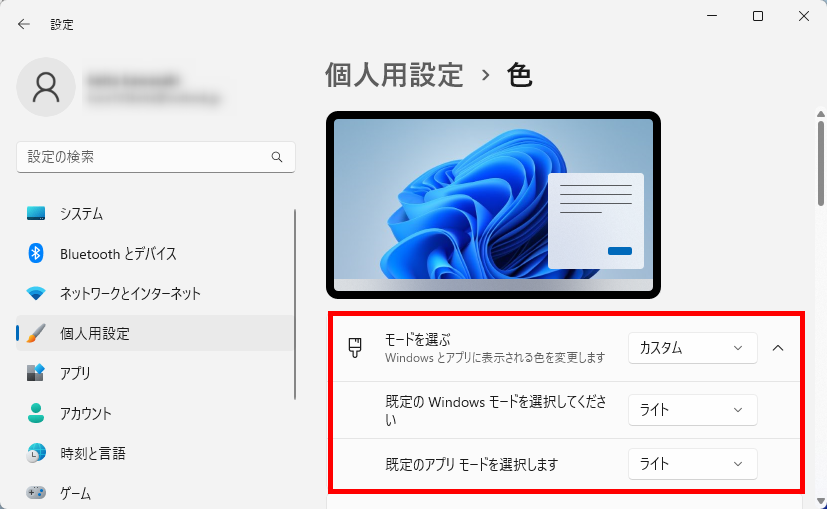
▼既定のWindowsモードの「ライトモード」
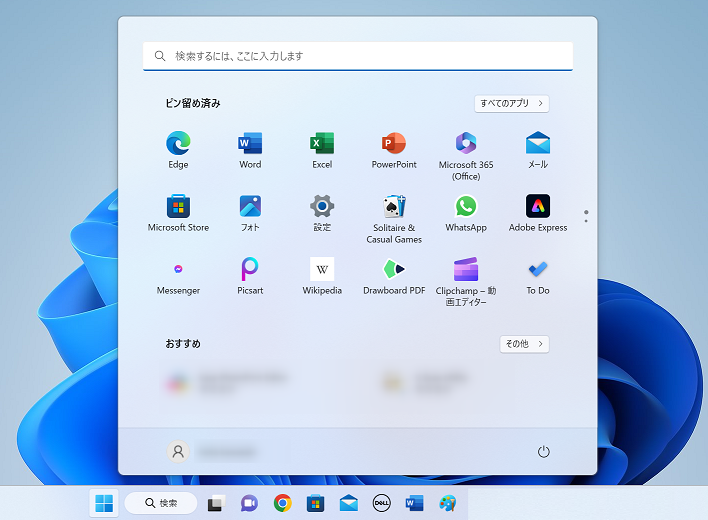
▼既定のWindowsモードの「ダークモード」
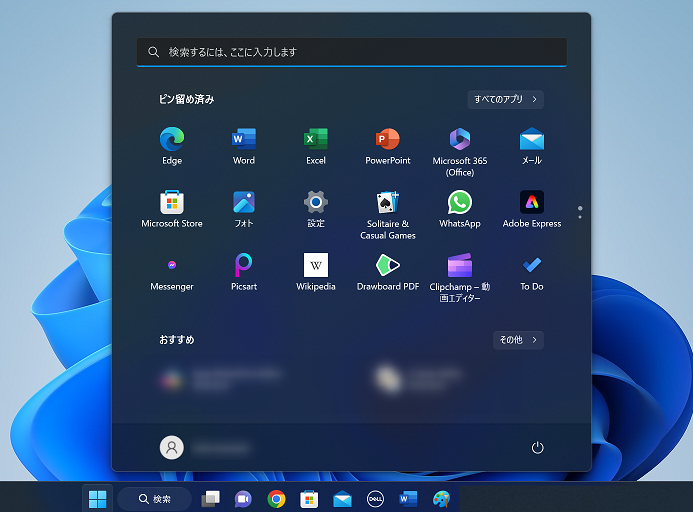
▼既定のアプリモードの「ライトモード」
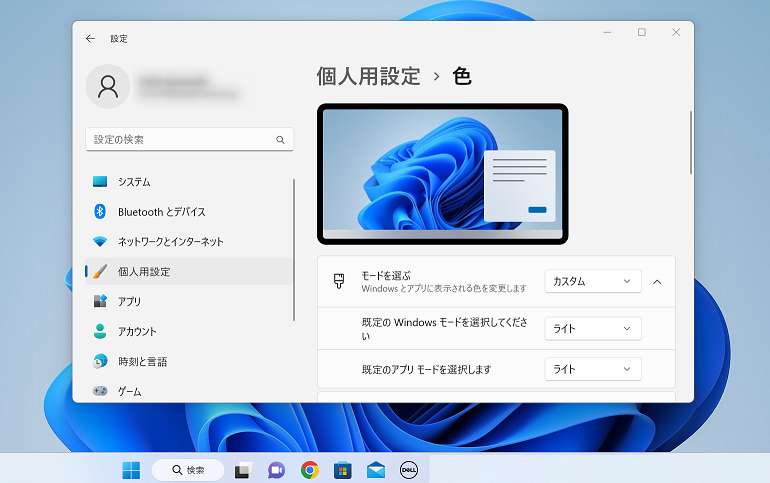
▼既定のアプリモードの「ダークモード」
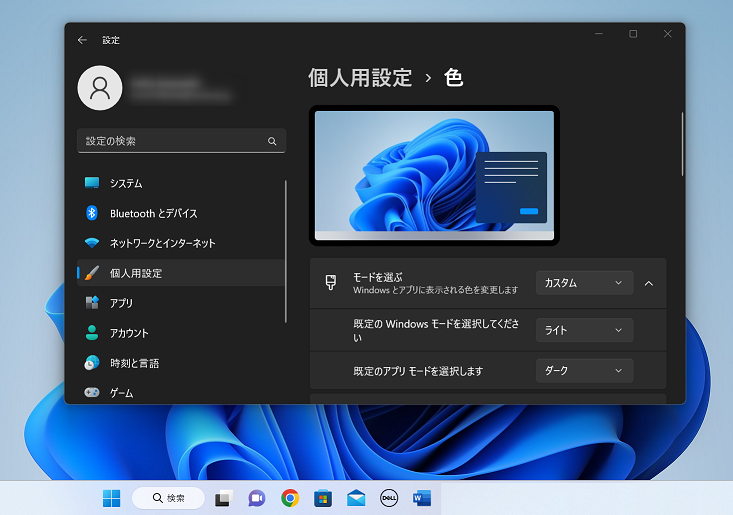
この方法で、ダークモードを設定することができます。
Windows 11のダークモードを解除する方法
ダークモードを解除する方法をご紹介します。
タスクバーの「スタートボタン」を右クリック→「設定」をクリックします。
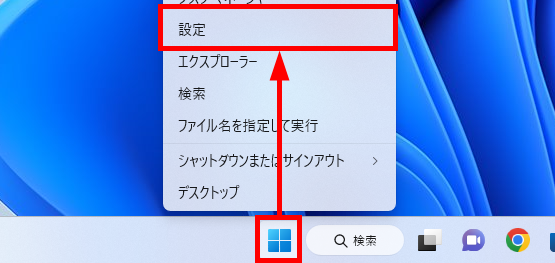
左メニューの「個人用設定」をクリック→右メニューの「色」をクリックします。
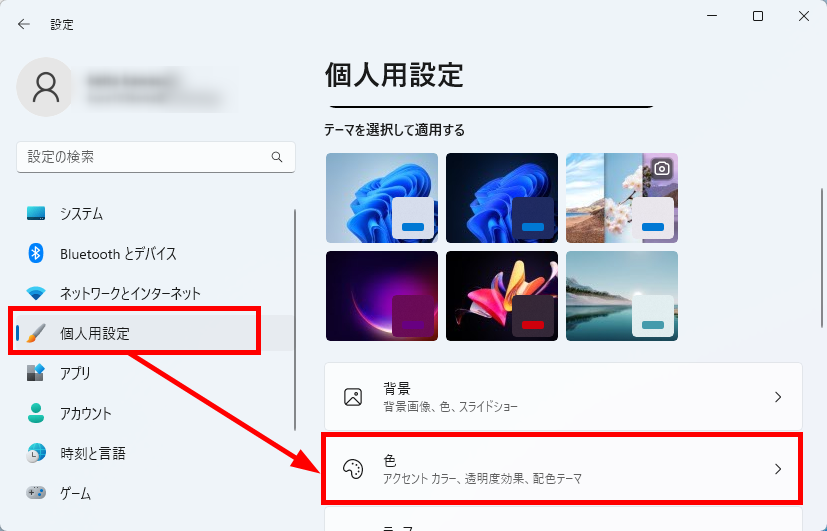
「モードを選ぶ」の右にあるプルダウンから「ライト」モードをクリックします。
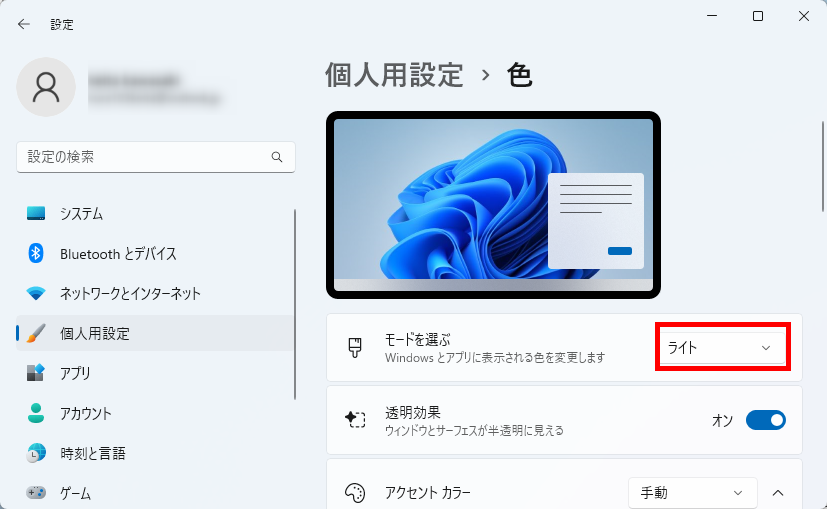
この方法で、ダークモードを解除することができます。
今回は、Windows 11でダークモードを設定したり解除する方法をお伝えしました。
パソコンを使う周りの環境よってモードを変えたり、使用するソフトウェアや気分によってモードを変えるなどして活用してみてください。
ダークモードの設定がないGoogle Chromeも、Windows 11をダークモードにすれば、ダークモードでブラウジングすることができます。
この内容が、少しでもご覧いただいた方たちの役に立った、解決したにつながれば幸いです。
