Windows 11で、自動ログインの設定を解除する方法をご紹介します。
自動ログインは、パスワードを毎度入力せずにパソコンを起動することができる便利な機能です。
しかし、だれもがパソコンを起動しただけで使用することができます。
情報漏洩のリスクを低くするためにも、Windows 11で自動ログインの設定を解除する方法をお伝えします。
Windows 11で自動ログインの設定を解除する方法
Windows 11で自動ログインの設定を解除する方法をご紹介します。
タスクバーの「スタートボタン」を右クリック→「設定」をクリックします。
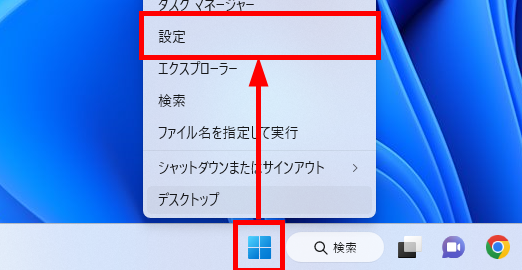
左メニューの「アカウント」をクリック→右メニューの「サインインオプション」をクリックします。
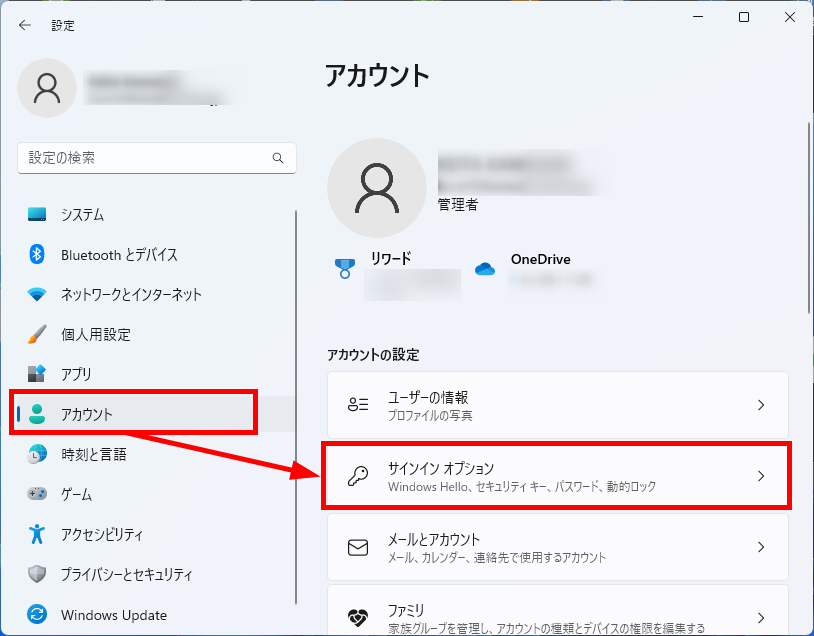
「サインインオプション」画面が表示されます。
「追加の設定」項目内の「セキュリティ向上のため、このデバイスではMicrosoftアカウント用にWindows Helloサインインのみを許可する(推薦)」のスイッチを「オフ」にします。
この設定は、Windows Helloの生体認証を無効にして、自動ログインの設定項目を表示させるためのものです。
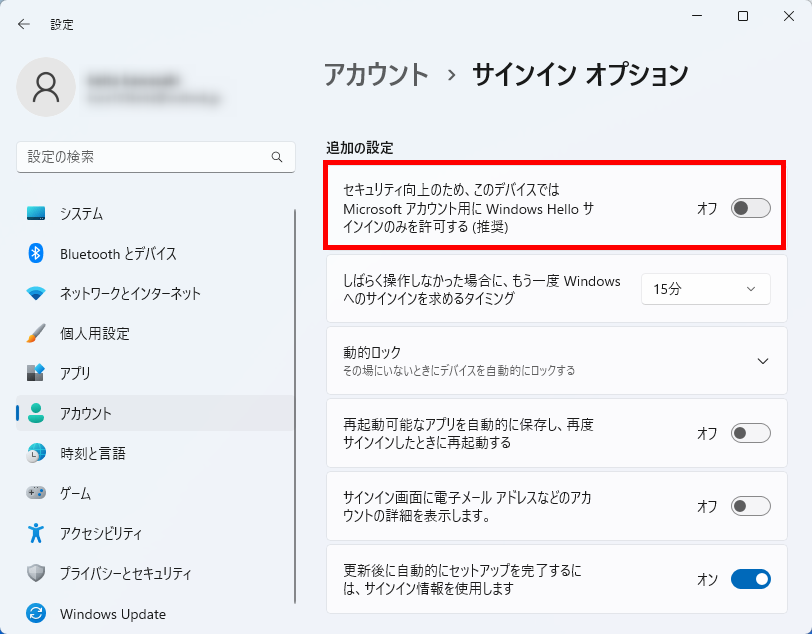
キーボード「Windows キー」と「R キー」を押します。
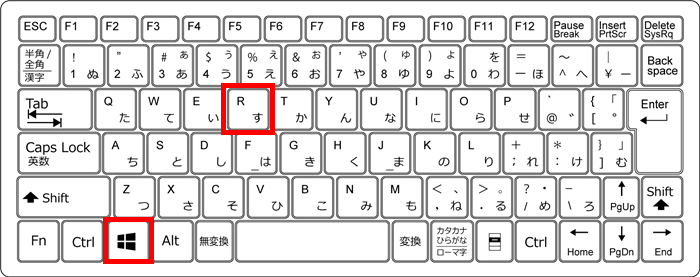
「ファイル名を指定して実行」ダイアログが表示されます。
入力欄に「netplwiz」を入力し、「OK」をクリックします。
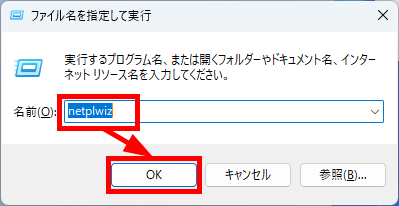
「ユーザー アカウント」画面が表示されます。
「ユーザー」タブ内の「このコンピューターのユーザー」ボックスから自動サインインを解除したいユーザーをクリックします。
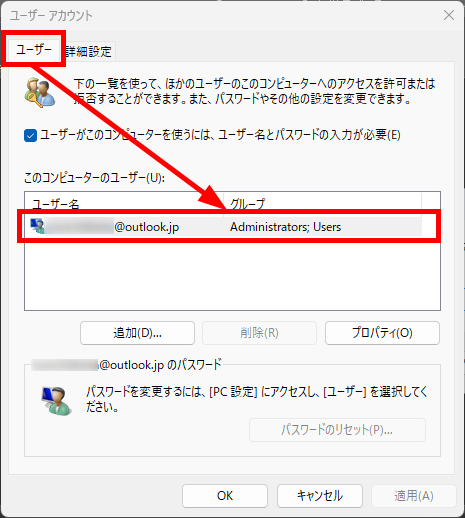
「ユーザーがこのコンピューターを使うには、ユーザー名とパスワードの入力が必要」のチェックを入れて、「OK」をクリックします。
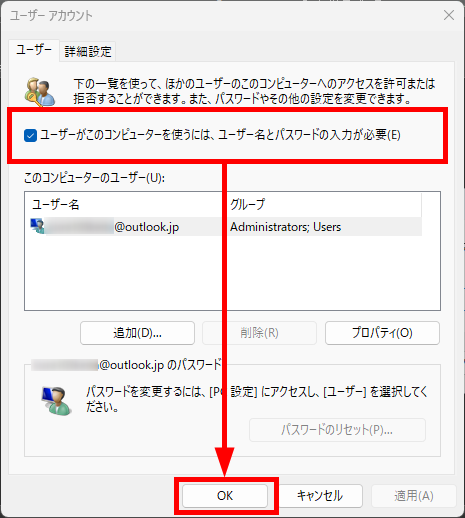
パソコンを再起動すると、ユーザーのパスワード入力画面が表示されて、自動サインインが解除されました。
この方法で、Windows 11で自動ログインの設定を解除することができます。
今回は、Windows 11で自動ログインの設定を解除する方法をお伝えしました。
大切な情報を取り扱っているけれど複数人でパソコンを共有しているときの対処として、自動ログインの設定解除を活用してみてください。
この内容が、少しでもご覧いただいた方たちの役に立った、解決したにつながれば幸いです。
