Windows 11でWindows Defender ファイアウォールを無効化する方法をご紹介します。
Windows Defender ファイアウォールによって、通信を制御することで、パソコンを安心して使用することができています。
しかし、Windows Defender ファイアウォールによってデータ通信が制御されたために、特定のソフトを使用して通信できない場合があります。
そこで、Windows 11でWindows Defender ファイアウォールを無効化する方法をお伝えします。
なお、操作方法の手順は「Windows 11」のやり方をお伝えしていきます。
Windows Defender ファイアウォールとは?
Windows Defender ファイアウォールは、Windowsに標準搭載されている無料のセキュリティソフトです。
実は「Windows 10 May 2020 Update」以降、Windows Defenderは「Microsoft Defender ファイアーウォール」に名称が変更になりました。
ただ、ここでは馴染みのあるWindows Defender ファイアウォールという名称を使ってご紹介します。
Windows Defender ファイアウォールは、マイクロソフトが提供する情報に基づいて、悪意があると考えられるアクセスの通り道(ポート)を封鎖して通信を遮断するソフトウェアです。
インターネットを通して外部から侵入してくる不正アクセスや、社内から社外への許可されていないアクセスを防ぐための機能が備わっています。
他にも、ウイルスの侵入を防御したり、自分のコンピュータを外部から見えなくしたりすることができます。
Windows Defender ファイアウォールがないと、外部からの不正な侵入を許してしまい、パソコンがウイルスに感染したり、パソコン内のデータが流出したり、自分のパソコンから他のパソコンへウイルスを送り付けてしまうなど、様々問題を引き起こします。
Windows Defender ファイアウォールを無効化する方法
Windows Defender ファイアウォールが有効になっていることで、データの送受信がブロックされて特定のアプリが動作しない事象が発生する場合があります。
そこで、Windows Defender ファイアウォールを無効化する方法をご紹介します。
タスクバーの「スタートボタン」を右クリック→「設定」をクリックします。
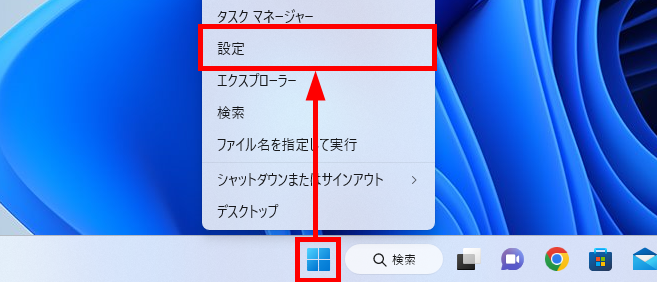
「設定」画面が表示されます。
左メニューの「ネットワークとインターネット」をクリック→
右メニューの「ネットワークの詳細設定」をクリックします。
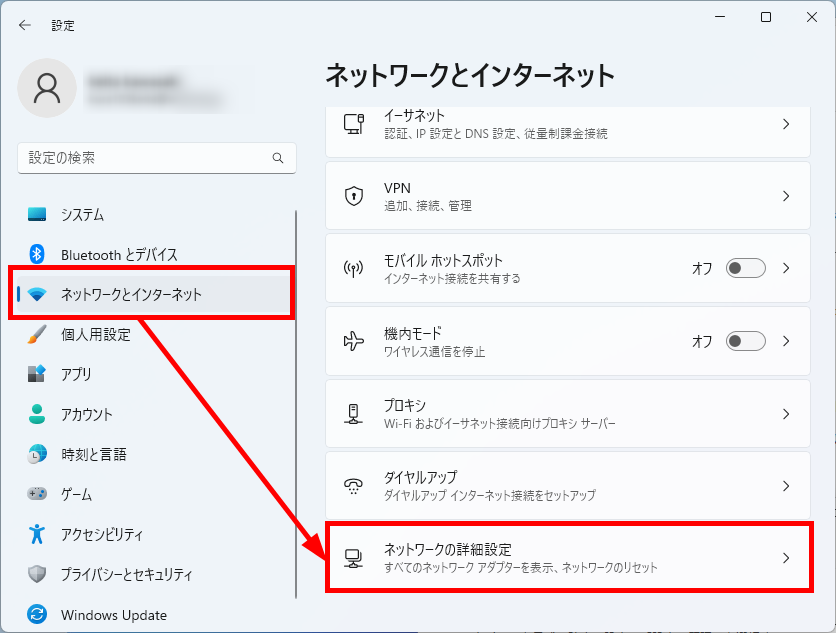
「ネットワークの詳細設定」画面が表示されます。
「関連設定」項目内の「Windows ファイアウォール」をクリックします。
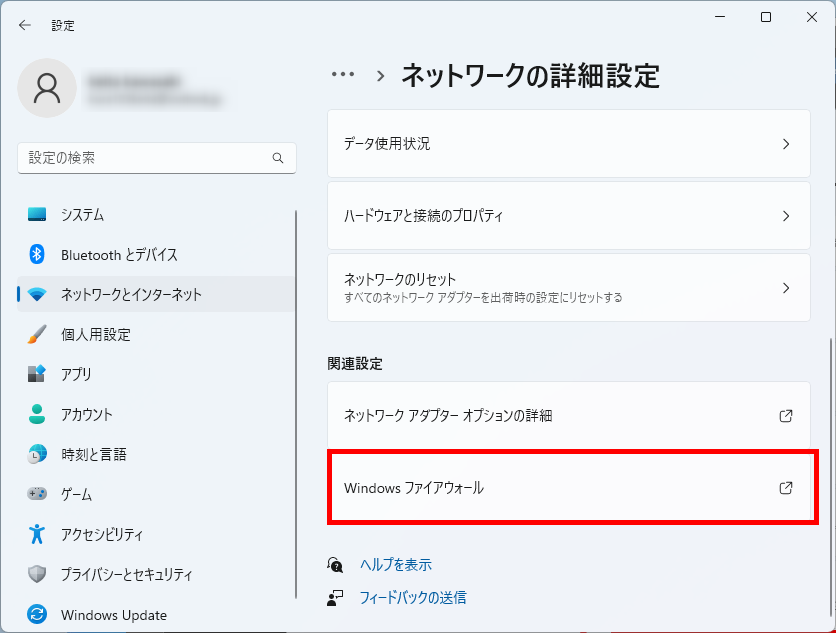
「ファイアウォールとネットワーク保護」画面が表示されます。
「ネットワーク(ドメインネットワーク、プライベートネットワーク、パブリックネットワーク)」を選択します。
例)プライベートネットワーク
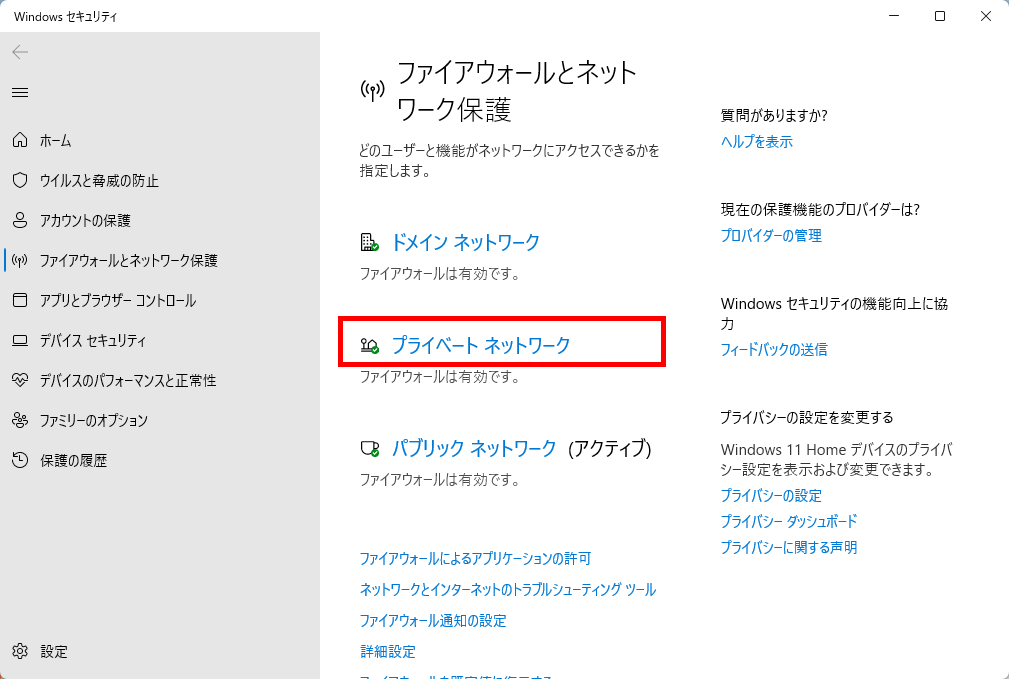
「Microsoft Defender ファイアウォール」を「オフ」にします。
「オフ」にすると、「プライベートファイアウォールはオフです。デバイスは脆弱な状態にある可能性があります。」というメッセージが表示されます。
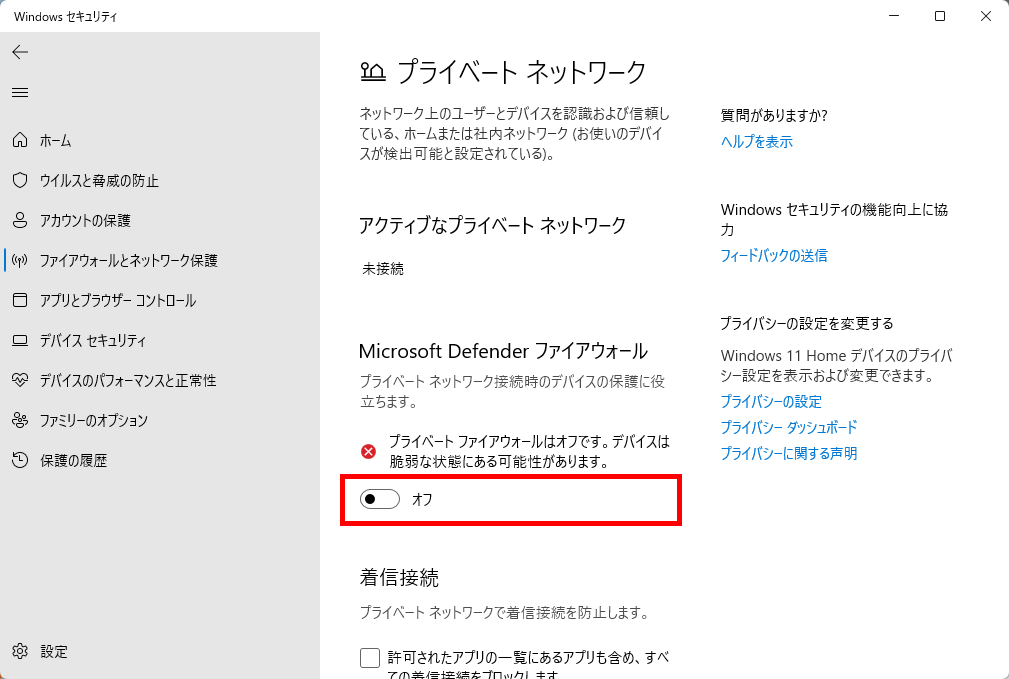
この方法で、Windows Defender ファイアウォールを無効化することができます。
なお、無効化されていた場合は、このチェックを「オン」するとWindows Defender ファイアウォールが有効化します。
アプリごとに設定する方法
Windows Defender ファイアウォールが有効になっていることで、データの送受信がブロックされて特定のアプリが動作しない事象が発生する場合があります。
そこで、アプリごとにWindows Defender ファイアウォールを無効化する方法をご紹介します。
タスクバーの「スタートボタン」を右クリック→「設定」をクリックします。
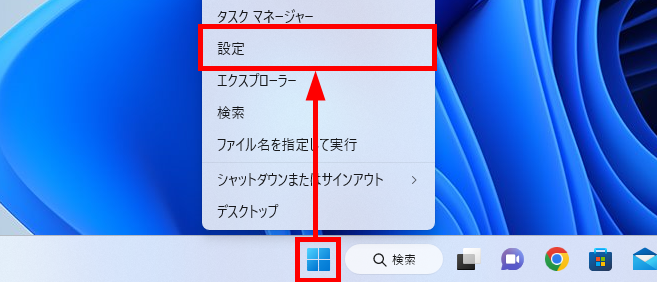
「設定」画面が表示されます。
左メニューの「ネットワークとインターネット」をクリック→
右メニューの「ネットワークの詳細設定」をクリックします。
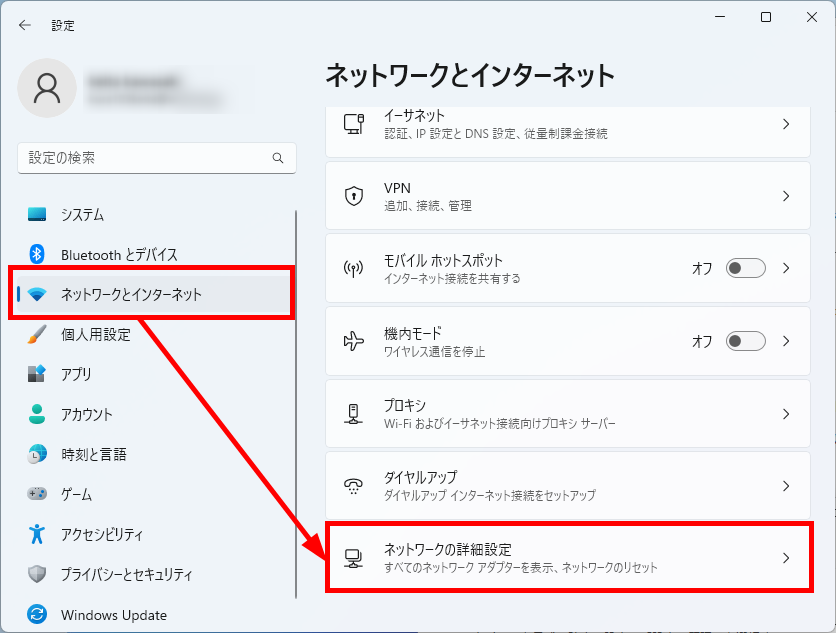
「ネットワークの詳細設定」画面が表示されます。
「関連設定」項目内の「Windows ファイアウォール」をクリックします。
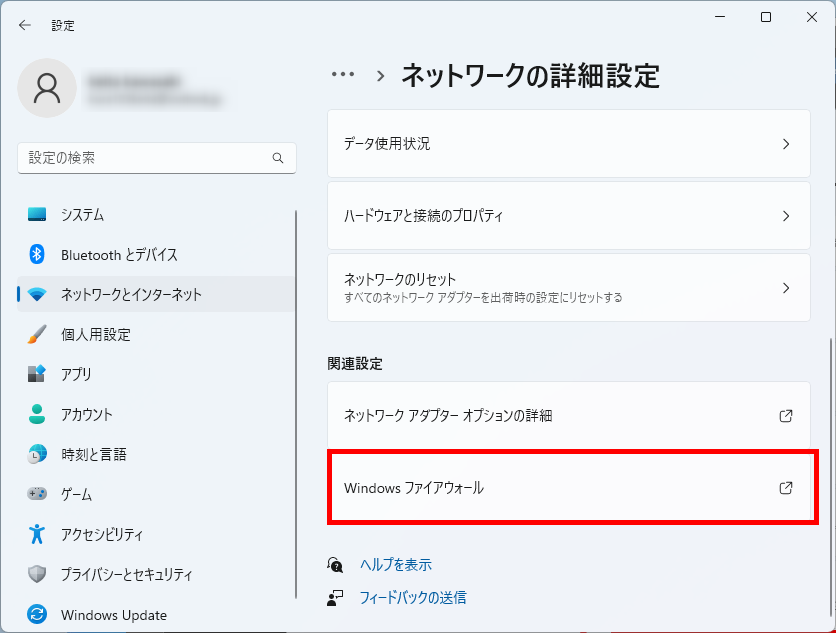
「ファイアウォールとネットワーク保護」画面が表示されます。
「 ファイアウォールによるアプリケーションの許可」をクリックします。
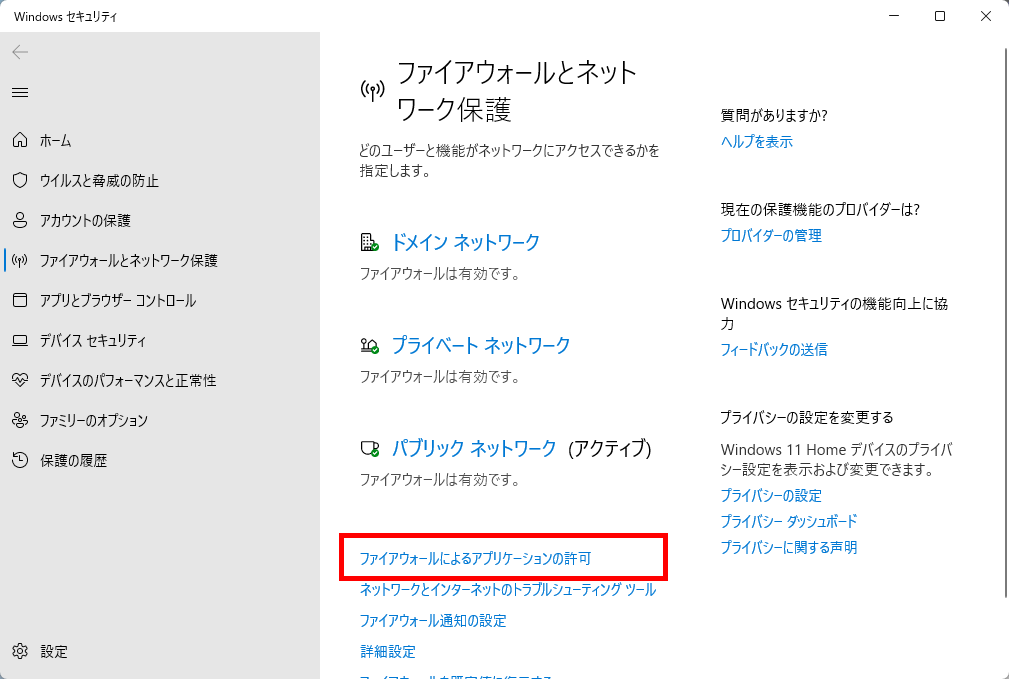
「許可されたアプリ」画面が表示されます。
「設定の変更」をクリックします。
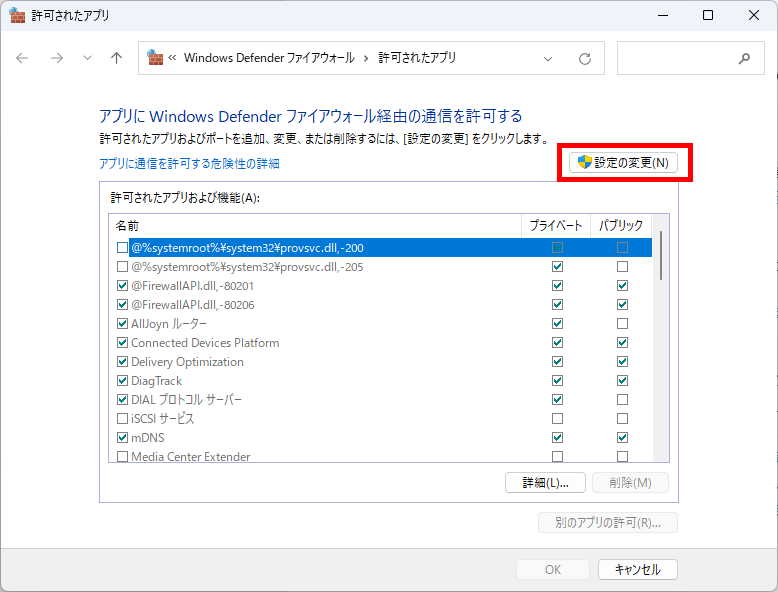
通信を許可したいアプリおよび機能にチェックをいれます。
例)Windows Media Player
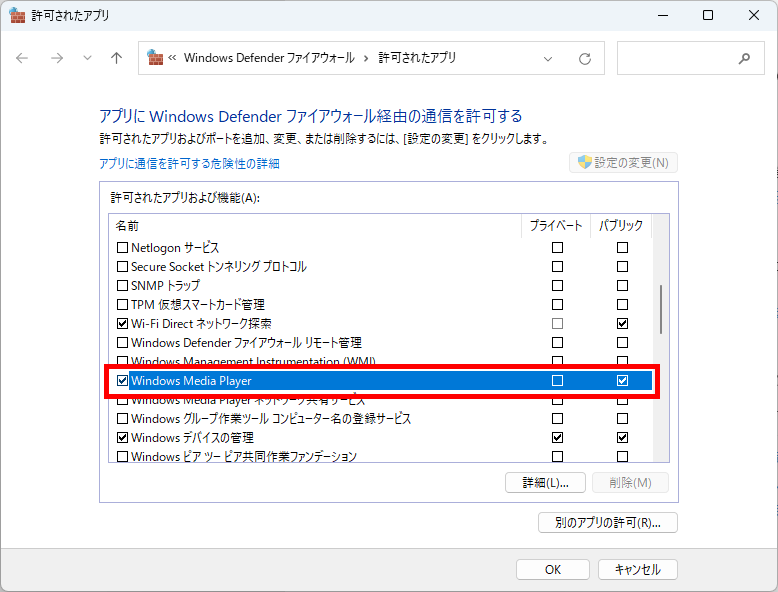
通信を許可するネットワーク(「プライベート」もしくは「パブリック」)にチェックをいれます。
通信を許可したいアプリを選択すると自動的に「パブリック」にチェックが入るので、
「プライベート」の通信も許可する場合は「プライベート」にチェックを入れます。
「OK」をクリックします。
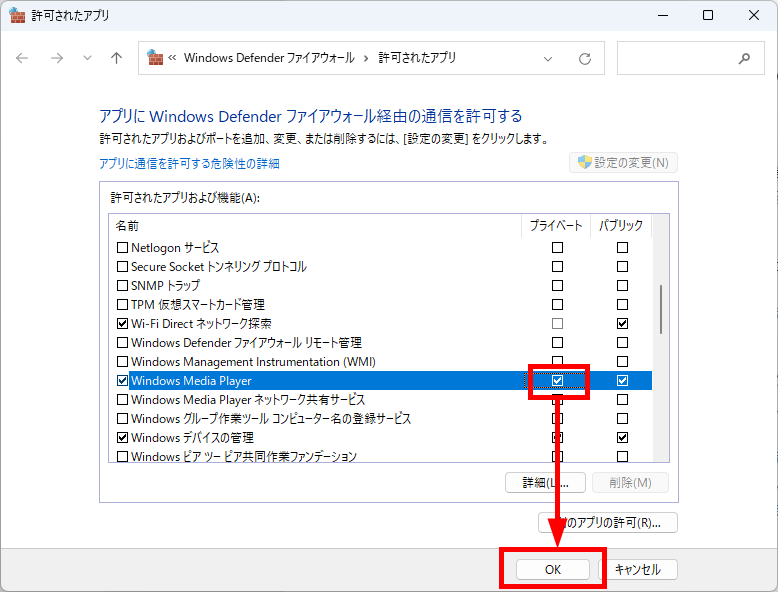
この方法で、アプリごとにWindows Defender ファイアウォールを無効化することができます。
【補足】
通信を許可したいアプリを追加したい場合は、「別のアプリの許可」をクリックします。
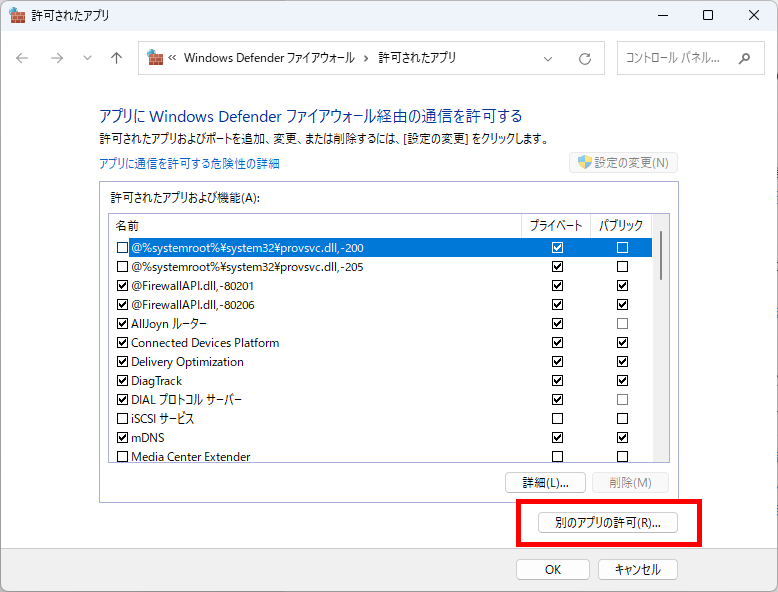
通信を許可したしアプリを削除したい場合は、「削除」をクリックします。
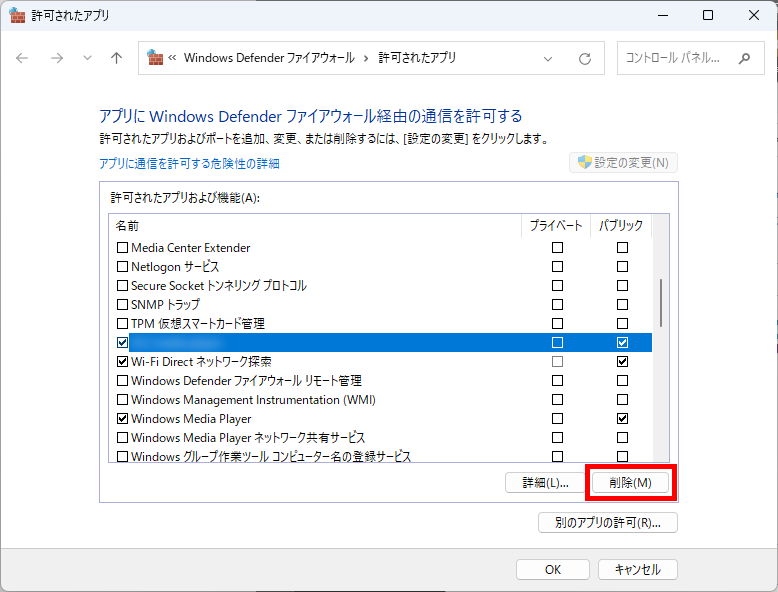
今回は、Windows 11でWindows Defender ファイアウォールを無効化する方法をお伝えしました。
Windows Defender ファイアウォールを無効化すると、パソコンのセキュリティが低下するので、特定のソフトを使用する場合にのみ無効化し、その後は必ず有効化するようにしましょう。
この内容が、少しでもご覧いただいた方たちの役に立った、解決したにつながれば幸いです。
