Windows 11でタスクバーにある時計を秒表示にする方法をご紹介します。
今まで、Windows 11のタスクバーにある時計を秒表示させるにはレジストリの操作が必要だったり、フリーソフトを使い必要が合ったが、2023年5月24日、Windows 11の「Moment 3」というアップデートによって、Windows 11のタスクバーにある時計で秒表示ができるようになりました。
そこで、Windows 11でタスクバーにある時計を秒表示にする方法をお伝えしていきます。
なお、操作方法の手順は「Windows 11」のやり方をお伝えしていきます。
Windows 11のタスクバーにある時計を秒表示にするには?
Windows 11のタスクバーにある時計を秒表示にする方法をご紹介します。
タスクバーの「スタートボタン」を「右クリック」し、「設定」をクリックします。
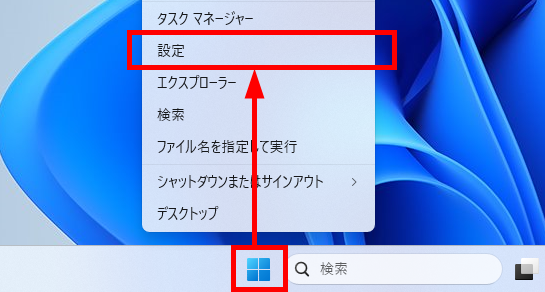
「設定」画面が表示されます。
左メニューの「個人用設定」をクリックします。
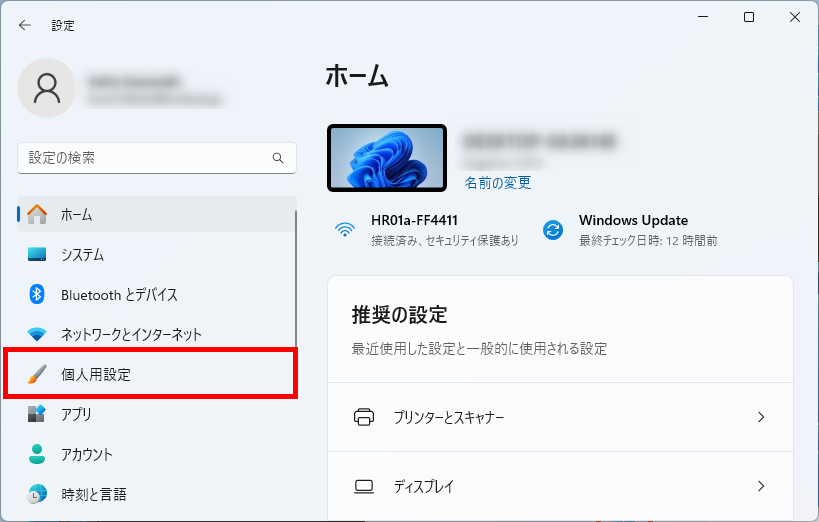
「個人用設定」画面が表示されます。
右メニューの画面下にスクロールして「タスクバー」をクリックします。
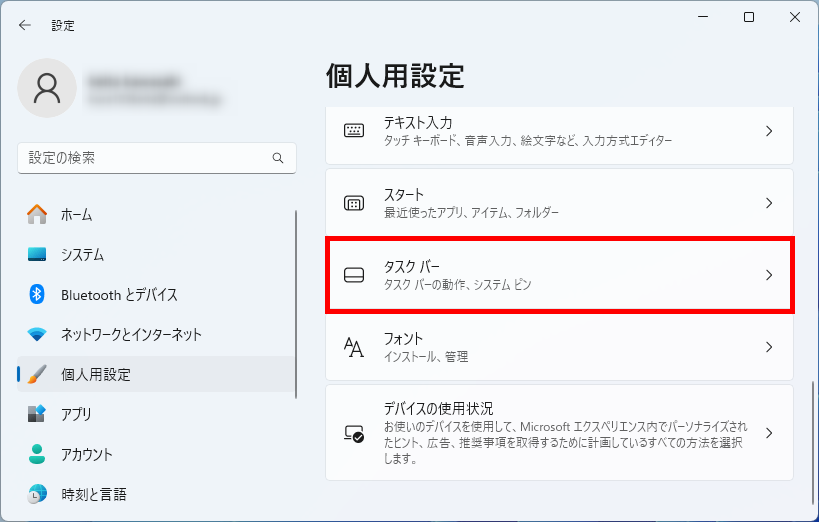
「タスクバー」画面が表示されます。
右メニューの画面下にスクロールして「タスクバーの動作」をクリックします。
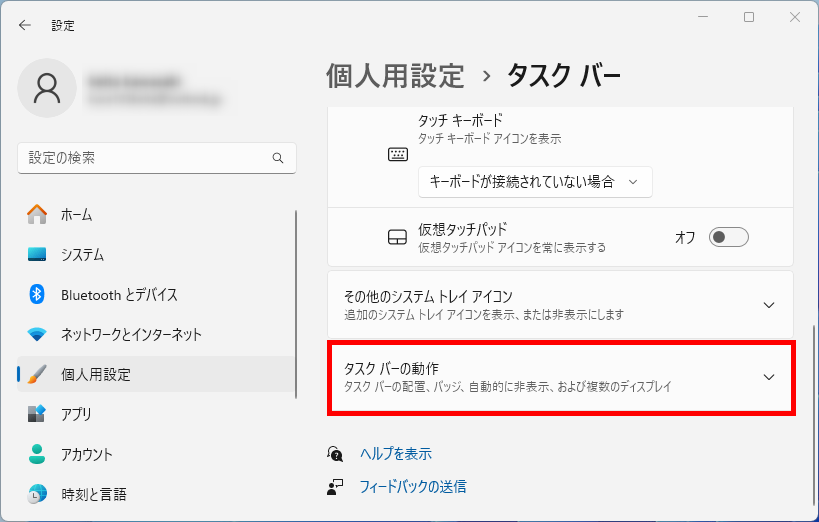
「システムトレイの時計に秒を表示する(電力消費が増加します)」にチェックを入れます。
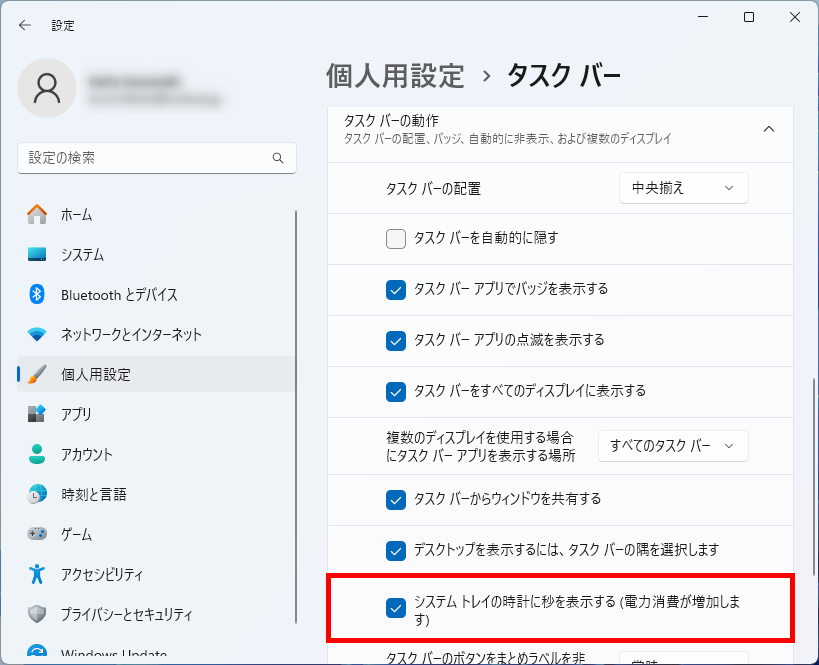
パソコン画面の右下の時計に秒が表示されました。

この方法で、Windows 11のタスクバーにある時計を秒表示にすることができます。
時計を秒表示にできないときの対処法
時計を秒表示にできないときの対処法について2つご紹介します。
- 「設定から」確認する方法
- 「検索窓から」確認する方法
それでは、実際に操作をしながらみていきましょう。
「設定から」確認する方法
時計を秒表示にできないときに「設定から」確認する方法をご紹介します。
タスクバーの「スタートボタン」を「右クリック」し、「設定」をクリックします。
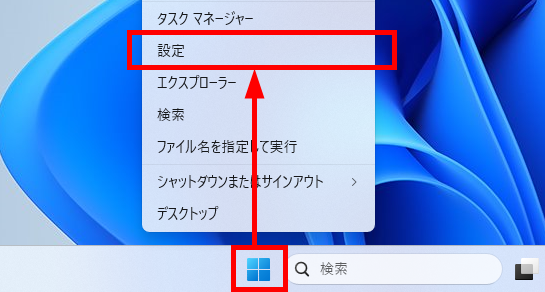
「設定」画面が表示されます。
メニューの「時刻と言語」をクリックします。
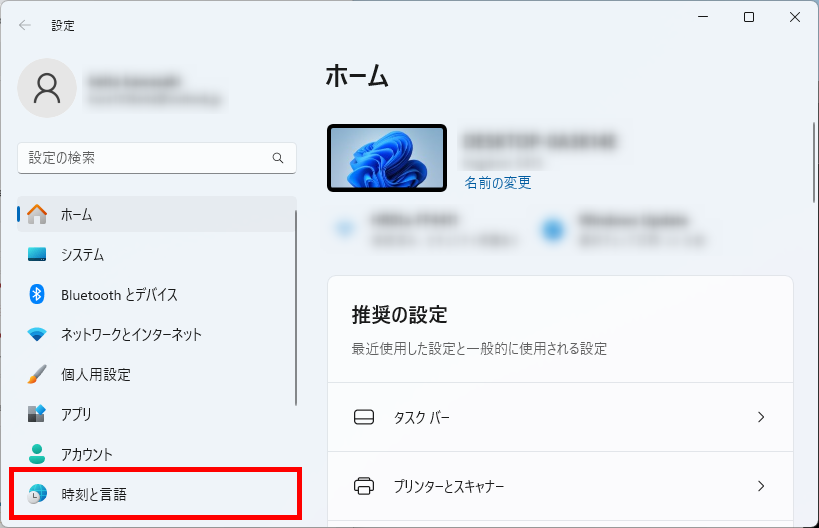
「時刻と言語」画面が表示されます。
右メニューの「日付と時刻」をクリックします。
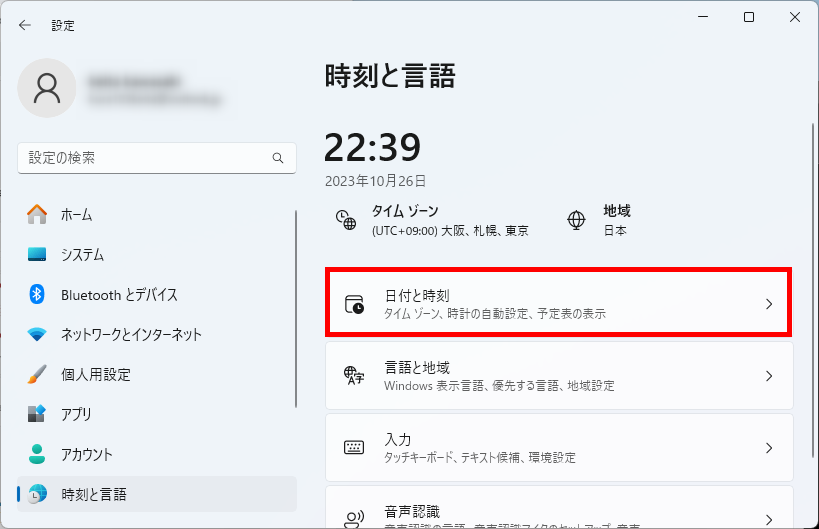
「日付と時刻」画面が表示されます。
右メニュー画面下にスクロールし「関連リンク」項目内の「その他の時計」をクリックします。
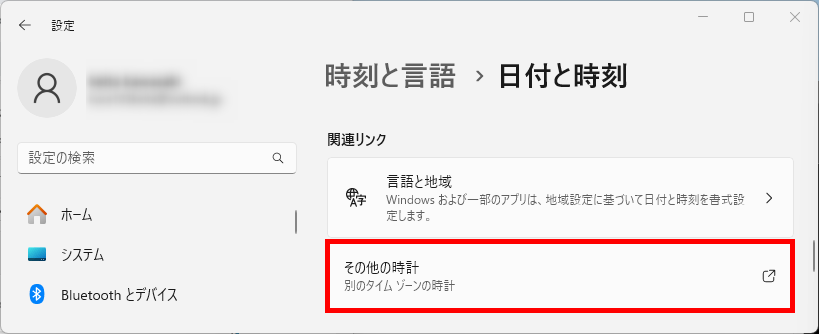
ダイアログ「日付と時刻」画面が表示されます。
「日付と時刻」タブ内の「日付と時刻の変更」をクリックします。
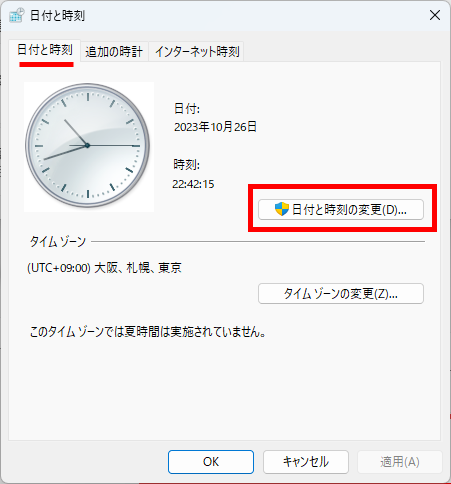
「日付と時刻の設定」画面が表示されます。
「カレンダーの設定の変更」をクリックします。
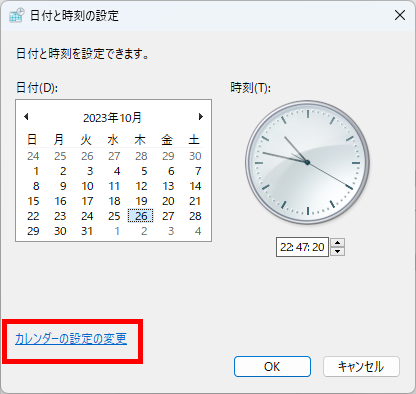
「形式のカスタマイズ」画面が表示されます。
「時刻」タブをクリックします。
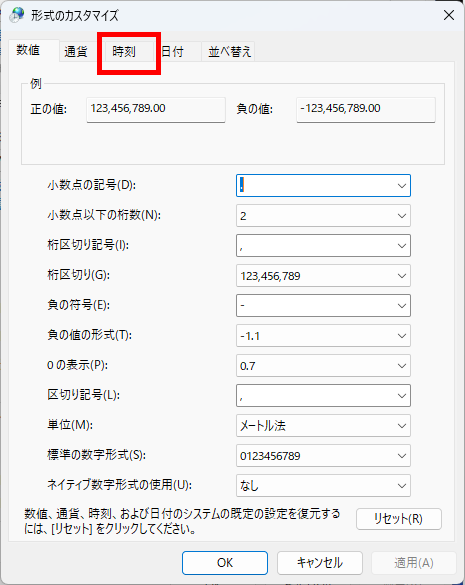
「時刻の形式」項目内の「時刻(長い形式)」欄の末尾に「:ss」を半角で入力します。
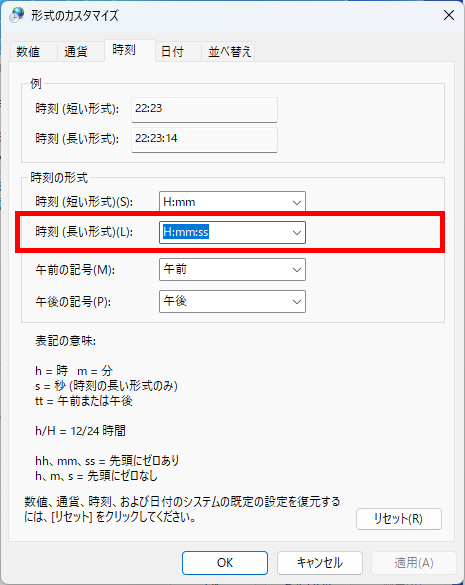
「OK」をクリックします。
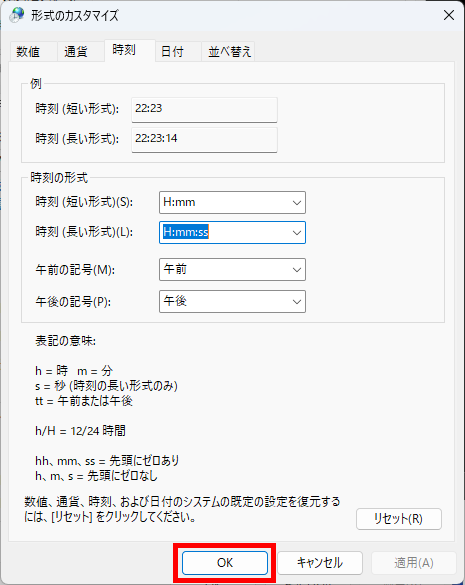
この方法で、時計を秒表示にできないときに「設定から」確認することができます。
「検索窓から」確認する方法
時計を秒表示にできないときに「検索窓から」確認する方法をご紹介します。
タスクバーの検索窓に「地域」を入力→検索結果の「地域(コントロールパネル)」をクリックします。
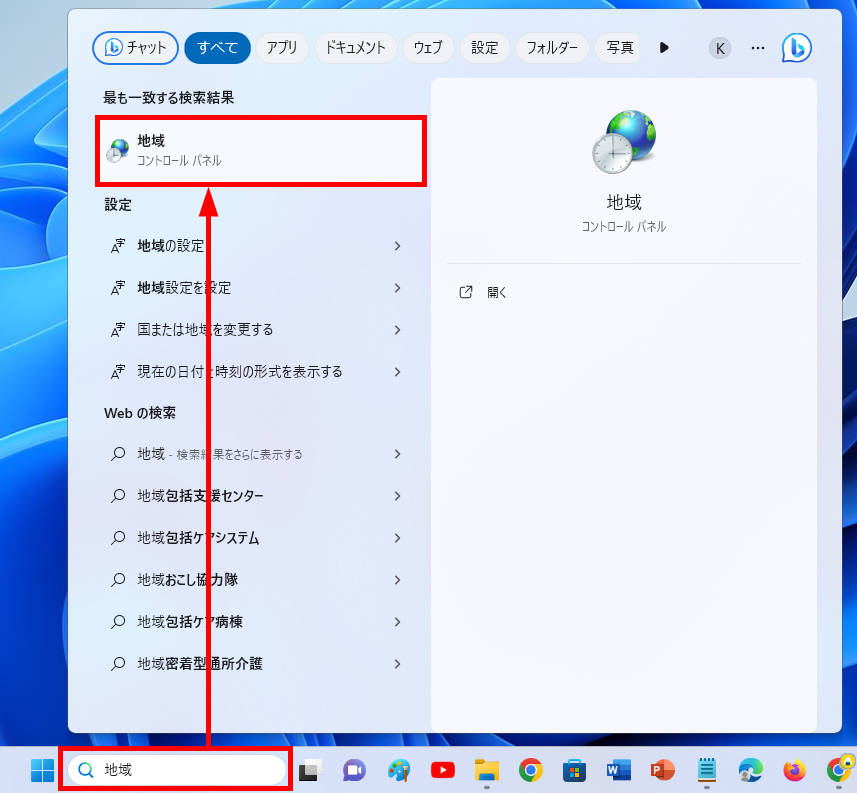
ダイアログ「地域」画面が表示されます。
「形式」タブ内の「追加の設定」をクリックします。
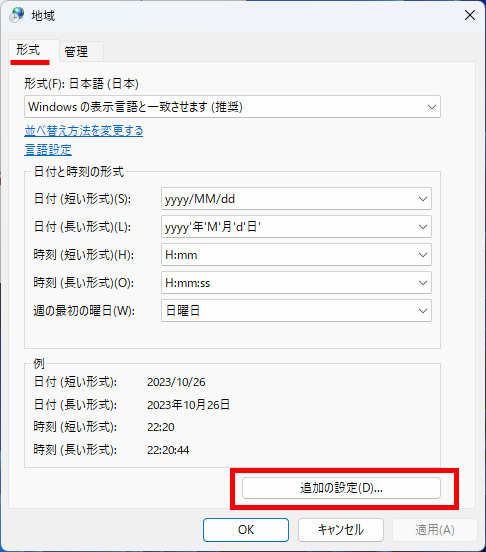
「形式のカスタマイズ」画面が表示されます。
「時刻」タブをクリックします。
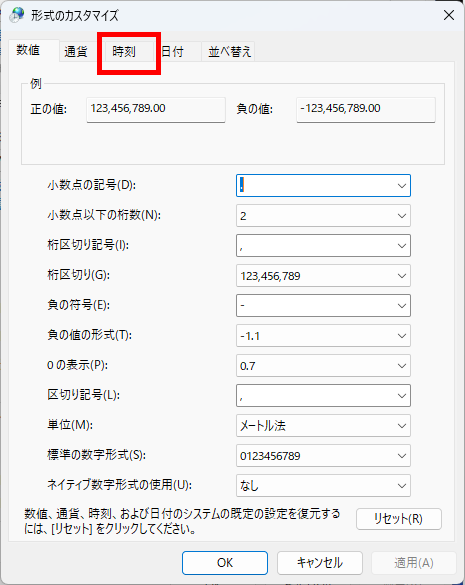
「時刻の形式」項目内の「時刻(長い形式)」欄の末尾に「:ss」を半角で入力します。
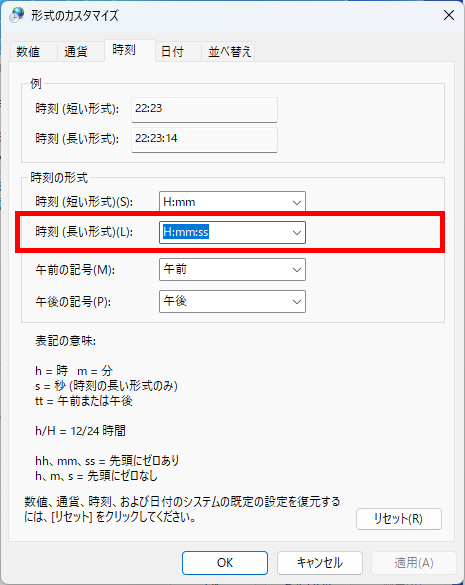
「OK」をクリックします。
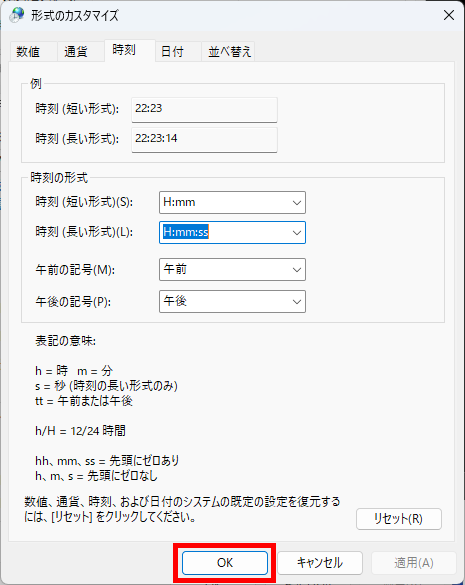
この方法で、Windows 11のタスクバーにある時計を秒表示にすることができます。
今回は、Windows 11でタスクバーにある時計を秒表示にする方法をお伝えしました。
お店やチケットの予約をする時、オンラインゲームをする時など秒単位で時間を知りたい場合がまれにあるので、ぜひ活用してみてください。
この内容が、少しでもご覧いただいた方たちの役に立った、解決したにつながれば幸いです。
