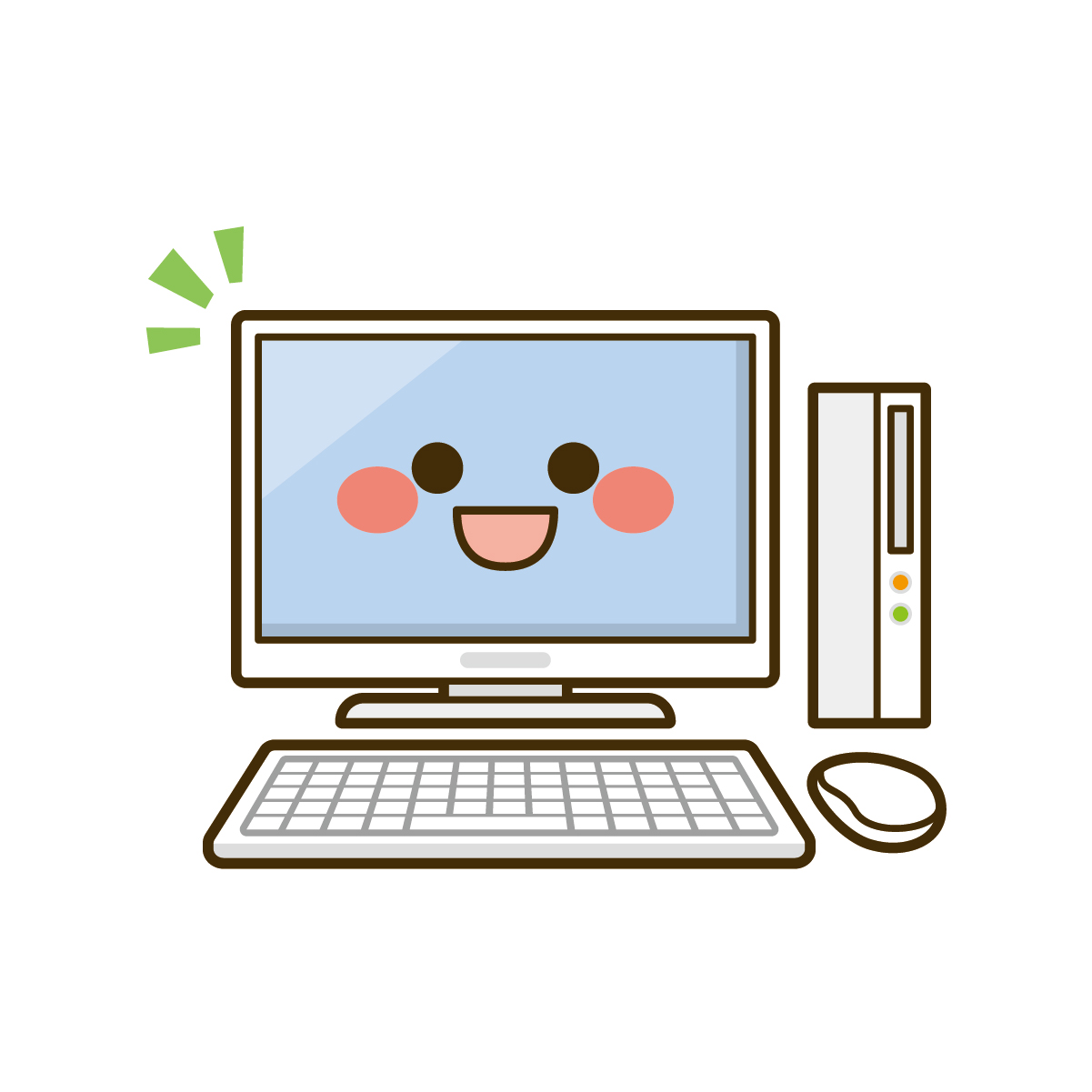USBメモリ(またはフラッシュメモリ)を使うとパソコンのデータを簡単にバックアップできます。
データのバックアップ以外にも、パソコンの引越しをするとき、データを持ち運ぶときなど、USBメモリはさまざまなシチュエーションで役立ちます。
今回は、Windows 10を使って、USBメモリにパソコンのデータをバックアップする方法など、基本的な使い方について解説します。
USBメモリの容量や値段、寿命、おすすめのメーカーにつきましては、こちらのページをご覧ください。
今回はパソコンの引越をしたい方に「USBメモリの容量の目安は?パソコン引越しのバックアップにはどれくらいが必要?」をお伝えします。 パソコンの引越しに便利なUSBメモリ 引越し前のパソコンから新しいパソコンにデータを引越 …
USBメモリにパソコンのデータをコピーするだけ

USBメモリにバックアップと言うとちょっと難しく感じますが、実際にはパソコンのデータをUSBメモリにコピーするだけです。
このページでは、例として「パソコン引越しの準備」で準備した「自分で作成したデータ」、「メール関連のデータ」、「インターネット関連のデータ」をUSBメモリにバックアップしてみます。
Windows 10の画面でお伝えしますが、どのWindowsでも基本的な操作は同じです。
USBメモリを開く
USBメモリを開くには、パソコンにUSBメモリを接続したときの反応によって異なります(パソコンの設定によっても異なります)
- 「自動再生」が表示される場合
- 「自動再生」が表示されない場合
この2つのパターンについてお伝えします。
「自動再生」が表示される場合
初めてUSBメモリをパソコンに接続するとデスクトップ画面の右下(時計の上)に「自動再生」が表示されることが多いです。
1.「自動再生を」クリックする
デスクトップ画面の右下に表示された「自動再生」をクリックします。
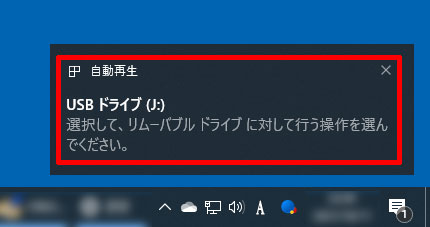
2.「フォルダーを開いてファイルを表示」をクリックする
デスクトップ画面の右上にUSBメモリの名前と「リムーバブル ドライブに対して行う操作を選んでください。」が表示されますので、「フォルダーを開いてファイルを表示」をクリックします。
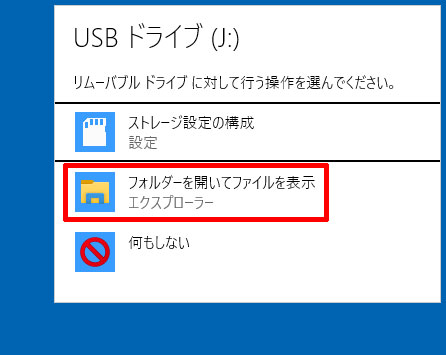
3.USBメモリメモリの中身が表示される
初めてパソコンに接続するUSBメモリのため、中身が空っぽです。
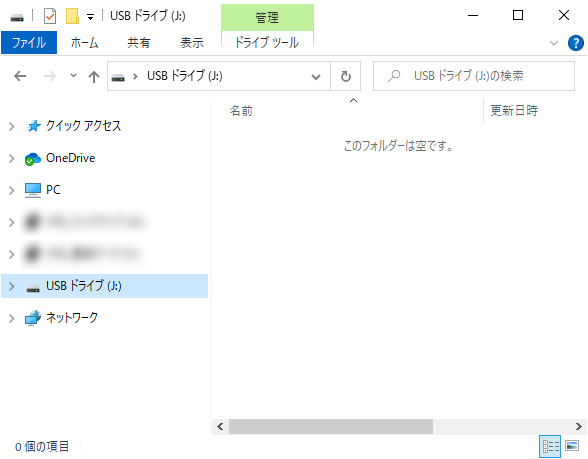
「自動再生」が表示されない場合
パソコンの設定によっては、USBメモリをパソコンに接続しても「自動再生」が表示されないことがあります。
この場合は、デスクトップの「PC」からUSBメモリを開くことができます。
1.「PC」をダブルクリックする
デスクトップ画面の「PC」をダブルクリックすると「フォルダー」「デバイスとドライブ」「ネットワークの場所」が表示されます。
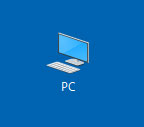
2.USBメモリをダブルクリックする
「デバイスとドライブ」にあるUSBメモリをダブルクリックします。
ここでは「USBドライブ(J:)」となっています。
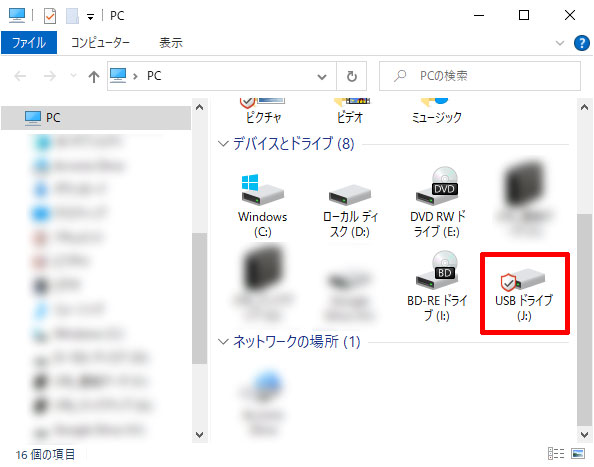
3.USBメモリメモリの中身が表示される
初めてパソコンに接続するUSBメモリのため、中身が空っぽです。
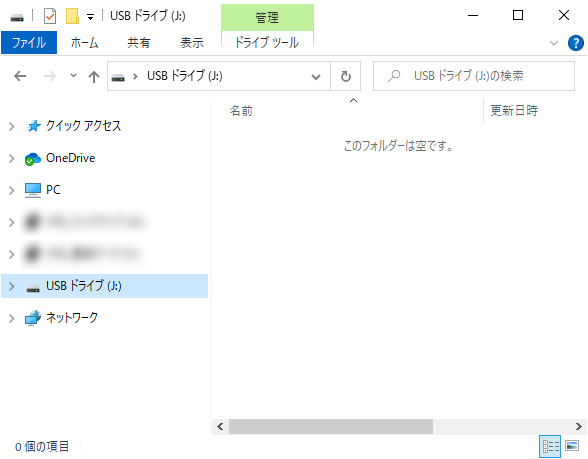
これらの方法以外にエクスプローラーからUSBメモリを開く方法もあります。
パソコンのデータをUSBメモリにバックアップする
例として、デスクトップ画面にある「自分で作成したデータ」、「メール関連のデータ」、「インターネット関連のデータ」の3つのフォルダを使います。
実際にはバックアップは難しくなく、USBメモリにコピーするだけです。
パソコンのデータをUSBメモリにコピーする方法は、複数ありますが、ここでは2つの方法をお伝えします。
ドラッグでコピー
デスクトップ画面のフォルダをUSBメモリにドラッグするだけでコピーできます。
1.コピーしたいフォルダをドラッグで選択する
3つのフォルダをまとめてUSBメモリにコピーするため、まずは3つのフォルダをドラッグして選択します。
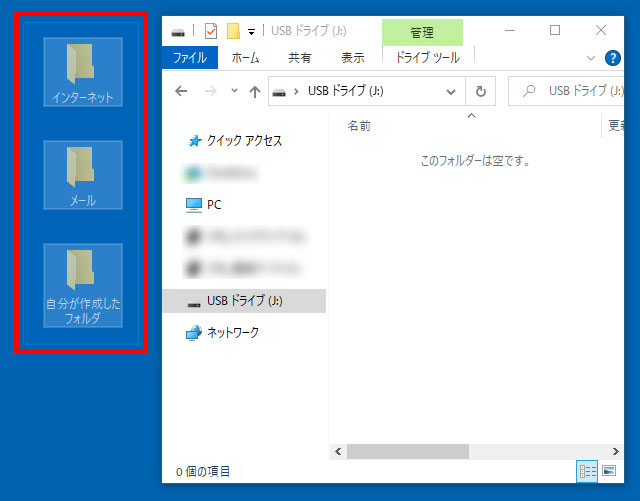
2.フォルダをUSBメモリにドラッグする
選択した3つのフォルダのどれか(3つが1つになっています)をUSBメモリにドラッグします。
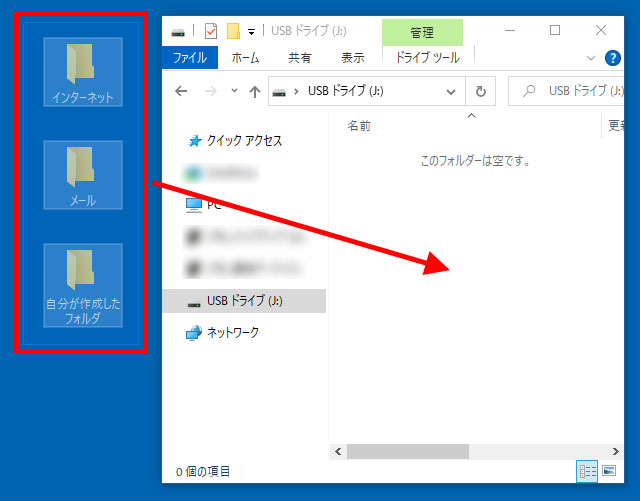
3.USBメモリにフォルダがコピーされる
デスクトップ画面のフォルダはそのままで、USBメモリにコピーしたフォルダが表示されます。
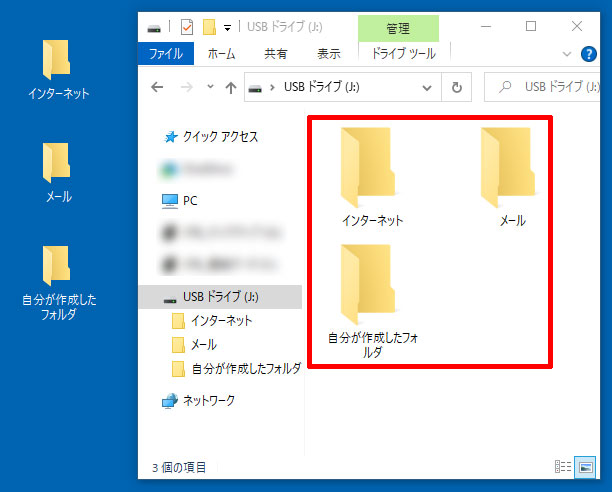
「パソコンとUSBメモリ」のように別々のドライブの場合はドラッグするだけでコピーができます。
同じドライブ(CドライブとCドライブ)の場合は、ドラッグだけだと移動になってしまうので、キーボードの「Ctrl」を押しながらドラッグするとコピーになります。
右クリックでコピー
デスクトップ画面のフォルダを選択後、右クリックを使ってコピーしてみます。
1.コピーしたいフォルダをドラッグで選択する
「ドラッグでコピー」と同じように、3つのフォルダをドラッグして選択します。
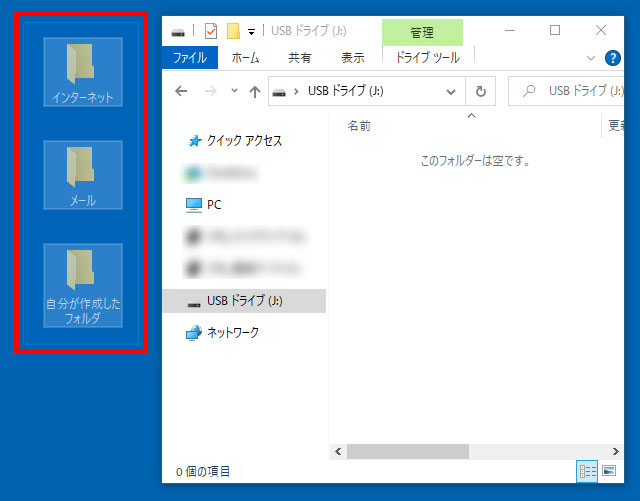
2.フォルダを右クリック→「コピー」をクリックする
3つのフォルダを右クリックするとメニューが表示されますので、その中にある「コピー」をクリックします。
フォルダがパソコンのクリップボードにコピーされます。
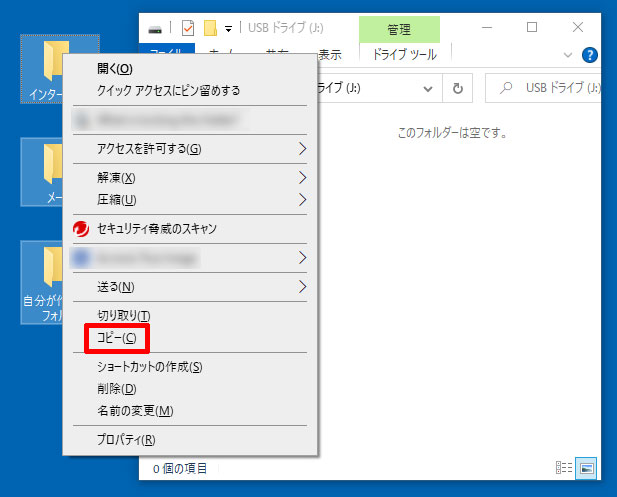
3.USBメモリで右クリック→「貼り付け」をクリックする
USBメモリのどこでもいいので右クリックをします。
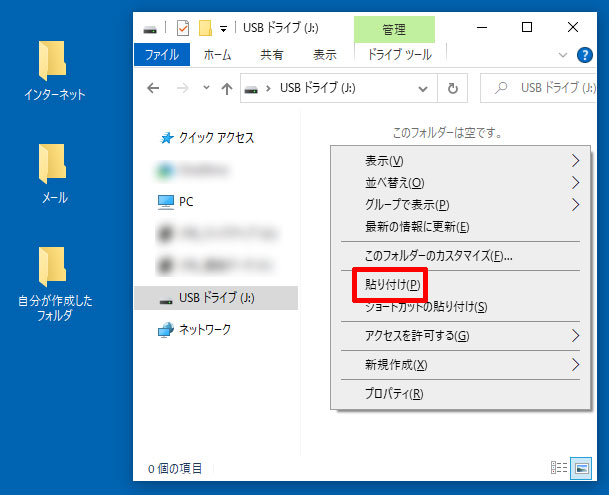
4.USBメモリにフォルダがコピーされる
クリップボードにコピーされていたフォルダが、USBメモリにコピーされます。
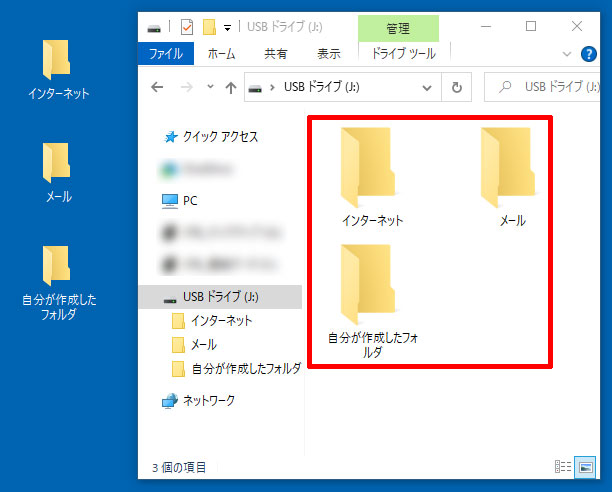
フォルダのようなデータをコピーする方法や移動する方法には、いろいろあります。
詳しくはこちらをご覧ください。
パソコンのデータを引越しするときにはもちろん、それ以外の場合にも知っておくと便利なパソコンの知識です。 パソコンの引越をしたい方に「データを移動やコピーする方法(基礎講座)」をお伝えします。 データの移動とコピー方法 パ …
今回は、USBメモリにパソコンのデータをバックアップする方法をお伝えしました。
USBメモリをパソコンに接続したときに「自動再生」が表示される場合と表示されない場合で、USBメモリの開き方が異なります。
パソコンにデータをバックアップするには、パソコンからUSBメモリにデータをコピーすればOKです。