パソコンの電源を入れ、さぁ作業をはじめよう!とした瞬間やサインインした時に、Microsoft Edge(マイクロソフト・エッジ)が勝手に起動してしまうといったことがあります。
Microsoft Edge(マイクロソフト・エッジ)が起動しても、すぐに画面右上の「×」を選択して消すことができるのですが、最初から表示しないでほしいと思う方もいらっしゃると思います。
こちらでは、Microsoft Edge(マイクロソフト・エッジ)がパソコン起動時に勝手に起動しないようにする方法などをご紹介します。
尚、操作方法の手順は「Windows 11」での方法をお伝えしていきます。
Windowsにサインインした時に勝手に起動しないようにする方法
Windowsにサインインした時にMicrosoft Edgeが勝手に起動してしまわないようにする方法をお伝えします。
Microsoft Edgeが開いた画面の右上の「…」を選択します。
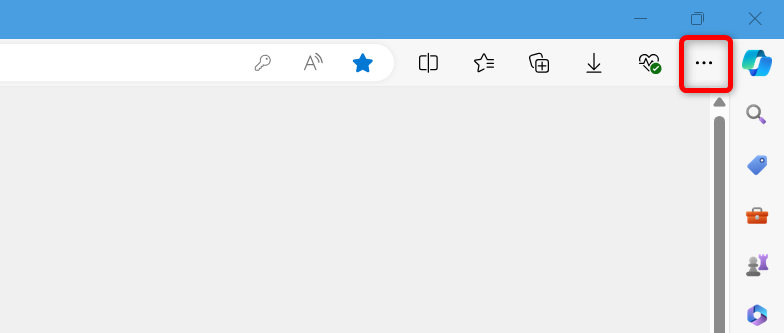
メニューが開くので、「設定」を選択します。
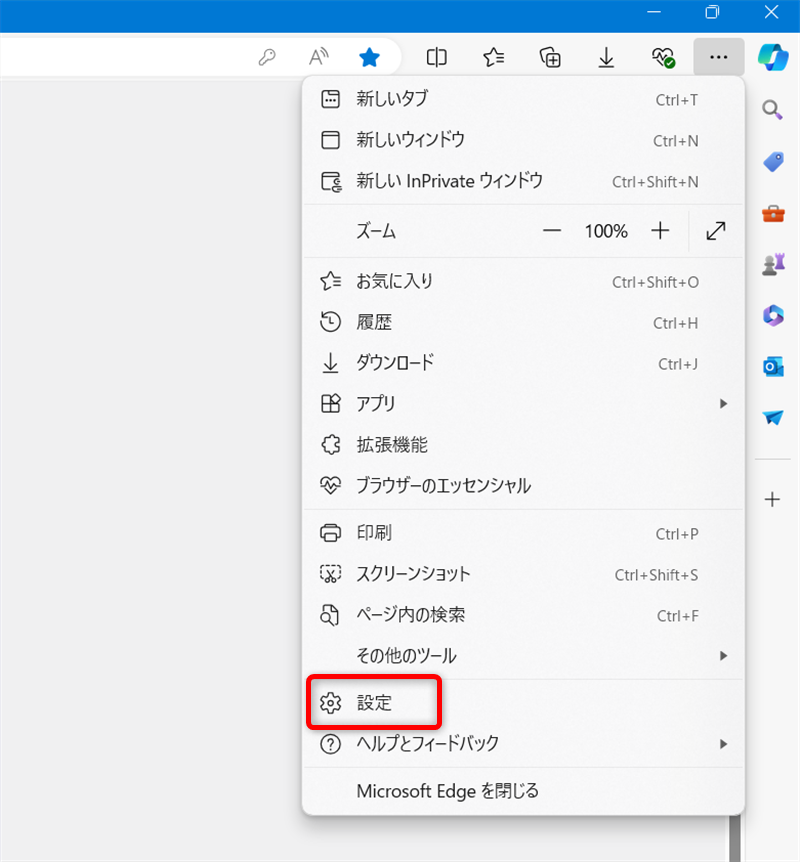
「設定」内にある、「[スタート]、[ホーム]、および[新規]タブ」を選択します。
![【Microsoft Edge】勝手に起動しないようにする方法「[スタート]、[ホーム]、および[新規]タブ」を選択する](https://pc-hikkoshi.com/wp-content/uploads/2024/07/microsoft-edge-automatically-start008.png)
画面をスクロールさせたら、一番下に「Windows デバイスの起動時」という項目が出てくるので、「Windowsデバイスの起動時 / Windowsにサインインすると、Microsoft Edgeが自動的に開きます」を「オフ」にします。
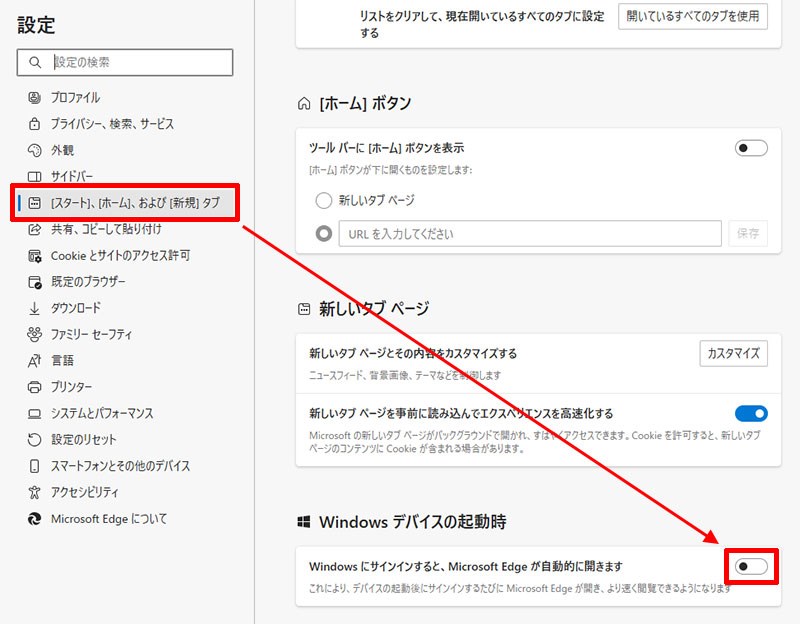
これで、Windowsにサインインした時にMicrosoft Edgeが勝手に起動することはありません。
WindowsやMicrosoft Edgeのバージョンなどが原因か不明ですが、「Windowsにサインインすると、Microsoft Edgeが自動的に開きます」が表示されないこともあります。
パソコン起動時にMicrosoft Edgeが勝手に起動しないようにする方法
パソコンの電源を入れて立ち上げた時に、Microsoft Edgeが勝手に起動してしまわないようにする方法をお伝えします。
Microsoft Edgeが勝手に起動したら、PCのタスクバーにある「検索」に「スタートアップ」と入力します。

「最も一致する検索結果」の下に「スタートアップ アプリ」が表示されるので、そちらを選択します。
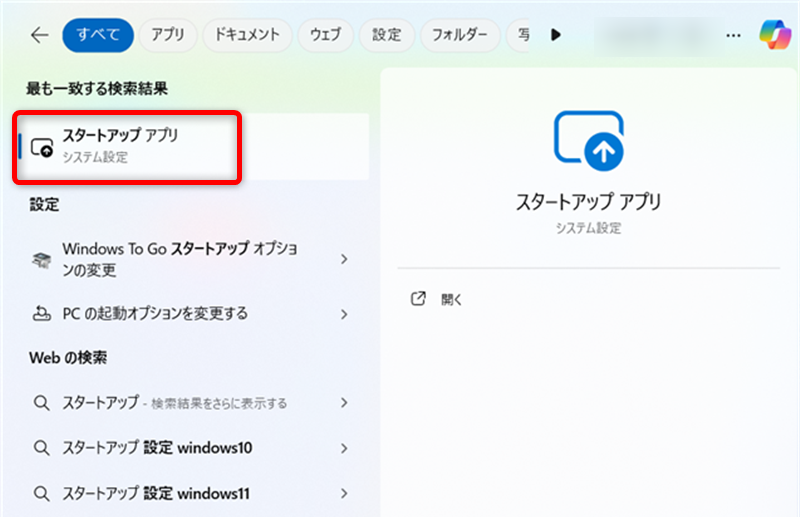
「スタートアップ」の中の「Microsoft Edge」を「オフ」にしてください。
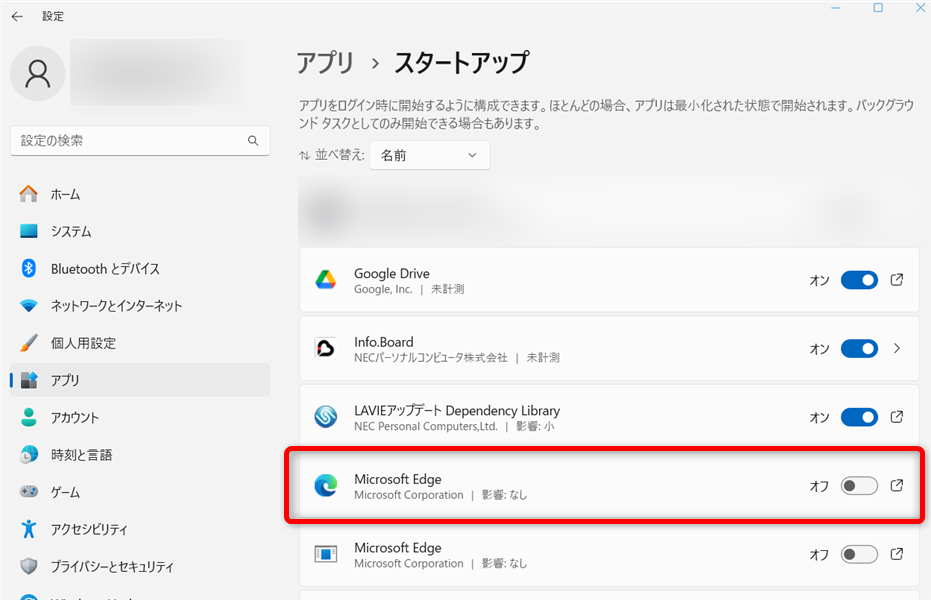
これで、パソコンの電源を入れて立ち上げた時に、Microsoft Edgeが勝手に起動することはありません。
再起動可能なアプリを保存しないようにする方法
PCをシャットダウンしたり、再起動する前にアプリを使っていた場合、再起動後にまたアプリが起動してしまいます(アプリによる)。
こちらでは、再起動後にまたアプリが起動するのを防ぎ、再起動可能なアプリを保存しないようにする方法をお伝えします。
こちらの設定は、Microsoft Edgeだけではなく、すべてのアプリに対しての設定となります。
Microsoft Edgeが勝手に起動したら、PCのタスクバーにある「スタートメニュー」を選択します。

「ピン留め済み」の中にある「設定」を選択します。
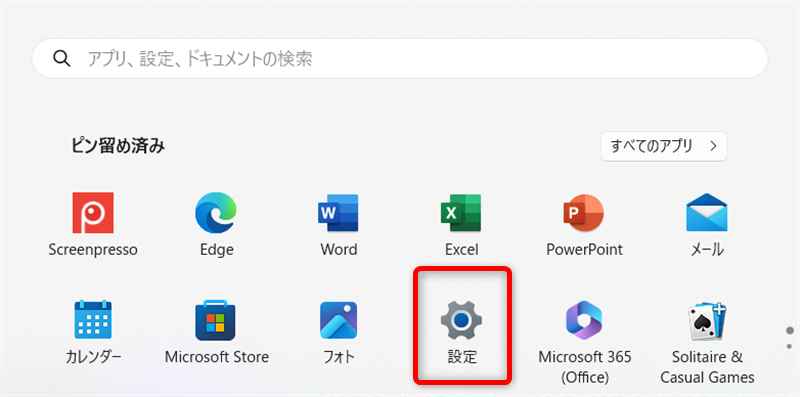
ナビゲーションの一覧から「アカウント」を選択します。
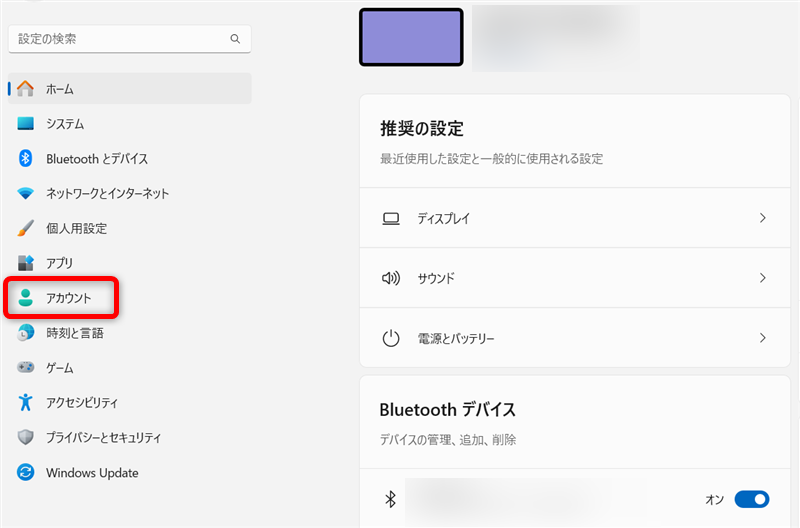
「アカウントの設定」内にある、「サインイン オプション」を選択します。
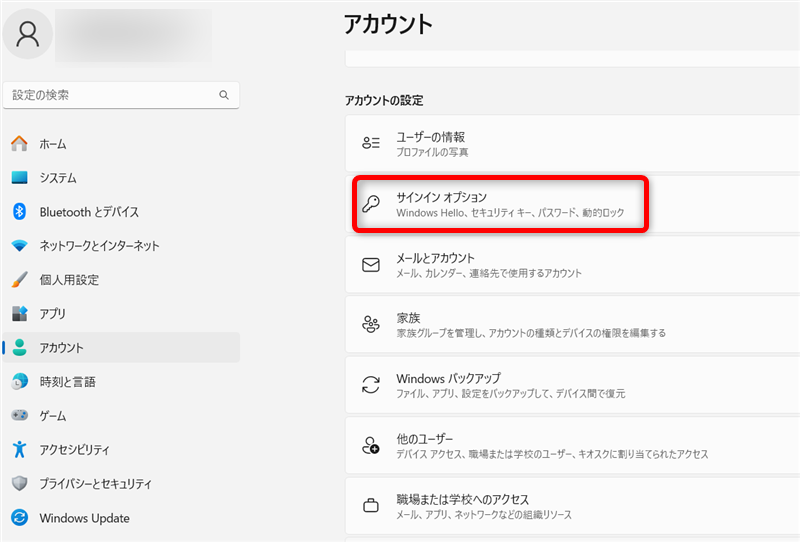
画面を下にスクロールさせ、「追加の設定」内にある、「サインアウト時に再起動可能なアプリを自動的に保存し、サインイン時に再起動する」 を「オフ」にします。
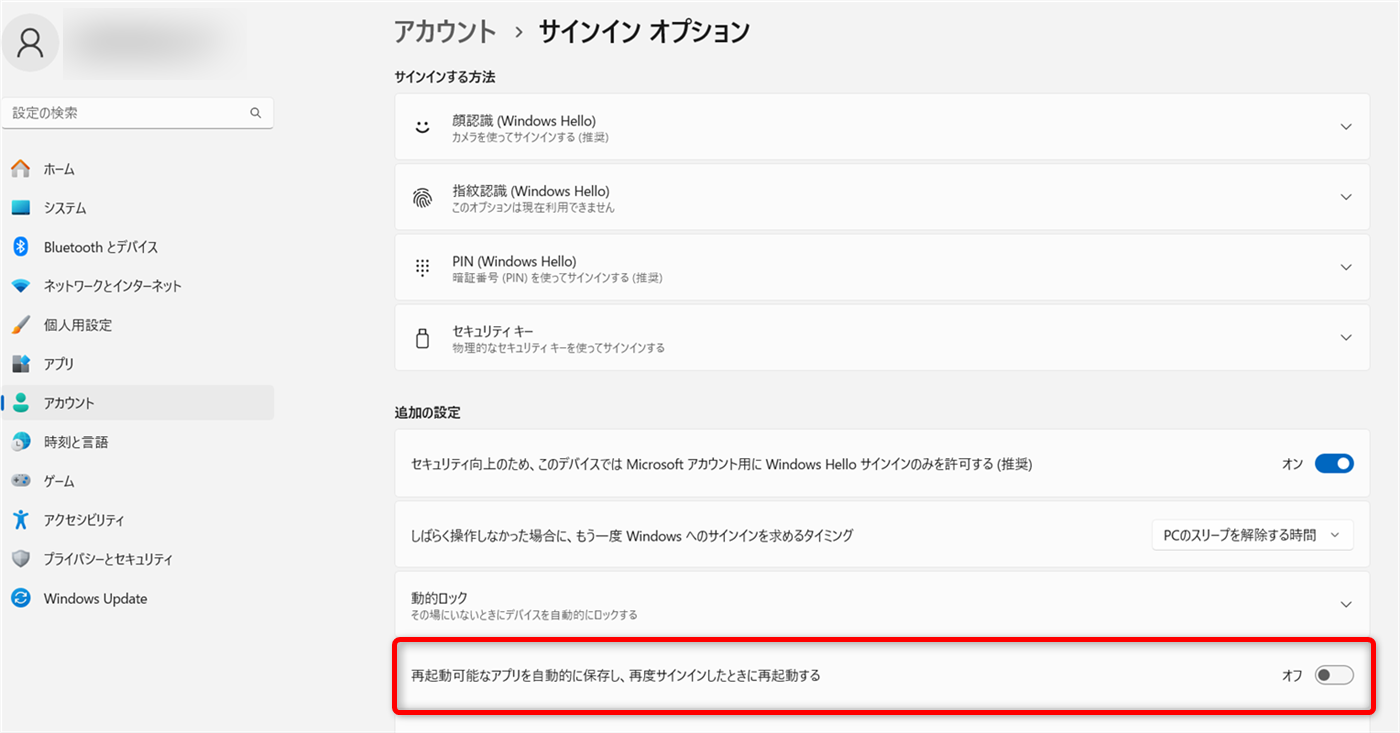
これで、再起動後にまたアプリが起動するのを防ぐことができます。
パソコンの起動したり、サインインした時に、Microsoft Edge(マイクロソフト・エッジ)が勝手に起動してしまうといったことがあります。
こちらでは、Microsoft Edge(マイクロソフト・エッジ)がパソコン起動時に勝手に起動しないようにする方法などをご紹介しました。
少しでもお役に立てていただければ嬉しいです。
