PCを操作中やゲームをしている時に「なんだか動作が遅くて重い気がする」と感じたことはありませんか?
動作が遅くなる要因の1つに「Microsoft Edge(マイクロソフト・エッジ)がバックグラウンドで動いてしまっている」ということがあります。
Microsoft Edge(マイクロソフト・エッジ)のバックグラウンド実行が 「オン」の状態 に設定されていると、Microsoft Edge(マイクロソフト・エッジ)を終了した後、バックグラウンドの拡張機能とアプリが実行してしまうんです。
こちらでは、Microsoft Edge(マイクロソフト・エッジ)のバックグラウンドでの動作を止める方法などをご紹介します。
尚、操作方法の手順は「Windows 11」での方法をお伝えしていきます。
バックグラウンドでの動作を停止する方法
Microsoft Edgeのバックグラウンドでの動作を停止する方法をお伝えします。
Microsoft Edgeが開いた画面の右上の「…」を選択します。
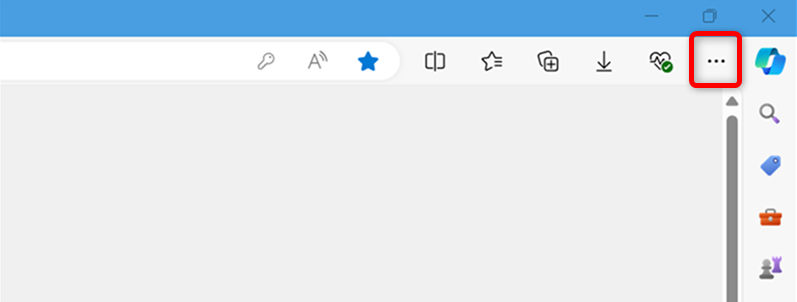
メニューが開くので、「設定」を選択します。
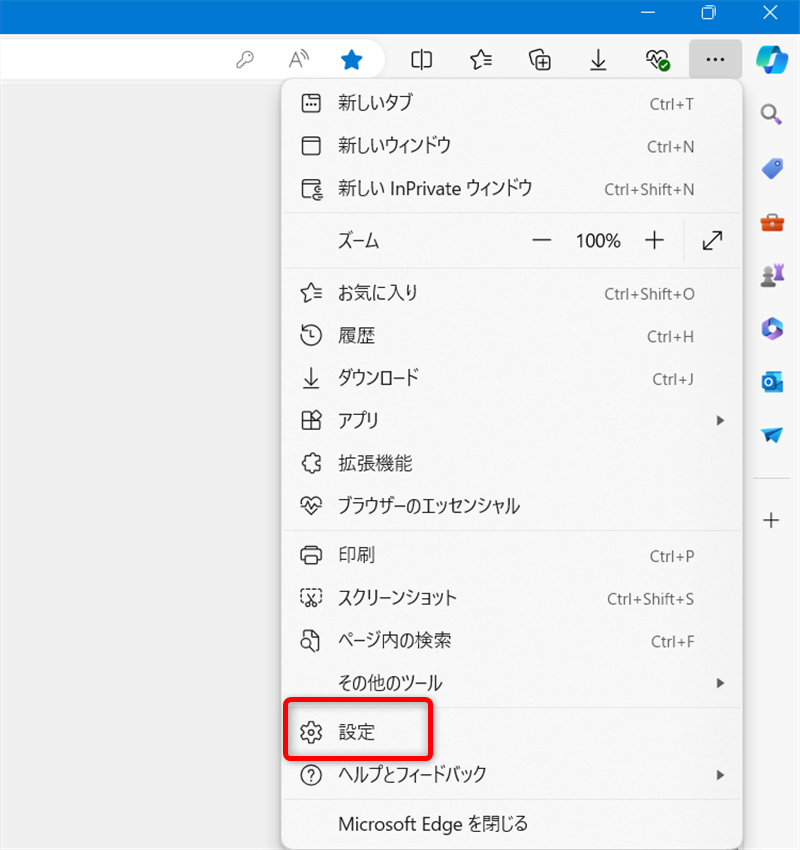
「設定」メニューの中の「システムとパフォーマンス」を選択します。
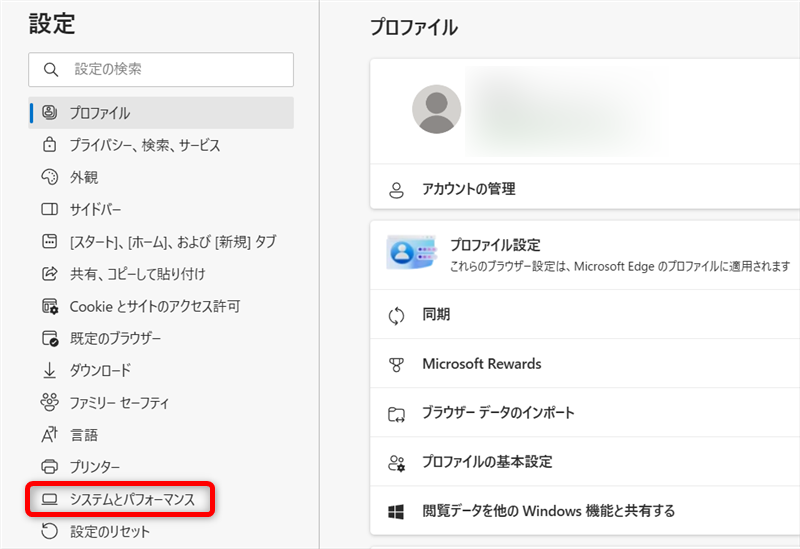
「システム」の中にある、「Microsoft Edge が終了してもバック グラウンドの拡張機能およびアプリの実行を続行する」を「オフ」に設定します。
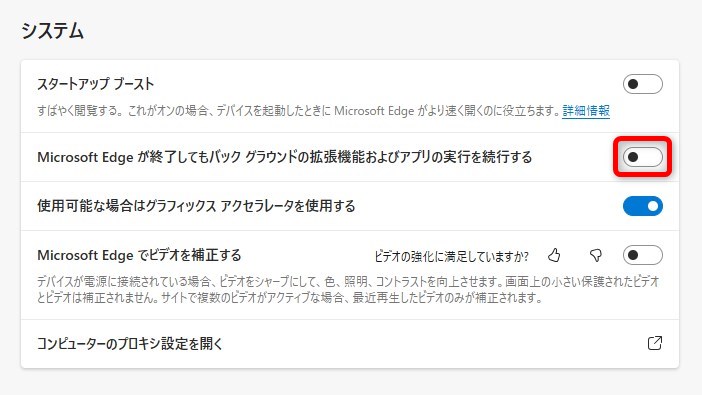
これでMicrosoft Edgeのバックグラウンドでの動作を停止できます。
Microsoft Edgeのスタートアップブーストを無効にする
Microsoft Edgeは、「スタートアップブースト」という機能を持っています。
「スタートアップブースト」とは、Microsoft Edgeを速く起動するため、バックグラウンドで前もって準備をする機能です。
「スタートアップブースト」を有効化しておくと、Microsoft Edgeを速く起動できるメリットがありますが、PCの起動時や作業中にCPUやメモリを消費してしまう側面もあります。
こちらでは、Microsoft Edgeの「スタートアップブースト」を無効にする方法をお伝えします。
Microsoft Edgeが開いた画面の右上の「…」を選択します。
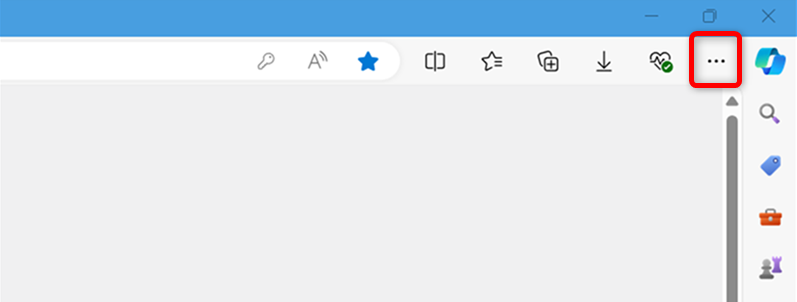
メニューが開くので、「設定」を選択します。
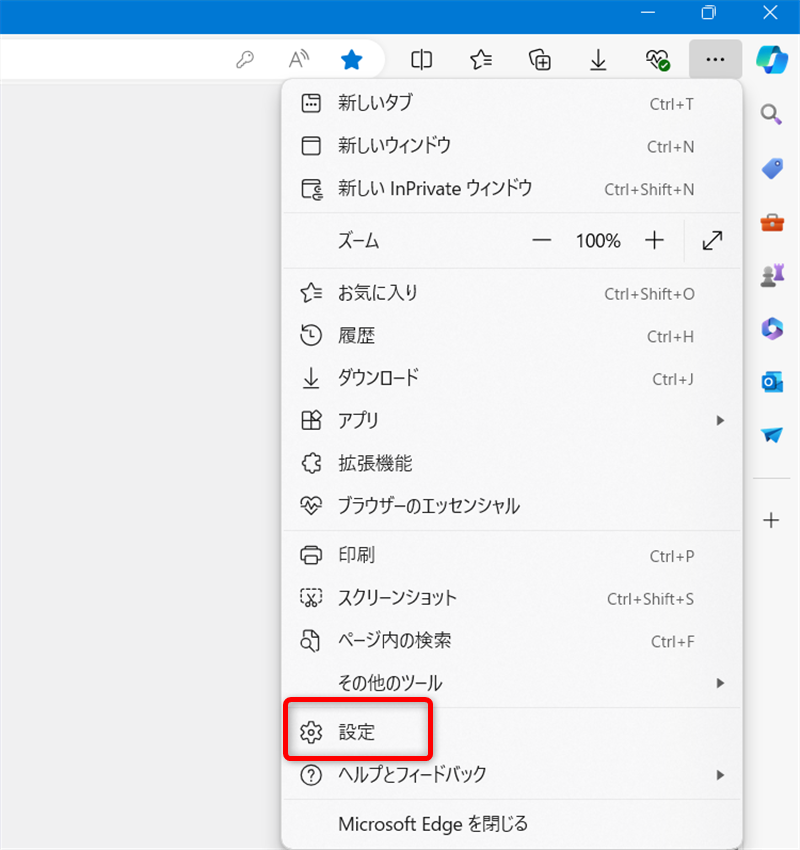
「設定」メニューの中の「システムとパフォーマンス」を選択します。
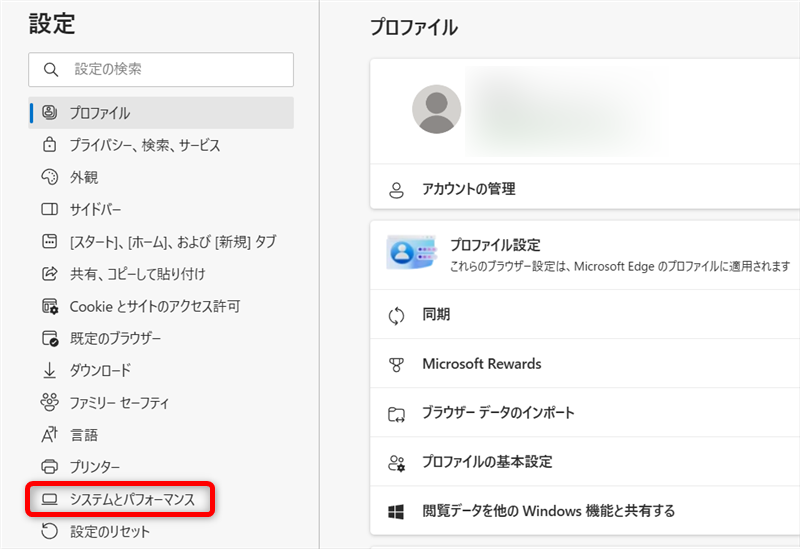
「システム」の中にある、「スタートアップブースト」を「オフ」に設定します。
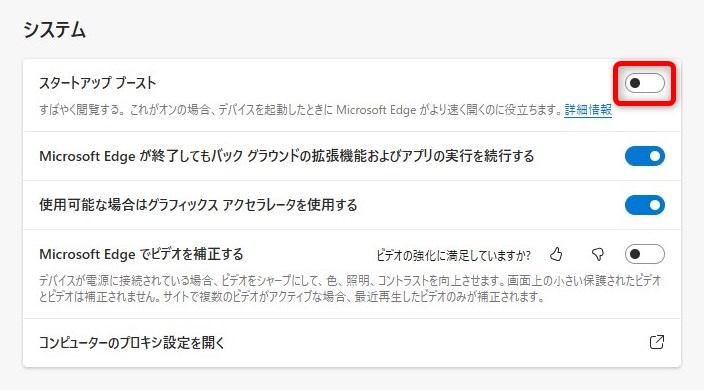
これで、Microsoft Edgeのスタートアップブーストを無効にすることができます。
PCを操作中やゲームをしている時に「なんだか動作が遅くて重い気がする」と感じる原因の1つに「Microsoft Edge(マイクロソフト・エッジ)がバックグラウンドで動いてしまっている」ということがあります。
Microsoft Edge(マイクロソフト・エッジ)のバックグラウンド実行が 「オン」の状態 に設定されていると、Microsoft Edge(マイクロソフト・エッジ)を終了した後、バックグラウンドの拡張機能とアプリが実行してしまうんです。
こちらでは、Microsoft Edge(マイクロソフト・エッジ)のバックグラウンドでの動作を止める方法などをご紹介しました。
少しでもお役に立てていただければ嬉しいです。
