Microsoft Edgeのキャッシュをクリアする方法とショートカットでの操作も含めてご紹介します。
Microsoft Edge(マイクロソフト・エッジ)には、高速にWebページにアクセスできるようにキャッシュを用いています。
キャッシュは、Microsoft Edge(マイクロソフト・エッジ)のパフォーマンスを向上させる重要な機能ですが、キャッシュの保存状態により、パソコン自体のパフォーマンスを落としてしまう可能性があります。
そこで、Microsoft Edge(マイクロソフト・エッジ)のキャッシュをクリアする方法とショートカットでの操作も含めてお伝えしていきます。
なお、操作方法の手順は「Windows 11」のやり方をお伝えしていきます。
Microsoft Edgeのキャッシュとは?
Microsoft Edgeのキャッシュとは、一度アクセスしたWebページの画像やスクリプト、テキストなどの情報を、一時的にハードディスクやSSDに保存したデータのことです。
同じWebページを2回目以降閲覧するときは、保存しておいたハードディスクやSSDから読み込むことで、改めてインターネットに通信してデータを取得する必要がなく、Webページの表示を高速にすることができます。
ただし、キャッシュのデータが破損していたり古かったりすると、Webページの表示に不具合が生じます。また、大量のキャッシュはパソコンのストレージ容量を占有してしまい、パソコン自体のパフォーマンスを損ねる場合があります。
そのため、定期的にキャッシュをクリアにする必要があります。
Microsoft Edgeでキャッシュをクリアする方法
Microsoft Edgeでキャッシュをクリアする方法を2つご紹介します。
- 「…(設定など)」からキャッシュをクリアする
- ショートカットでキャッシュをクリアする
それでは、実際に操作をしながらみていきましょう。
「…(設定など)」からキャッシュをクリアする
「…(設定など)」からキャッシュをクリアする方法をご紹介します。
あらかじめ、Microsoft Edgeを起動した状態からお伝えしていきます。
Microsoft Edge画面の右上にある「…」をクリック→「設定」をクリックします。
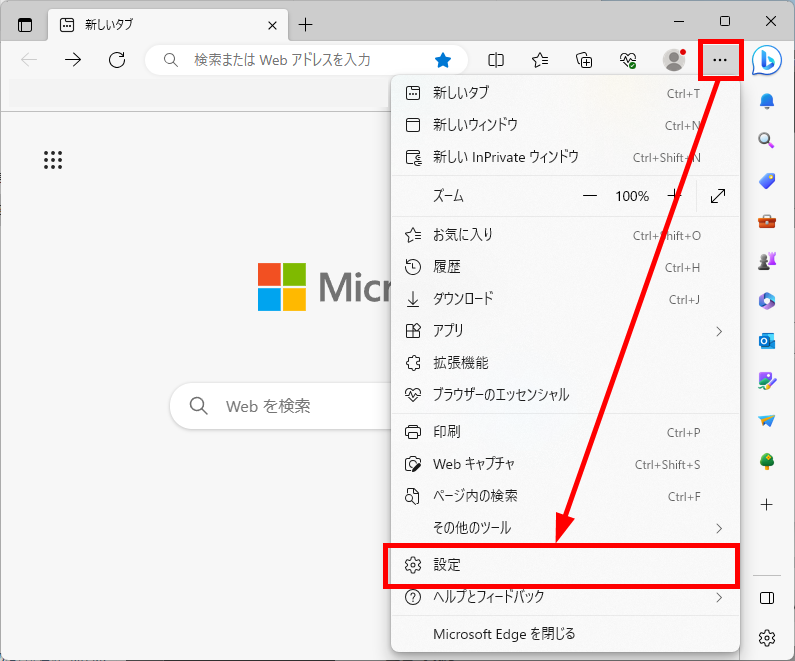
「設定」画面が表示されます。
「三(設定メニュー)」をクリック→「プライバシー、検索、サービス」をクリックします。
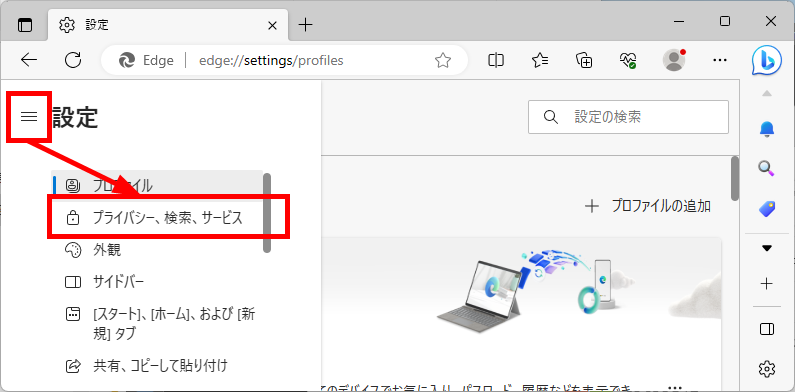
画面を下にスクロールし「閲覧データをクリア」項目内にある「クリアするデータの選択」をクリックします。

「閲覧データをクリア」画面が表示されます。
「時間の範囲」項目をプルダウンして、削除したい期間を以下から選択します。
- 過去1時間
- 過去24時間
- 過去1週間
- 過去4週間
- すべての期間
例)すべての期間
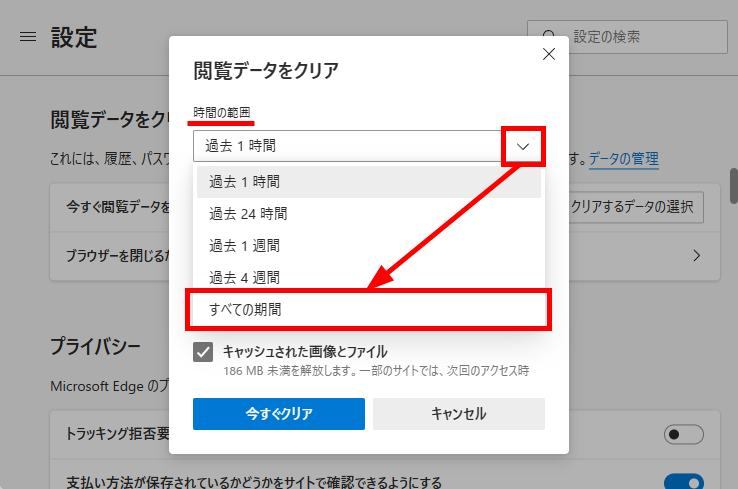
「キャッシュされた画像とファイル」にチェックを入れます。
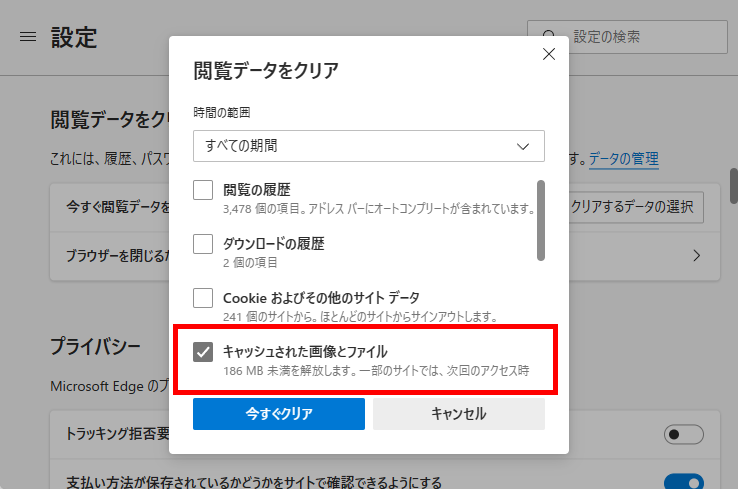
「今すぐクリア」をクリックします。
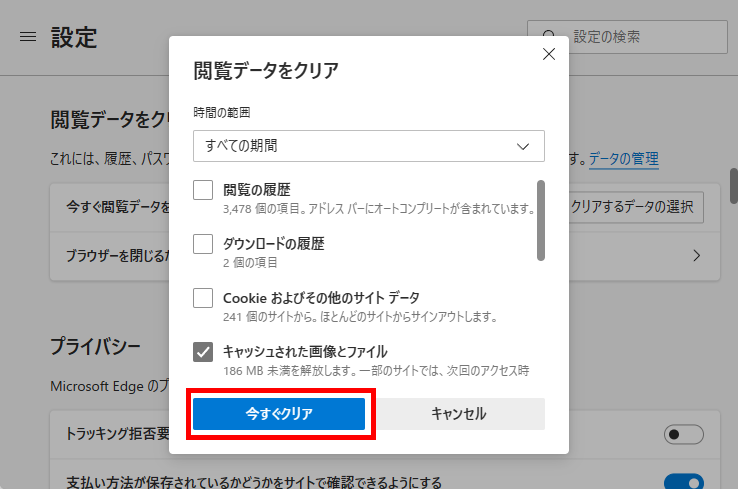
この方法で、「…(設定など)」からキャッシュをクリアすることができます。
ショートカットでキャッシュをクリアする
ショートカットでキャッシュをクリアする方法をご紹介します。
あらかじめ、Microsoft Edgeを起動した状態からお伝えしていきます。
Microsoft Edge画面上で、キーボードの「Ctrl キー」と「Shift キー」を押しながら「Delete キー」を押します。
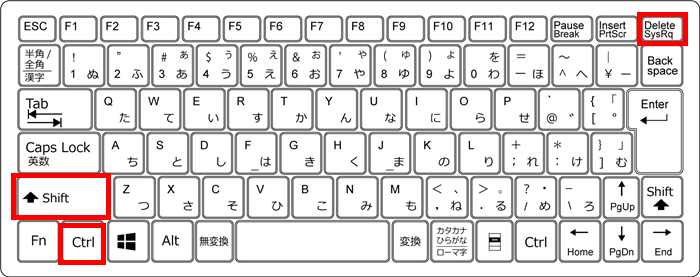
「閲覧データをクリア」画面が表示されます。
「時間の範囲」項目をプルダウンして、削除したい期間を以下から選択します。
- 過去1時間
- 過去24時間
- 過去1週間
- 過去4週間
- すべての期間
例)すべての期間
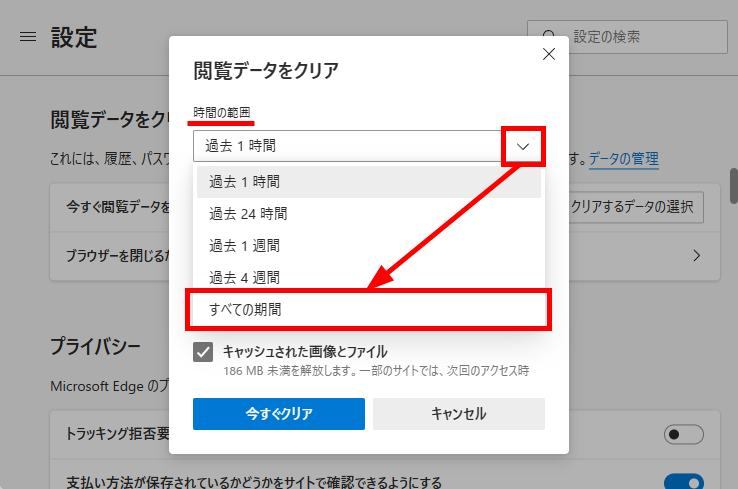
「キャッシュされた画像とファイル」にチェックを入れます。
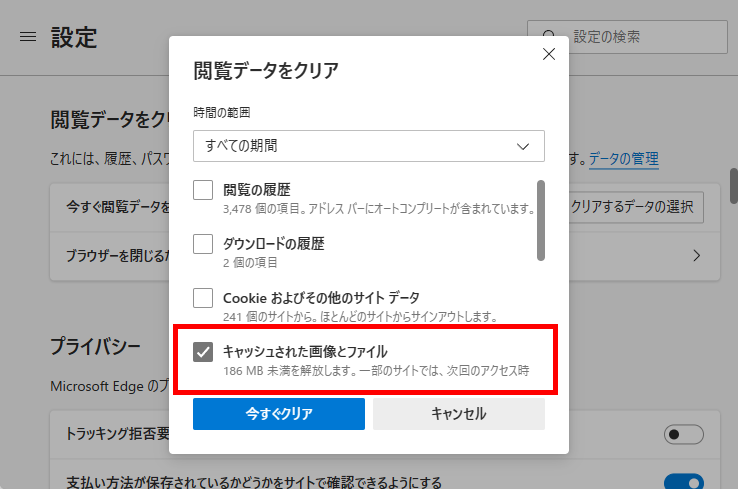
「今すぐクリア」をクリックします。
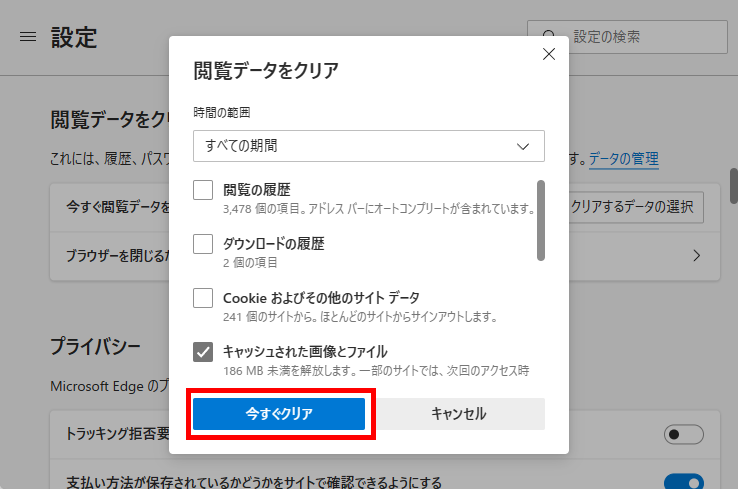
この方法で、ショートカットでキャッシュをクリアすることができます。
【補足】
MicrosoftアカウントでEdgeにサインインしている場合、閲覧の履歴をクリアすると、同じアカウントでサインインしている他のデバイスからも閲覧の履歴がクリアされます。
このように、Microsoft Edgeでキャッシュをクリアすることができます。
Microsoft Edgeで自動的にキャッシュをクリアする設定
Microsoft Edgeで自動的にキャッシュをクリアする方法をご紹介します。
あらかじめ、Microsoft Edgeを起動した状態からお伝えしていきます。
Microsoft Edge画面の右上にある「…」をクリック→「設定」をクリックします。
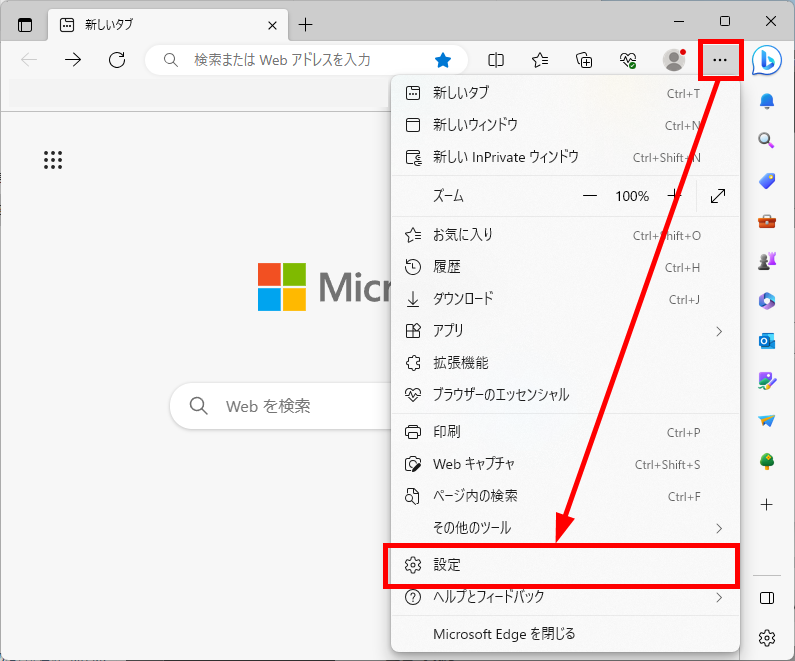
「設定」画面が表示されます。
「三(設定メニュー)」をクリック→「プライバシー、検索、サービス」をクリックします。
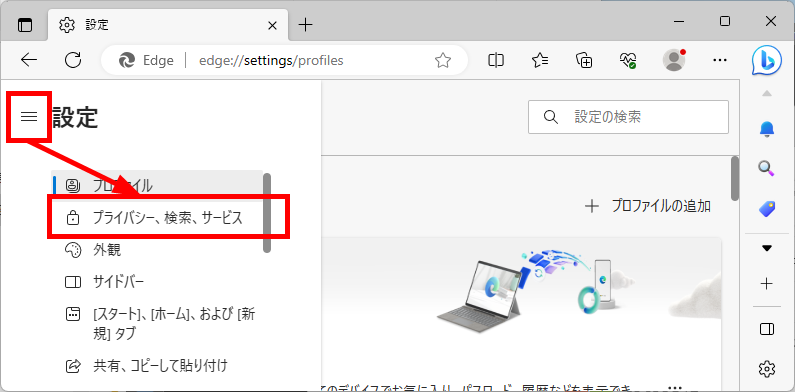
画面を下にスクロールし「閲覧データをクリア」項目内にある「ブラウザーを閉じるたびにクリアするデータを選択する」をクリックします。
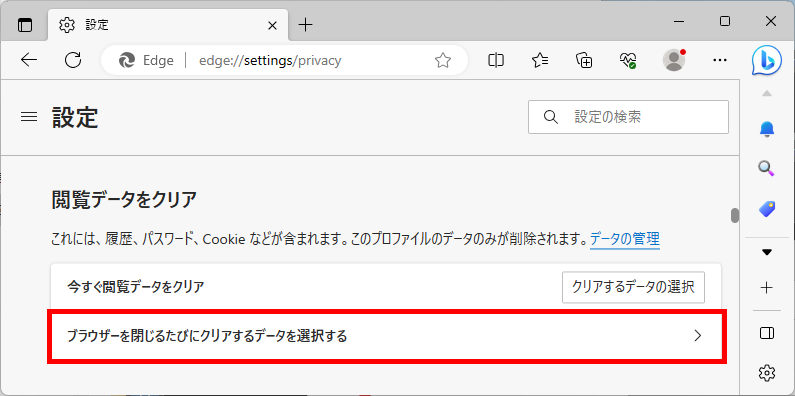
「ブラウザーを閉じるたびにクリアするデータを選択する」画面が表示されます。
「キャッシュされた画像とファイル」のスイッチをオンにします。
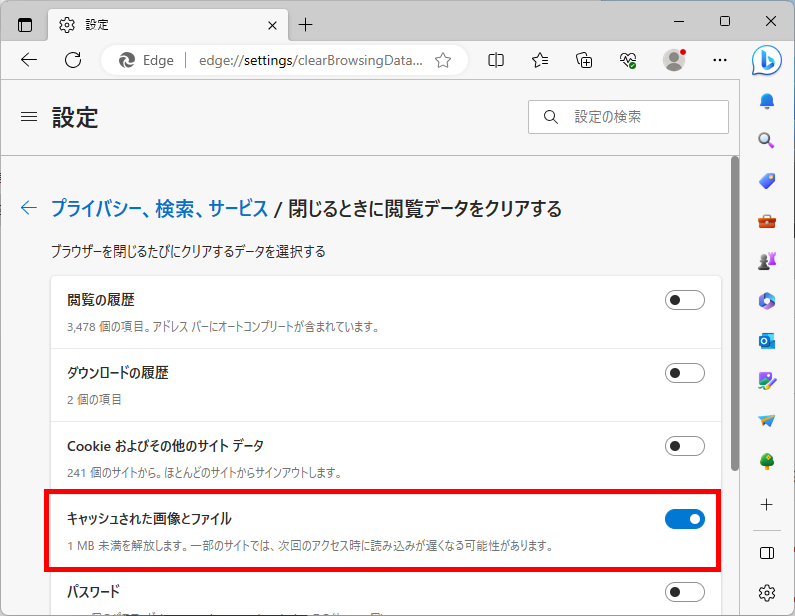
この方法で、Microsoft Edgeで自動的にキャッシュをクリアすることができます。
今回は、Microsoft Edgeのキャッシュをクリアする方法とショートカットでの操作も含めてお伝えしました。
キャッシュを削除することで、個人情報の漏洩を防ぐだけではなく、パソコンのストレージ容量も減らすことができるので、ぜひ活用してみてください。
この内容が、少しでもご覧いただいた方たちの役に立った、解決したにつながれば幸いです。
