Microsoft Edgeのインターネットオプション場所と詳細設定の開き方をご紹介します。
Windows 11になって、「Microsoft Edge(マイクロソフト・エッジ)」のインターネットオプションをどこから開けば良いのか分かりづらくなりました。
そこで、「Microsoft Edge(マイクロソフト・エッジ)」のインターネットオプションを開く方法と、インターネットの詳細設定を開く方法をお伝えします。
なお、操作方法の手順は「Windows 11」のやり方をお伝えしていきます。
コントロールパネルからEdgeのインターネットオプションを開く方法
コントロールパネルからEdgeのインターネットオプションを開く方法をご紹介します。
デスクトップ画面の下にあるタスクバーの「スタートボタン」をクリックします。
表示された画面右上にある「すべてのアプリ」をクリックします。
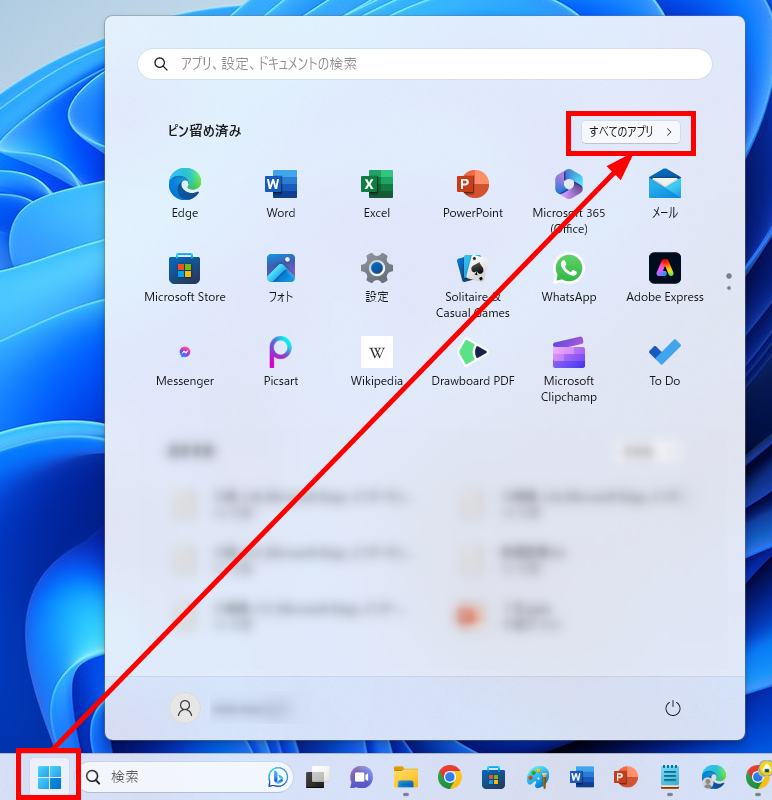
「すべてのアプリ」にある「Windowsツール」をクリックします。
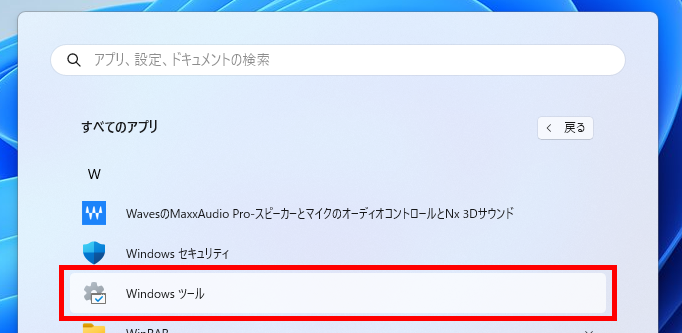
「Windowsツール」が表示されます。
「コントロールパネル」をクリックします。
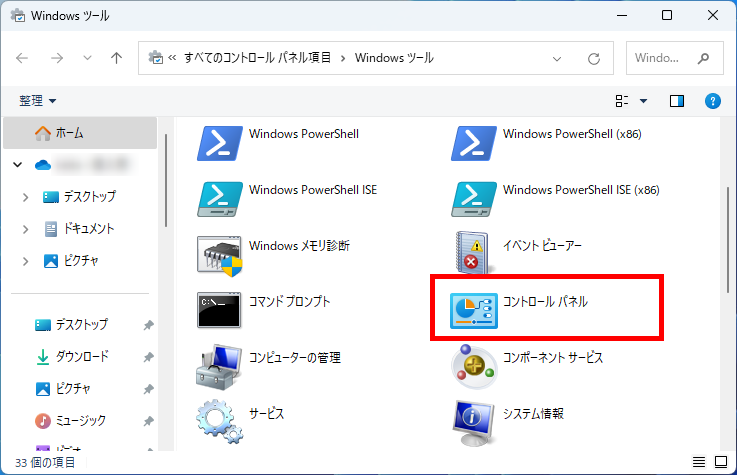
表示方法のプルダウンから「小さいアイコン」をクリックします。
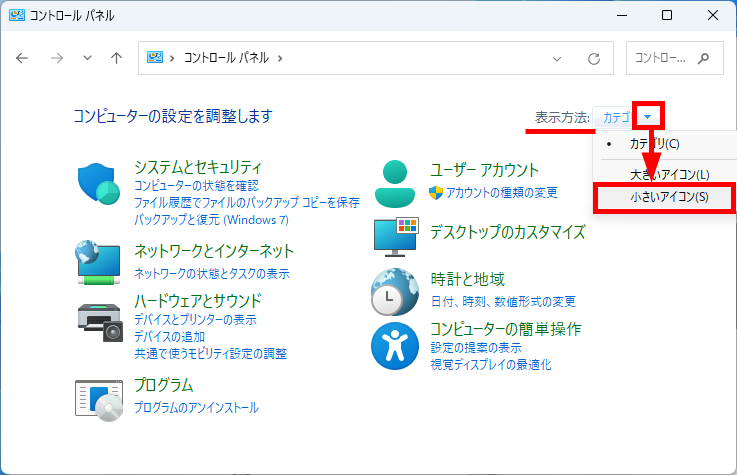
「インターネットオプション」をクイックします。
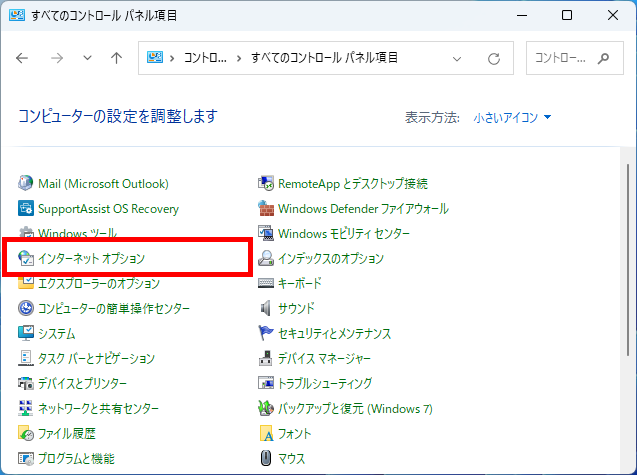
「インターネットのプロパティ」が表示されました。
一番右端の「詳細設定」タブをクリックします。
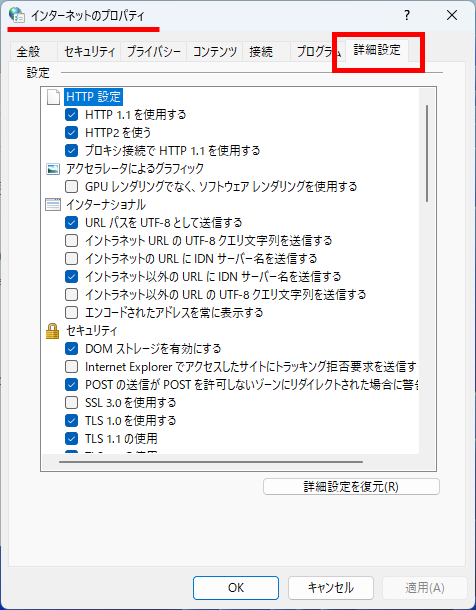
この方法で、コントロールパネルからEdgeのインターネットオプションを開くことができます。
【補足】
コントロールパネルの開き方の詳細は、こちらをご覧ください。
Windows 11でコントロールパネルを開く方法をご紹介します。 コントロールパネルとは、Windowsの基本的な動作設定を一覧にまとめた管理画面です。 例えば、セキュリティに関する設定、プリンターやマウスの設定、電源 …
Windowsの検索ボックスからEdgeのインターネットオプションを開く方法
Windowsの検索ボックスからEdgeのインターネットオプションを開く方法をご紹介します。
デスクトップ画面の下にあるタスクバーの「検索ボックス」に、
「インターネットオプション」と入力します。

検索結果に「インターネットオプション」が表示されます。
「開く」をクリックします。
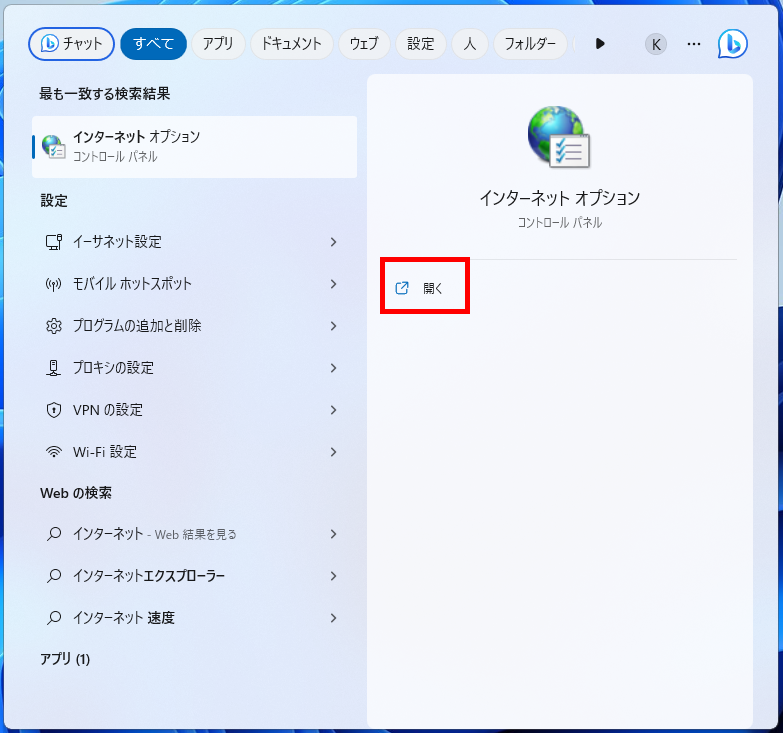
「インターネットのプロパティ」が表示されました。
一番右端の「詳細設定」タブをクリックします。
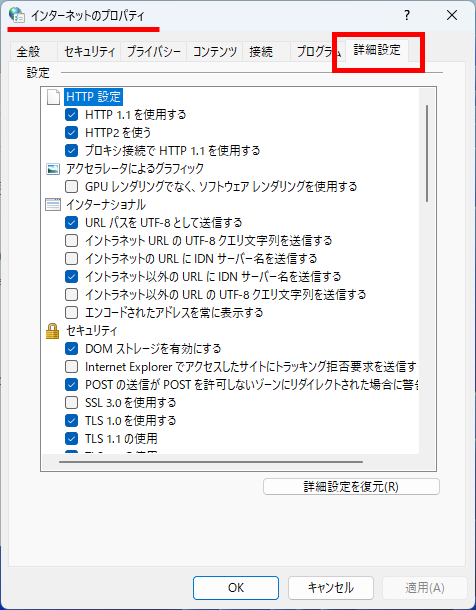
この方法で、Windowsの検索ボックスからEdgeのインターネットオプションを開くことができます。
今回は、「Microsoft Edge(マイクロソフト・エッジ)」のインターネットオプションはどこ?詳細設定の開き方をお伝えしました。
インターネットオプションでは、サイトに接続するための重要な設定をする場所なのでぜひ覚えておきましょう。
この内容が、少しでもご覧いただいた方たちの役に立った、解決したにつながれば幸いです。

