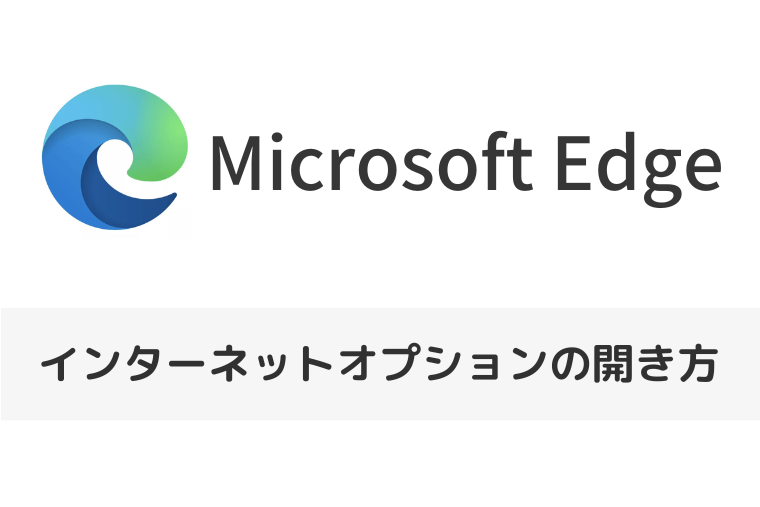「Microsoft Edge(マイクロソフト・エッジ)」のインターネットオプションで信頼済みサイトに設定する方法をご紹介します。
Windows 11になって、コンピューターウィルスや悪質なプログラムからパソコンを守るためにセキュリティがますます強化されています。
しかし、セキュリティが強化されたために、今まで閲覧できていたWebサイトやシステムが正しく動作できなくなりました。
ユーザーの利便性を保つためにも、セキュリティレベルをそれぞれのWebサイトやシステムごとに調整をしていきましょう。
そこで、「Microsoft Edge(マイクロソフト・エッジ)」のインターネットオプションで信頼済みサイトに設定する方法をお伝えします。
なお、操作方法の手順は「Windows 11」のやり方をお伝えしていきます。
なぜブラウザーにセキュリティレベルがあるのか?
ブラウザーには、パソコンをインターネット上の悪質なプログラムやウィルスから守るために、セキュリティを高める機能があります。
この機能は、コンピューターウィルスを含むプログラムをダウンロードしたり、自動で悪質なプログラムが実行されることを防ぐことができます。
しかし、すべてのWebサイトに対して一律にセキュリティを高めてしまうと、セキュリティレベルによって必要なWebサイトが見れなくなるなど、ユーザーの利便性が低下してしまいます。
そこで、ブラウザーでは、Webサイトが安全か安全ではないかに分けて、それぞれのWebサイトにあったレベルを設けることで、セキュリティを高めながらも、ユーザーがWebサイトを快適に見ることができるようになっています。
このセキュリティレベルの一つが「信頼済みサイト」です。
信頼済みサイトに設定するとどうなる?
ブラウザーのセキュリティレベルは「インターネット」「ローカル イントラネット」「信頼済みサイト」「制限付きサイト」が設けられています。
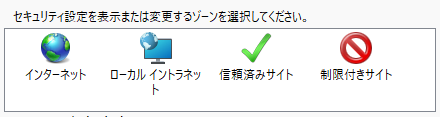
その中でも「信頼済みサイト」に設定することで、安全で信頼できると考えられるWebサイトとして閲覧することができます。
既定のセキュリティレベルは「中」です。
Windows 11では、セキュリティ機能が強化されていることから、地方自治体などの安全と分かっているシステムへのアクセスだとしても「信頼済みサイト」に登録しないとWebサイトが閲覧できないもしくは、システムが正しく動作しない場合があります。
Edgeでインターネットオプションの信頼済みサイトに設定する
Edgeでインターネットオプションの信頼済みサイトに設定する方法をご紹介します。
デスクトップ画面の下にあるタスクバーの「スタートボタン」をクリックします。
表示された画面右上にある「すべてのアプリ」をクリックします。
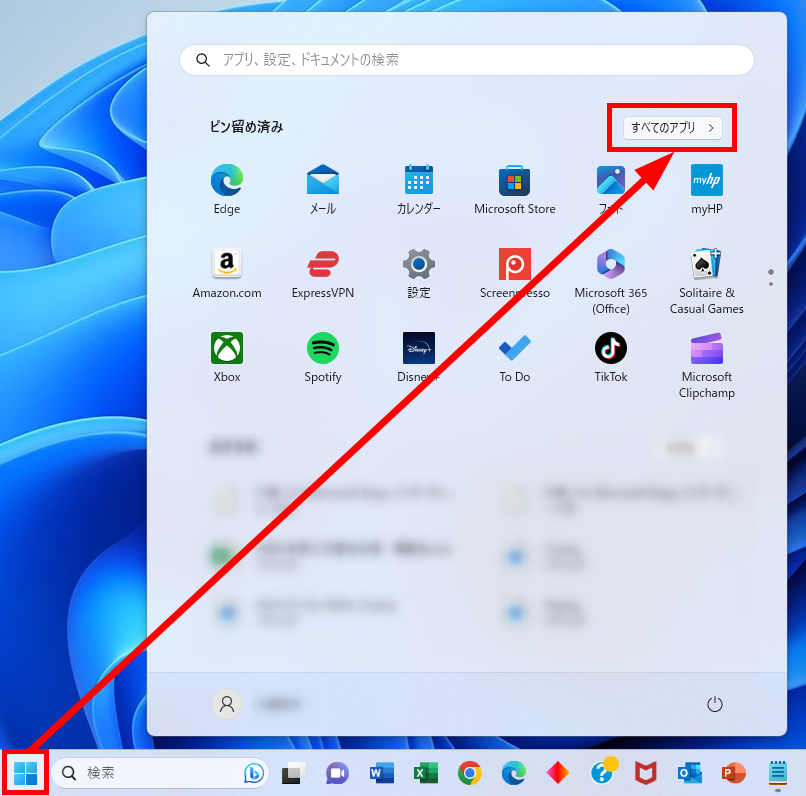
「すべてのアプリ」にある「Windowsツール」をクリックします。
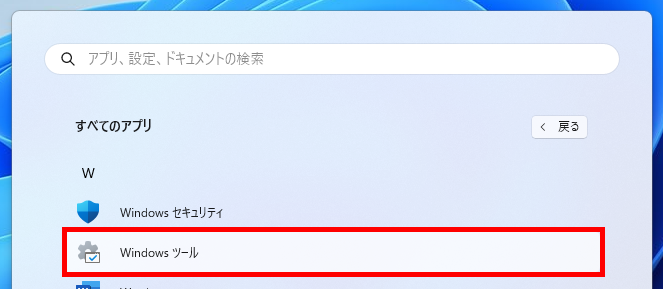
「Windowsツール」が表示されます。
「コントロールパネル」をクリックします。
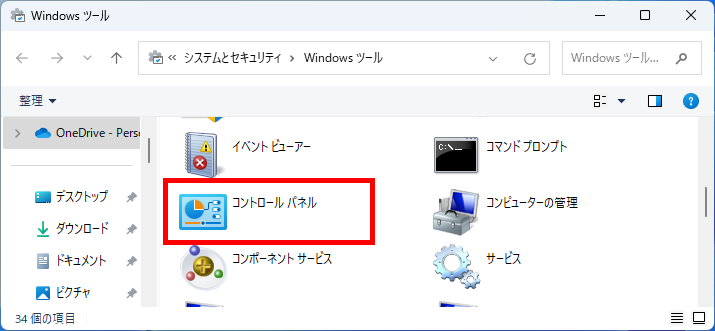
表示方法のプルダウンから「小さいアイコン」をクリックします。
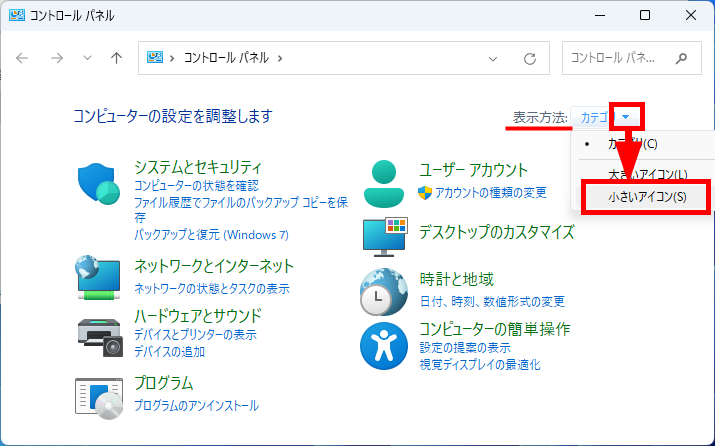
「インターネットオプション」をクイックします。
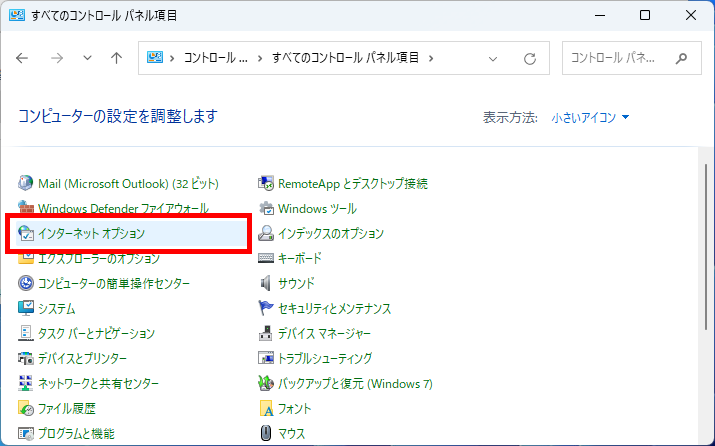
「インターネットのプロパティ」が表示されました。
「セキュリティ」タブをクリックします。
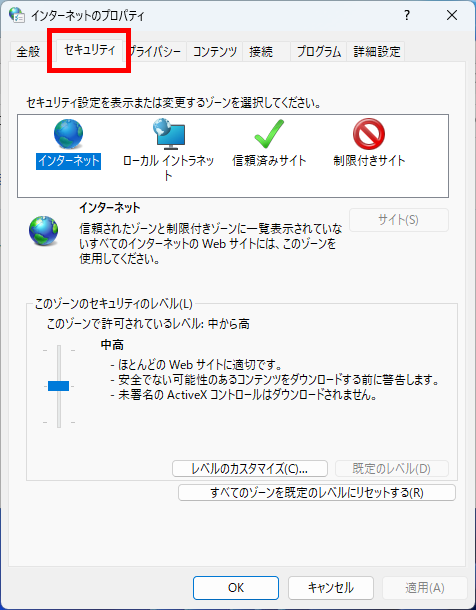
ゾーン選択で「信頼済みサイト」をクリック→「サイト」をクリックします。
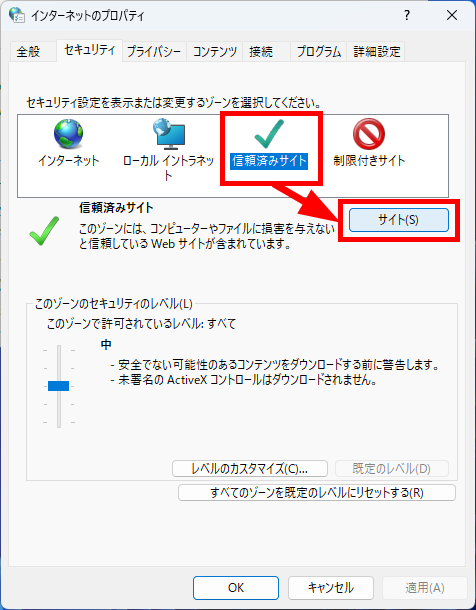
「信頼済みサイト」が表示されました。
「このWebサイトをゾーンに追加する」欄にURLを入力し、「追加」をクリックします。
例)https://pc-hikkoshi.com/
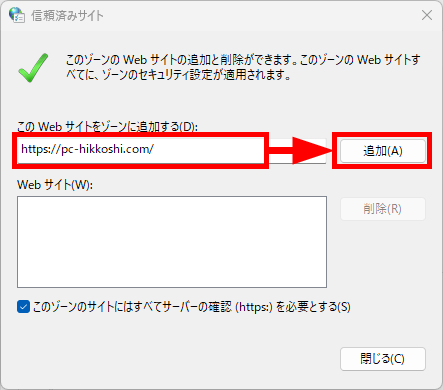
下段の「Webサイト」に入力したURLが表示されていることを確認します。
「閉じる」をクリックします。
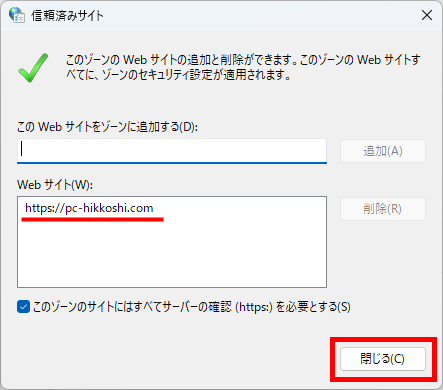
再度「インターネットのプロパティ」画面が表示されます。
「OK」をクリックします。
ブラウザを再起動してから、Webサイトを開くと正しく閲覧することができます。
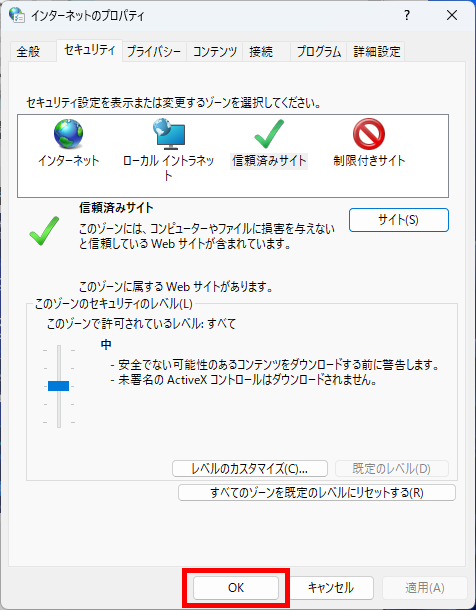
この方法で、Edgeでインターネットオプションの信頼済みサイトに設定することができます。
【補足】
インターネットオプションの開き方の詳細は、こちらをご覧ください。
Microsoft Edgeのインターネットオプション場所と詳細設定の開き方をご紹介します。 Windows 11になって、「Microsoft Edge(マイクロソフト・エッジ)」のインターネットオプションをどこから開 …
今回は、「Microsoft Edge(マイクロソフト・エッジ)」のインターネットオプションで信頼済みサイトに設定する方法をお伝えしました。
セキュリティ強化とユーザーの利便性をうまく共存させて、脅威にさらされず、快適にパソコンを利用していくためにもぜひ活用してください。
この内容が、少しでもご覧いただいた方たちの役に立った、解決したにつながれば幸いです。