Windows 11でコントロールパネルを開く方法をご紹介します。
コントロールパネルとは、Windowsの基本的な動作設定を一覧にまとめた管理画面です。
例えば、セキュリティに関する設定、プリンターやマウスの設定、電源オプションやプログラムのアンインストール(削除)などがあります。
各画面の説明を参考にしながら、項目を選択していくだけで簡単に設定することができます。
しかし、コントロールパネルがどこにあるかわからないという方が多いようなので、開き方を3つご紹介していきます。
どれも簡単ですので、ご自分に合った方法でお試しください。
検索してコントロールパネルを開く方法
Windows 11の「スタートボタン」から検索してコントロールパネルを開く方法をお伝えします。
デスクトップ画面の下にあるタスクバーから「スタートボタン」をクリックします。
表示された画面の上部にある検索フォームに「コントロール」とキーワードを入力します。
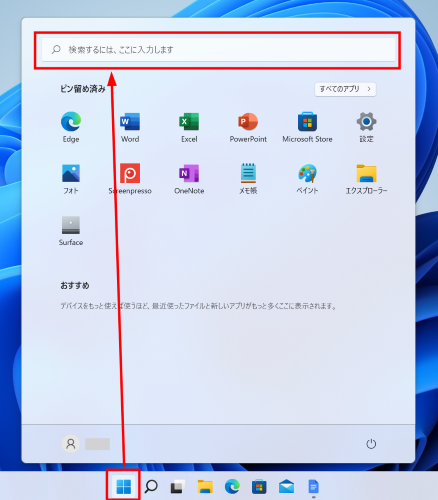
画面左側の検索結果に表示された「コントロールパネル」をクリックします。
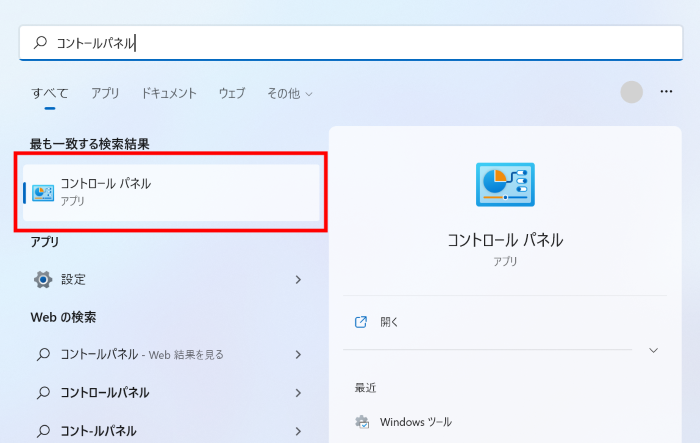
「コントロールパネル」が開きます。
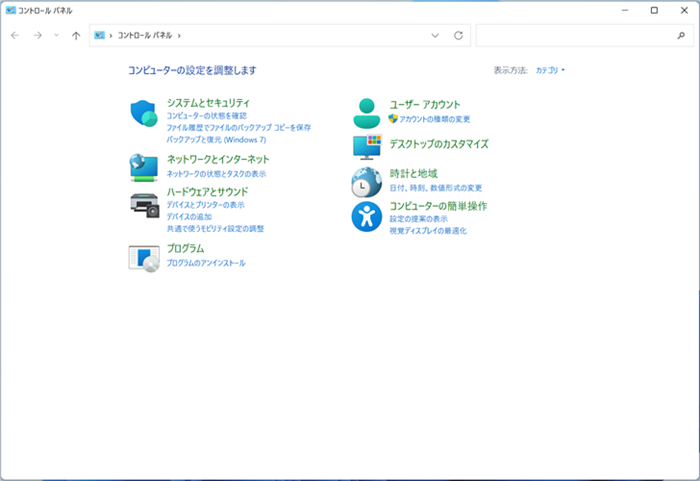
【知っておくと便利】 スタートメニューにピン留めする方法
次回からすぐに開く事ができるピン留めという設定があるので、必要であれば設定してください。
「コントロールパネル」を右クリックし、「スタートにピン留めする」を選択します。
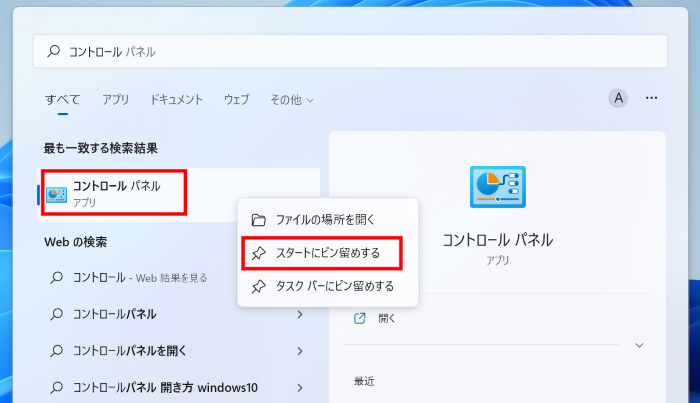
スタートボタンを押した時のアプリ一覧に常に表示されます。
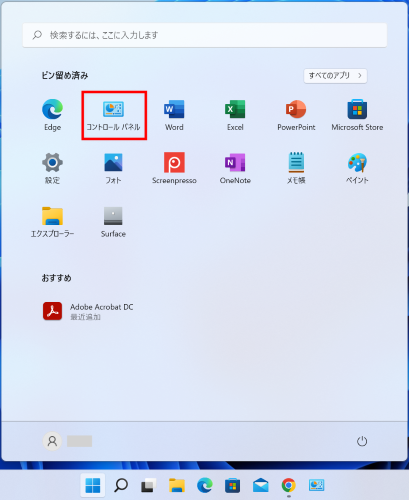
これでピン留めができました。
ちなみに「タスクバーにピン留めする」を選択すると、画面下のタスクバーに表示されます。

ピン留めをやめる時には、同じ手順で「ピン留めを外す」をクリックしてください。
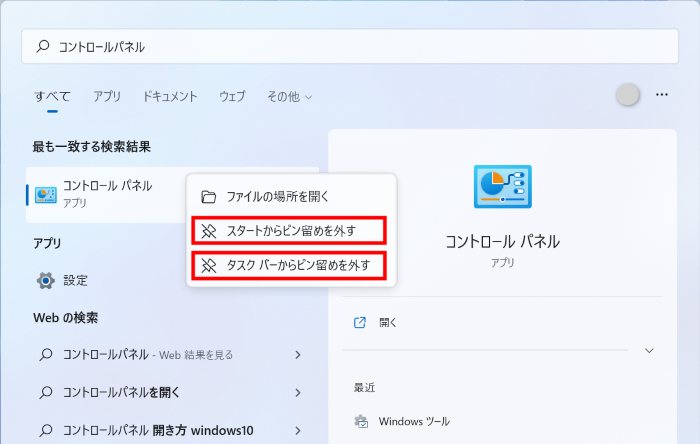
「すべてのアプリ」からコントロールパネルを開く方法
Windows 11の「すべてのアプリ」を表示して、コントロールパネルを開く方法をお伝えします。
デスクトップ画面の下にあるタスクバーから「スタートボタン」をクリックします。
表示された画面右上にある「すべてのアプリ」をクリックします。
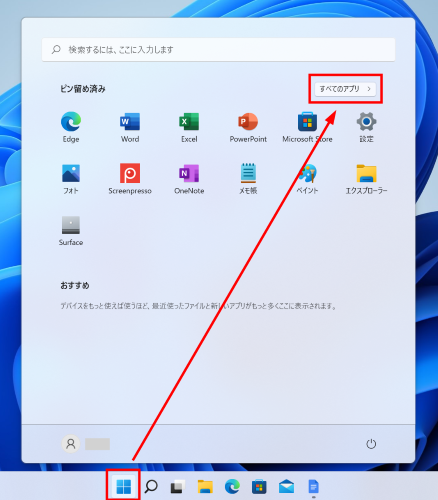
「すべてのアプリ」にある「Windowsツール」をクリックします。
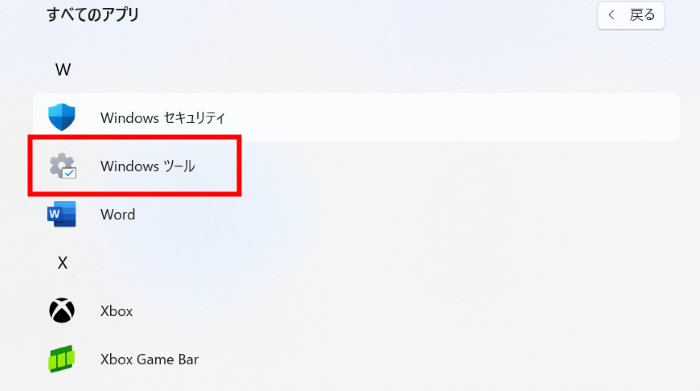
【知っておくと便利】すべてのアプリ」で簡単にアプリを見つける方法
すべてのアプリが50音順に並んでいる中から、「Windowsツール」を見つけクリックするのですが、覚えておくと少しだけ便利な見つけ方があります。
目的のアプリまでスクロールして探すのもよいですが、下の方になるほど大変です。
そんな時には、「A」などのアルファベットをクリックしてください。
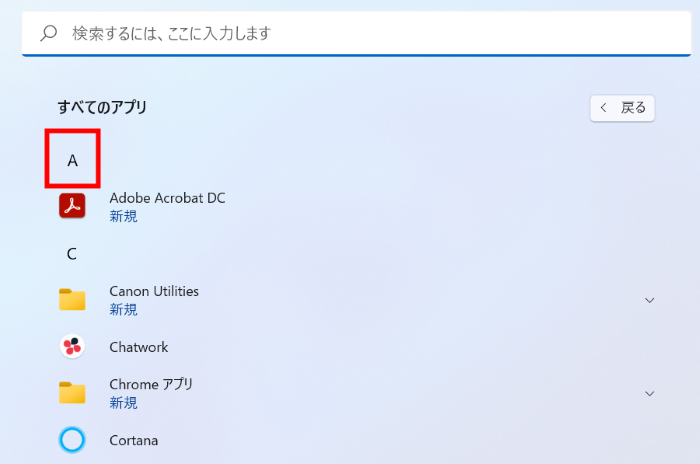
頭文字の一覧が表示されます。
「W」をクリックすると、Wの付くアプリが表示されますので「Windowsツール」をクリックします。
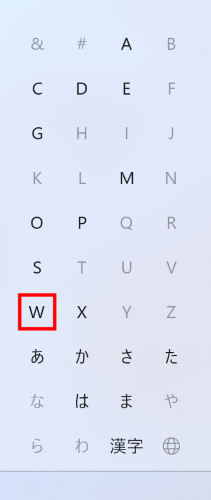
↓
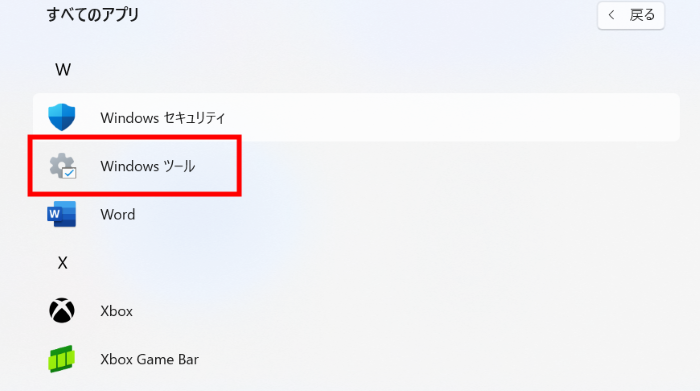
表示されたツールの中に「コントロールパネル」があるので、クリックすると開くことができます。
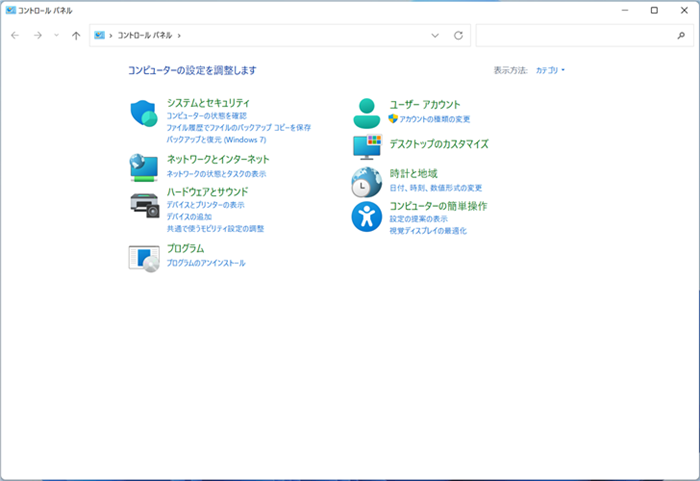
必要であれば、1つ目の方法でお伝えした右クリックでピン留めをする設定をしておくと便利です。
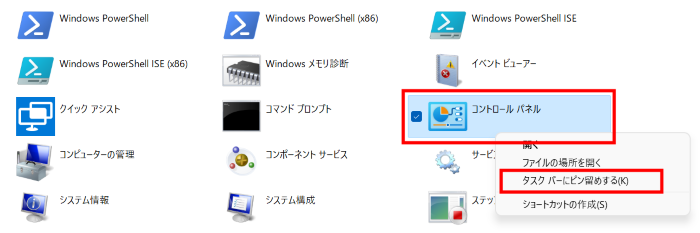
「ファイル名を指定して実行」からコントロールパネルを開く方法
「ファイル名を指定して実行」というツールを使用してコントロールパネルを開く方法をお伝えします。
特定のファイルやプログラム名を入力するだけで、すぐに開くことができるツールです。
キーボードの一番下の段の左側にWindowsのロゴマークが描かれたキーがあります。
その「Windowsキー」と「R」の両方を同時に押すと「ファイル名を指定して実行」という小窓(ダイアログ)が表示されます。
「名前(O):」欄に「control」と入力し、「OK」をクリックします。
ここではカタカナではなくアルファベットで入力してください。
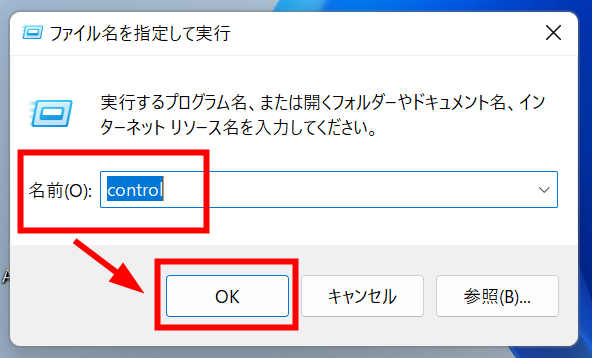
これでコントロールパネルが開きます。
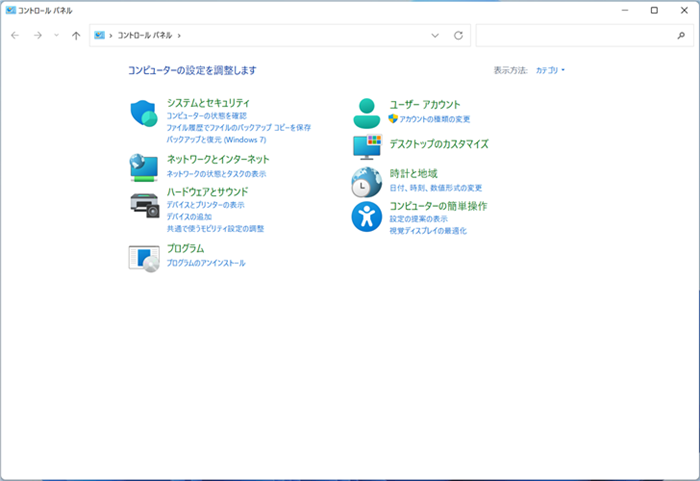
今回はWindows 11のコントロールパネルの開き方を3つご紹介しました。
- 検索してコントロールパネルを開く方法
- 「すべてのアプリ」からコントロールパネルを開く方法
- 「ファイル名を指定して実行」からコントロールパネルを開く方法
パソコンを新しく購入し設定する時は特に、コントロールパネルを開くことが多いと思います。
よく使うものはピン留めをしておくことで手順を省略し、作業効率を上げることができますのでぜひ利用してみてください。
