Windows 11のアプリをタスクバーに追加する方法をご紹介します。
タスクバーに追加することで、1クリックでアプリを起動させることや、削除することが出来るので、より早く作業に取り掛かることが出来ます。
1クリックでアプリを起動させるには、デスクトップにショートカットを作成する方法もありますが、デスクトップ上をすっきりとさせておくことも作業効率につながるので、頻度が高いアプリはタスクバーに追加しておくことをおすすめします。
それでは、Windows 11タスクバーにアイコンを追加して1クリックでアプリを起動する操作手順を4つ、削除・移動する操作手順をそれぞれご紹介していきます。
タスクバーとは?
タスクバーとはWindows 11の画面下にある横に長いバーのことを言います。
Windows 11では、画面下の中央部分にタスクバーがあります。
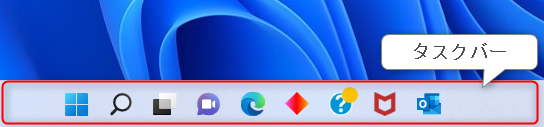
タスクバーにアプリを追加する5つの方法
タスクバーにアプリを追加する方法は5つあります。
Microsoftのアプリとそれ以外のアプリでタスクバーに追加する方法が異なるので、注意してください。
- 「アプリのアイコン(Microsoftのアプリ)」をタスクバーに追加する方法
- 「アプリのアイコン(Microsoft以外のアプリ)」をタスクバーに追加する方法
- 「ショートカットアイコン」をタスクバーに追加する方法
- 「起動中のアプリ」からタスクバーに追加する方法
- 「任意のフォルダ」をタスクバーに追加する
それでは、5つ方法をご紹介します。
「アプリのアイコン(Microsoftのアプリ)」をタスクバーに追加する方法
「アプリのアイコン」をタスクバーに追加する方法をお伝えします。
「Microsoftのアプリ」は簡単にタスクバーに追加できます。
タスクバーにある「Windowsロゴ」をクリックします。
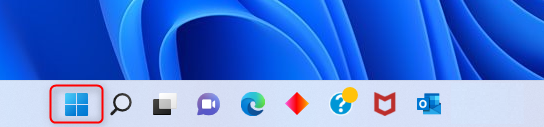
※キーボードの場合は、左下にある「Windowsボタン」を押します。
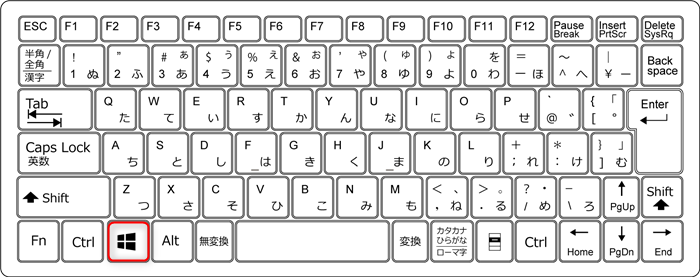
「スタートメニュー」が表示されるので、追加したい「アプリ」を右クリックします。
「タスクバーにピン留めする」をクリックします。
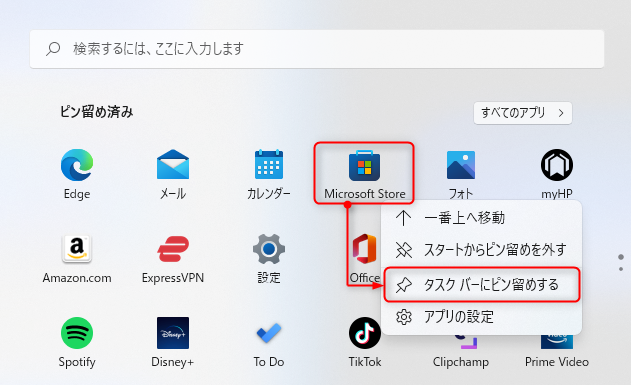
「アプリのアイコン」をタスクバーに追加することができました。
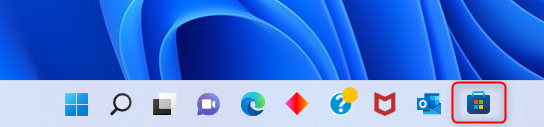
この方法で「アプリのアイコン(Microsoft以外のアプリ)」をタスクバーに追加します。
「アプリのアイコン(Microsoft以外のアプリ)」をタスクバーに追加する方法
Microsoft以外のアプリをタスクバーに追加する方法をお伝えします。
Microsoft以外のアプリは、こちらの画像のようにアプリのアイコンを右クリックしても「タスクバーにピン留めする」の項目が表示されないので、他の方法で追加していきます。
ここでは、Google Chromeのアプリをタスクバーに追加してみます。
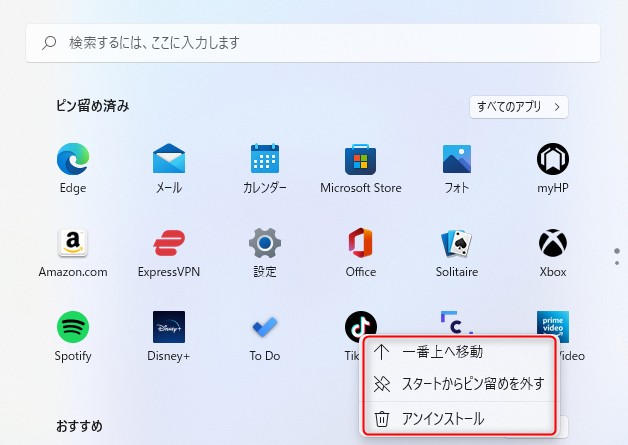
「スタートメニュー」の右上にある「すべてのアプリ」をクリックします。
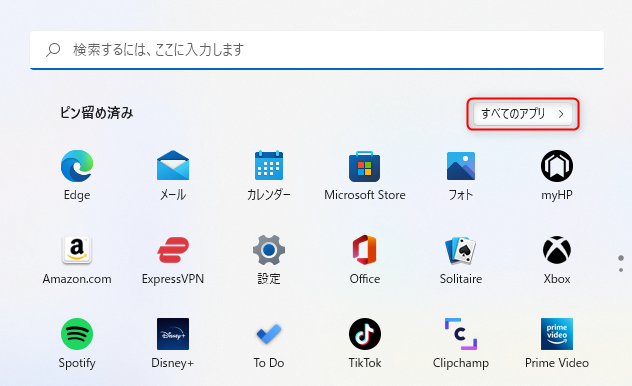
タスクバーに追加したい「アプリ」を右クリックします。
「詳細」→「タスクバーにピン留めする」をクリックします。
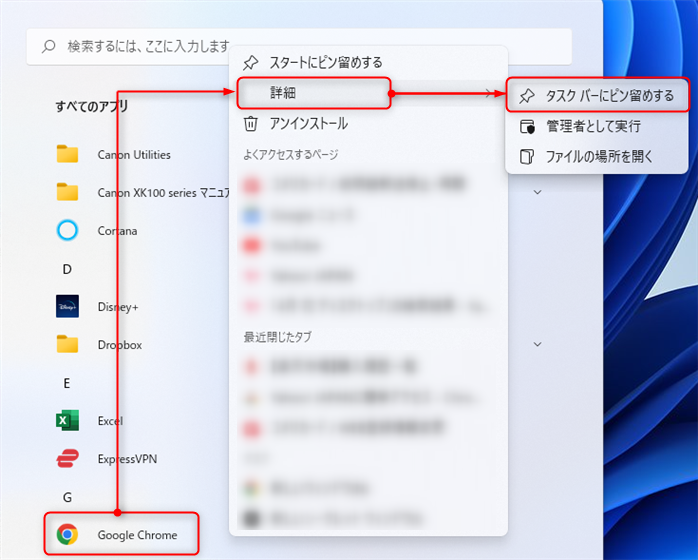
「アプリのアイコン」をタスクバーに追加することができました。
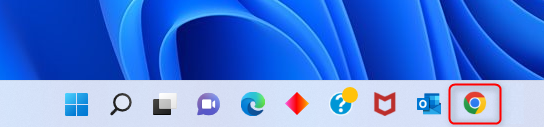
この方法で「アプリのアイコン(Microsoft以外のアプリ)」をタスクバーに追加します。
「ショートカットアイコン」をタスクバーに追加する方法
デスクトップなどにあるショートカットアイコンをタスクバーに追加する方法をお伝えします。
デスクトップなどにあるショートカットアイコンは、こちらの画像のように直接タスクバーに持っていっても追加できないので、他の方法で追加していきます。
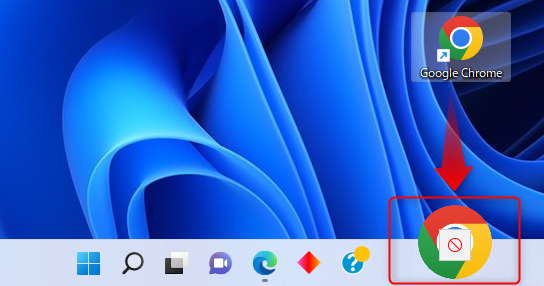
「ショートカットアイコン」を右クリックします。
「その他のオプションを表示」をクリックします。
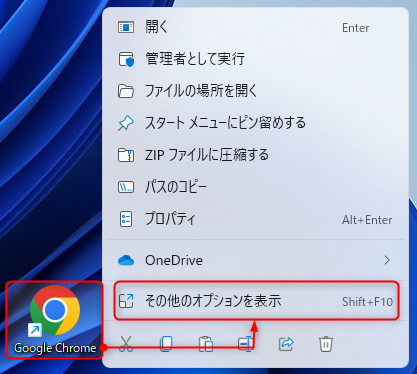
「タスクバーにピン留めする」をクリックします。
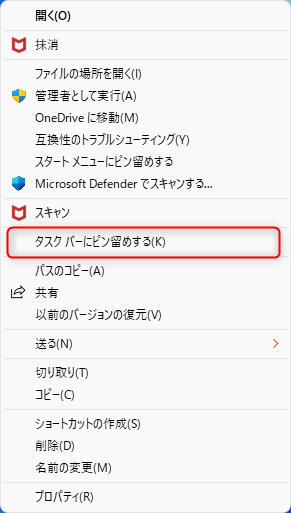
Google Chromeの「ショートカットアイコン」をタスクバーに追加することができました。
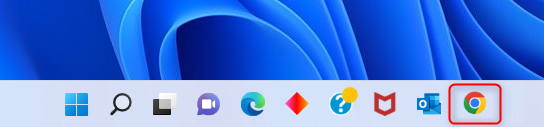
この方法で「ショートカットアイコン」をタスクバーに追加します。
「起動中のアプリ」からタスクバーに追加する方法
「起動中のアプリ」からタスクバーに追加する方法をお伝えします。
「起動中のアプリ」を右クリックします。
「タスクバーにピン留めする」をクリックします。
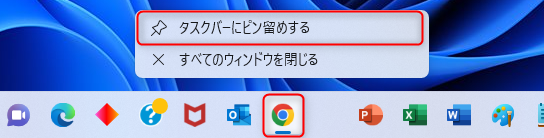
「起動中のアプリ」からタスクバーに追加することができました。
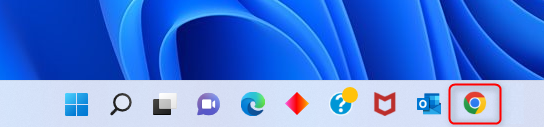
この方法で「起動中のアプリ」からタスクバーに追加します。
「任意のフォルダ」をタスクバーに追加する
「任意のフォルダ」をタスクバーに追加する方法をお伝えします。
Windows 10とは違って、Windows 11では、こちらの画像のように「任意をフォルダ」を右クリックしても「タスクバーにピン止めする」の項目が表示されないので、他の方法で追加していきます。
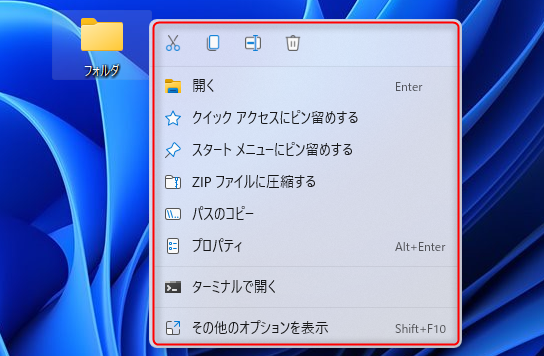
任意のフォルダのショートカットをデスクトップに作成します。
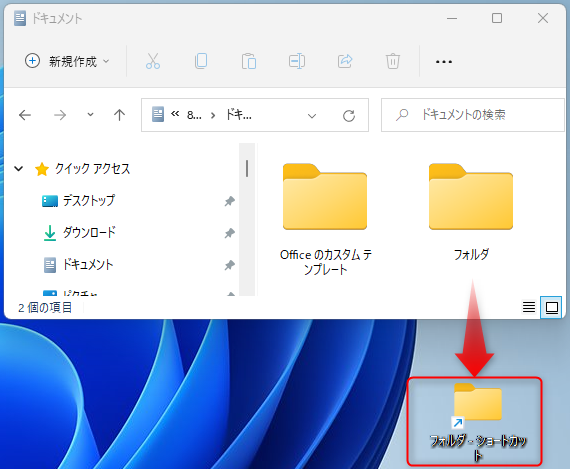
ショートカットの上で右クリックし、「プロパティ」をクリックします。
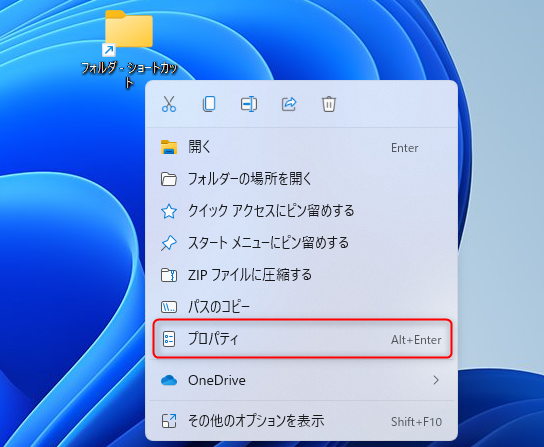
「リンク先」に「explorer+スペース」を打ち込みます。
内容を確定させるため、「適用」をクリックします。
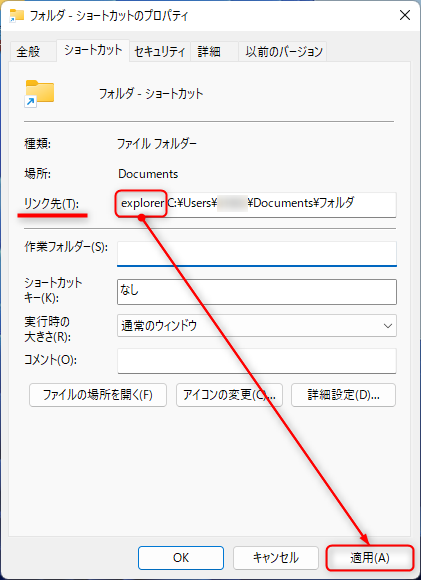
「explorer」の部分が自動的に「C:\Windows\explorer.exe」に変わります。
「OK」をクリックします。
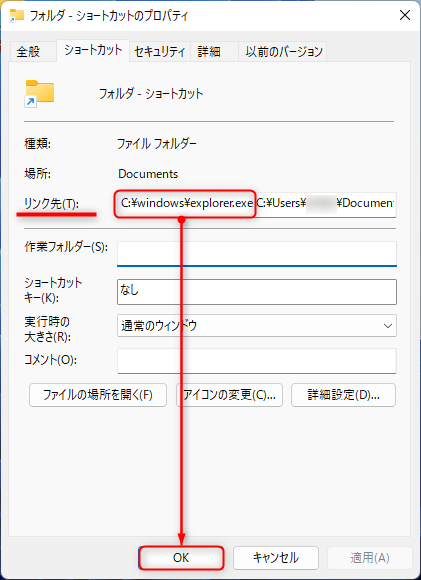
ショートカットを右クリックし、「その他のオプションを表示」をクリックします。
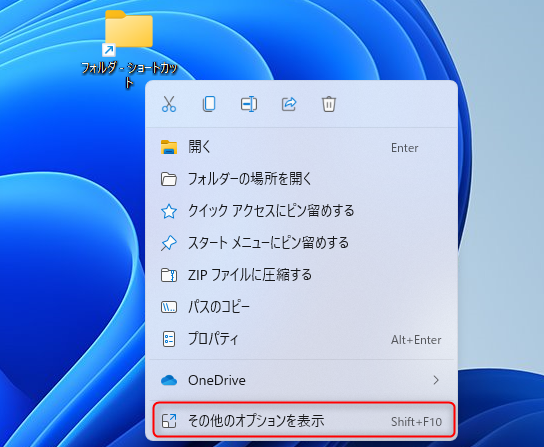
「タスクバーにピン留めする」が追加されているので、クリックします。
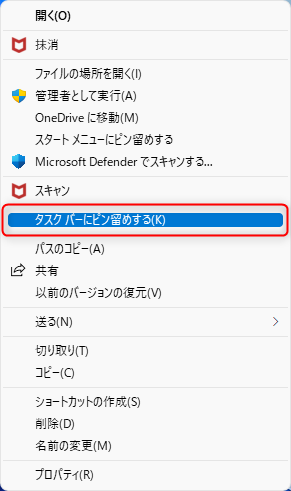
「任意のフォルダ」をタスクバーに追加することができました。
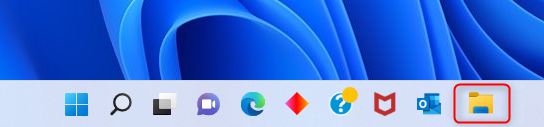
※追加した後は、デスクトップのショートカットは削除して問題ありません。
この方法で「任意のフォルダ」をタスクバーに追加します。
このように、タスクバーにアプリやフォルダを追加することが出来ます。
それでは、追加したアプリやフォルダを削除することや、タスクバー内を移動する方法をお伝えします。
タスクバーのアプリのアイコンを削除する方法
不要になったタスクバーのアプリのアイコンを削除する方法をお伝えします。
タスクバーにある「アプリ」を右クリックします。
表示されたメニューにある「タスクバーからピン留めを外す」をクリックします。
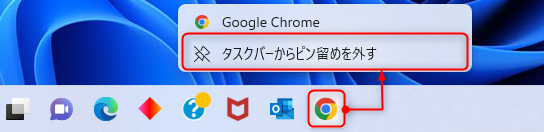
この方法で「アプリのアイコン」をタスクバーから削除します。
タスクバーのアプリのアイコンを移動する方法
よく使うタスクバーを使いやすい位置に移動することもできます。
ここでは、タスクバーのアプリのアイコンを移動する方法をお伝えします。
移動したい「アプリ」を左クリック長押しで掴み、移動したい場所まで持っていきます。
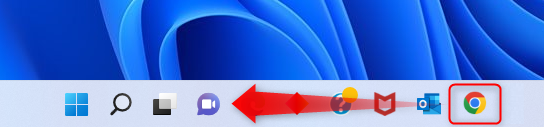
移動したい場所で、マウスから手を放します。
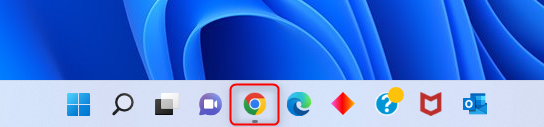
※Windows関連のシステムに絡んでくるアプリより左に持っていくことはできません。
よって、「チャット」より右には移動できません。
この方法で「アプリのアイコン」をタスクバー上で移動します。
以上、Windows 11におけるタスクバーにアプリを追加する方法をショートカットやフォルダも含めて解説しました。
この内容が、少しでもご覧いただいた方たちの役に立った、解決したにつながれば幸いです。
