Windows 11でファイル名についている拡張子を表示、非表示にする方法を2つお伝えします。
Windowsの初期設定では、拡張子は表示されない設定になっています。
その拡張子を表示するメリットとデメリットもお伝えしますので、参考にしてください。
ファイルの拡張子とは?
拡張子とはファイルの種類を識別するための文字列のことです。
ファイル名のピリオド(.)の後に3文字程度の英数文字で表記されています。
例えば、こんな感じです。
- 画像:「.jpg」
- 動画:「.mg4」
- 音楽:「.mp3」
- Word:「.docx」
- Excel:「.xlsx」
これら以外にもたくさんの種類があります。
ファイルの拡張子を表示するメリット
ファイルの拡張子を表示する設定にした場合のメリットを2つお伝えします。
ファイルの種類をすぐに見分けることができる
ファイルの種類はアイコンを見ると大体はわかりますが、明確なファイル形式まではわかりません。
例えば、音楽を音楽プレーヤーに入れる作業をするとしましょう。
音楽ファイルだけでも、「.MP3」、「.WAV」、「.AAC」など複数あります。
自分の使っている機種に対応したファイル形式なのか確認する際、拡張子を表示しているとすぐに区別することができます。
危険性のある偽造ファイルを見分けることができる
初期設定で拡張子が非表示になっていることを利用して、メールなどに偽造ファイルを添付し送ってくる手口があります。
危険性のある拡張子として代表的なのは「.exe」で、エグゼと読みます。
これはWindowsで実行可能なプログラムファイルで、このファイルを開くと自動的にプログラムが実行されます。
例えば、画像ファイルと見せかけてファイル名を「ファイル名.jpg.exe」にし、ウイルスをプログラムした実行ファイルをメールに添付します。
拡張子を表示しない設定のパソコンでは、「ファイル名.jpg」と表示されるので画像だと思って開いてしまうと、ウイルスに感染してしまいます。
覚えのないメールやファイルなどは、むやみに開かないように注意しましょう。
怪しいと思った時の見分ける手段のひとつとして、今回紹介する方法をお役立てください。
ファイルの拡張子を表示するデメリット
ファイル名を変更する際に、意図せず拡張子の部分を書き換えてしまったり、消してしまう可能性があります。
その場合、正常にファイルが開かなくなったり、別のプログラムが立ち上がってしまうことがあります。
その場合は、拡張子を元に戻すと開けるようになりますが気を付けなければなりません。
Windows 11でファイル名についている拡張子を表示、非表示にする方法
拡張子を表示、非表示にする方法を2つお伝えします。
拡張子を表示するメリットとデメリットを参考に、ご自分に合った設定をしてみてください。
エクスプローラーの表示メニューから設定する方法
Windows 11のエクスプローラーを使って、拡張子を表示する方法です。
タスクバーにある「エクスプローラー」をクリックします。
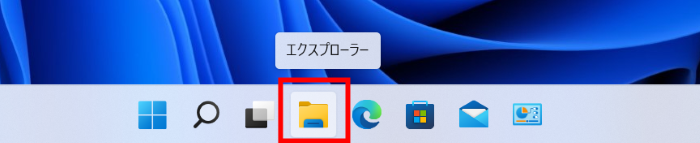
画面上部にあるメニューから「表示」をクリックします。
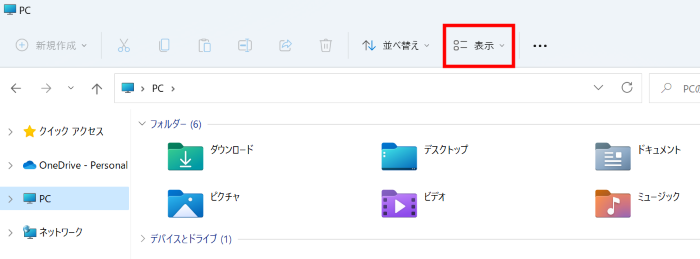
「表示」→「ファイル名拡張子」をクリックすると拡張子が表示されます。
非表示にする場合は、もう一度「ファイル名拡張子」をクリックしてください。
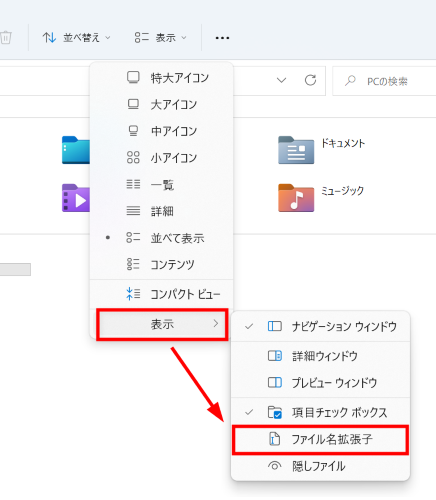
フォルダーオプションから設定する方法
Windows 11のフォルダーオプションを使って、拡張子を表示する方法です。
タスクバーにある「エクスプローラー」をクリックします。
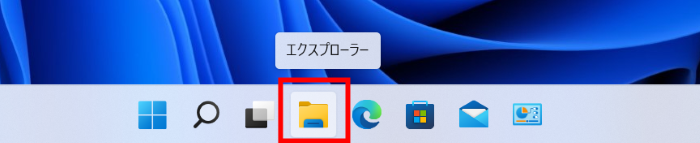
画面上部にあるメニューの右端の「・・・」をクリックします。
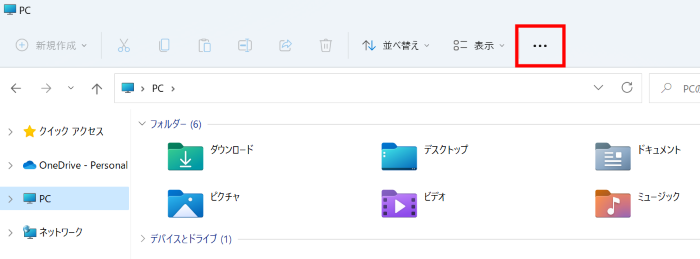
「オプション」をクリックして開きます。
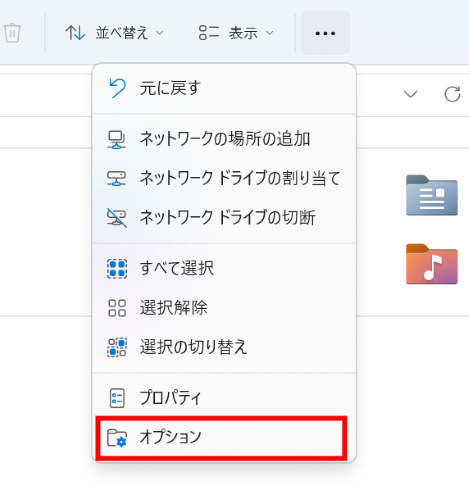
上部にある「表示」タブをクリックします。
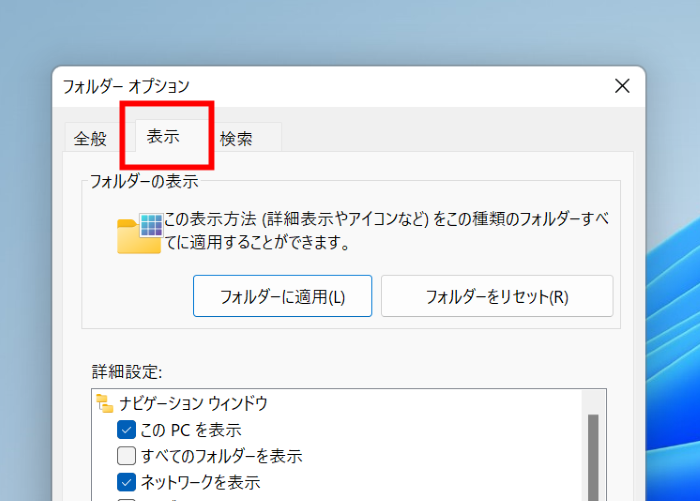
「詳細設定」を下にスクロールしていくと「登録されている拡張子は表示しない」という項目があります。
クリックしてチェックを外すと拡張子が表示され、チェックをつけると拡張子が非表示になります。
最後に「OK」をクリックしてください。
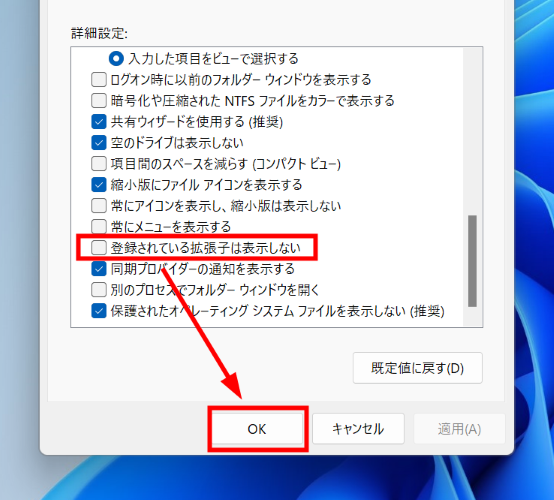
これで拡張子の設定は終わりです。
今回はWindows11のファイル名についている拡張子を表示・非表示にする方法をお伝えしました。
どちらの設定にもメリットやデメリットがありますが、拡張子はWindowsがファイルの種類を識別する大切なものです。
もしも拡張子を誤って消してしまうのが心配な方は、必要な時だけ表示して確認するなどしても良いと思います。
ご自分に合った設定をしてみてください。
