「Microsoft Edge(マイクロソフト・エッジ)」でデフォルトの検索エンジンをGoogleに変更する方法をご紹介します。
「Microsoft Edge(マイクロソフト・エッジ)」では、検索エンジンを他の検索エンジンに変更することができます。
検索エンジンは世界でいくつも存在しており、検索エンジンによって検索結果が異なったり、表示方法が異なります。
自分好みの検索エンジンを利用して作業効率を高めましょう。
そこで、「Microsoft Edge(マイクロソフト・エッジ)」でデフォルトの検索エンジンをGoogleに変更する方法をお伝えします。
なお、操作方法の手順は「Windows 11」のやり方をお伝えしていきます。
デフォルトの検索エンジンをGoogleに変更する方法
デフォルトの検索エンジンをGoogleに変更する方法をご紹介します。
あらかじめ、Microsoft Edgeを開いた状態からお伝えしていきます。
Microsoft Edge画面の右上にある「…」をクリック→「設定」をクリックします。
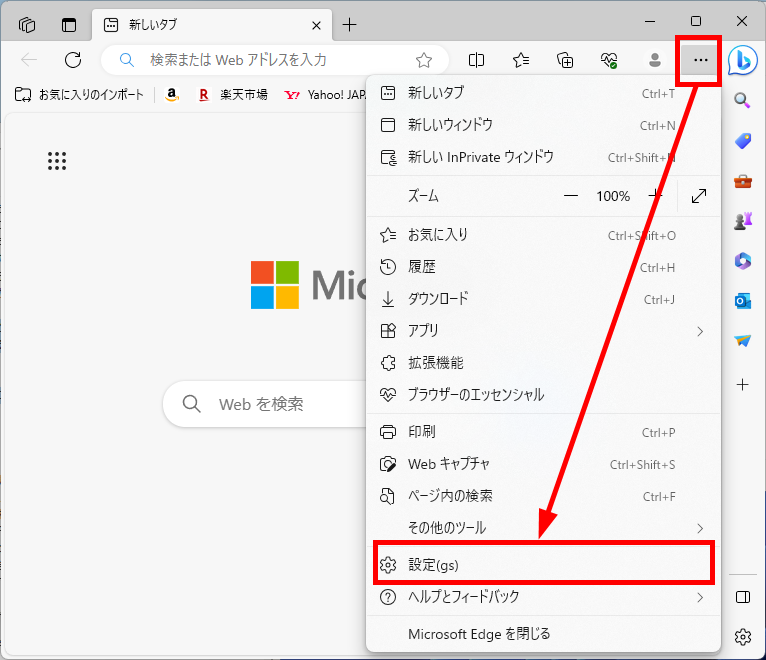
「設定」画面が表示されます。
「三(設定メニュー)」をクリック→「プライバシー、検索、サービス」をクリックします。
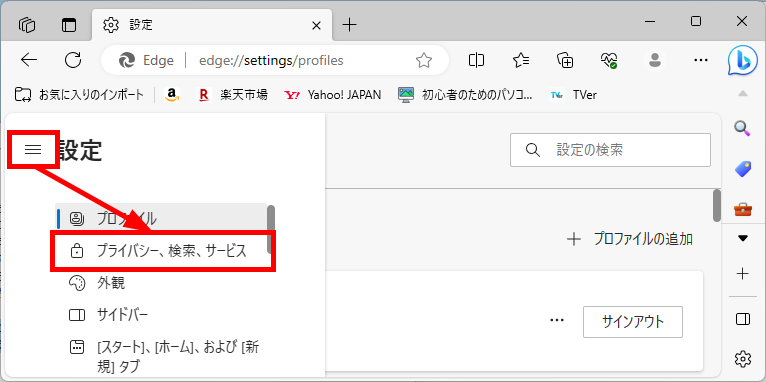
「設定」画面が表示されます。
画面下にスクロールし、「サービス」項目内の「アドレスバーと検索」をクリックします。
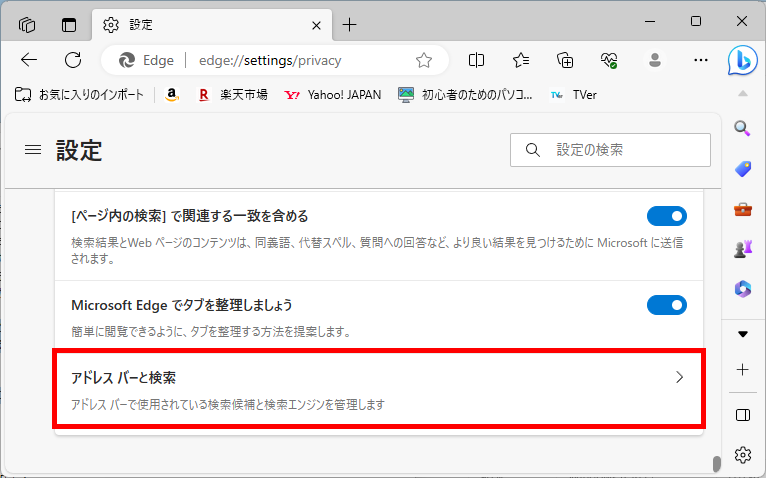
「プライバシー、検索、サービス/アドレスバーと検索」画面が表示されます。
「アドレスバーで使用する検索エンジン。」項目の右端にあるプルダウンから「Google」をクリックします。
なお、すべての選択肢はこちらです。
- Bing
- Yahoo! Japan
- DuckDuckGo
- 百度
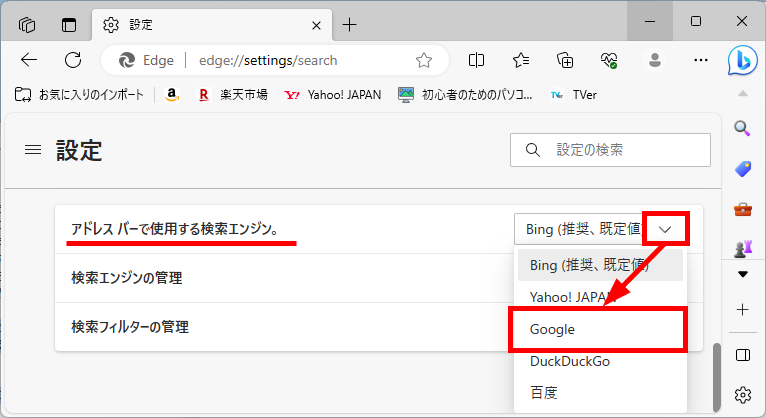
【補足】
選択肢の候補に「Google」がない場合は、Microsoft EdgeのブラウザーでGoogleを一度でも検索すると表示されます。
「新しいタブでの検索、検索ボックスまたはアドレスバーを使用する」項目が表示されるので、「アドレスバー」をクリックします。
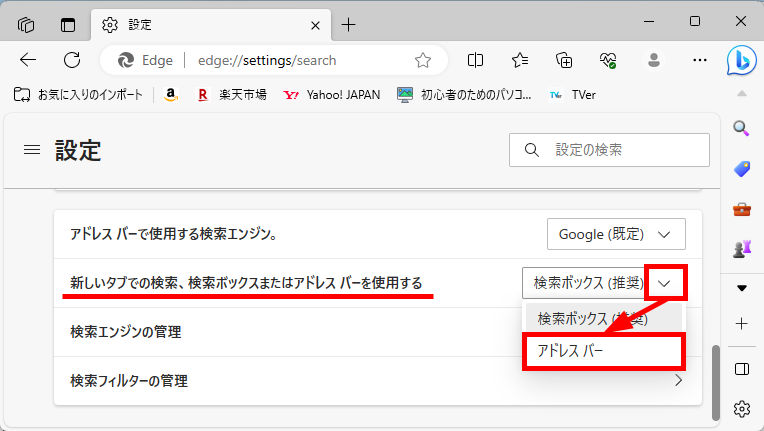
なお、「検索ボックス」と「アドレスバー」の違いはこのような感じになっています。
- アドレスバーで検索を実行した場合、「Googleで検索」される
- 検索ボックスで検索を実行した場合、「Bingで検索」される
- アドレスバーで検索を実行した場合、「Googleで検索」される
- 検索ボックスで検索を実行した場合、「Googleで検索」される
この方法で、デフォルトの検索エンジンをGoogleに変更することができます。
今回は、「Microsoft Edge(マイクロソフト・エッジ)」でデフォルトの検索エンジンをGoogleに変更する方法をお伝えしました。
それぞれの検索エンジンで得意分野が異なるので、検索エンジンを変えるなどぜひ活用してみてください。
この内容が、少しでもご覧いただいた方たちの役に立った、解決したにつながれば幸いです。
