「Microsoft Edge(マイクロソフト・エッジ)」で新しいタブをGoogleにしたいときの操作方法をご紹介します。
「Microsoft Edge(マイクロソフト・エッジ)」を利用していても、検索エンジンはBingではなくGoogleを利用したいという場面はないでしょうか?
しかし、通常の設定画面からは、新しいタブをGoogleにすることはできません。
そこで、「Microsoft Edge(マイクロソフト・エッジ)」で新しいタブをGoogleにしたいときの操作方法をお伝えします。
なお、操作方法の手順は「Windows 11」のやり方をお伝えしていきます。
Microsoft Edgeで新しいタブを開くとBingが開く
Microsoft Edgeでは、「新しいタブ」を開くと「Bing」が表示されます。
しかし、普段からGoogle検索をしていて、Microsoft Edgeで新規タブを開いた時にGoogleを開きたい方も多いと思います。
そこで、Microsoft Edgeを利用しながらGoogleを開きたい場合は、拡張機能をインストールする必要があります。
【補足】
拡張機能とは、ウェブブラウザ―に新しい機能を追加したり、特定のウェブサイトがもつ見た目やコンテンツを変更することができます。
Microsoft Edgeで新しいタブでGoogleが開くようにする方法
Microsoft Edgeで新しいタブを開いた時にGoogleを開きたい場合は、Microsoft Edgeの拡張機能である「New Google Tab」を使います。
「New Google Tab」は、新しいタブの動作を拡張するものです。
それでは、「New Google Tab」をインストールする方法を実際に操作しながらみていきましょう。
あらかじめ、Microsoft Edgeを開いた状態からお伝えしていきます。
Microsoft Edge画面の右上にある「…」をクリック→「拡張機能」をクリックします。

「拡張機能」画面が表示されます。
「Microsoft Edge Add-ons ウェブサイトを開く」をクリックします。
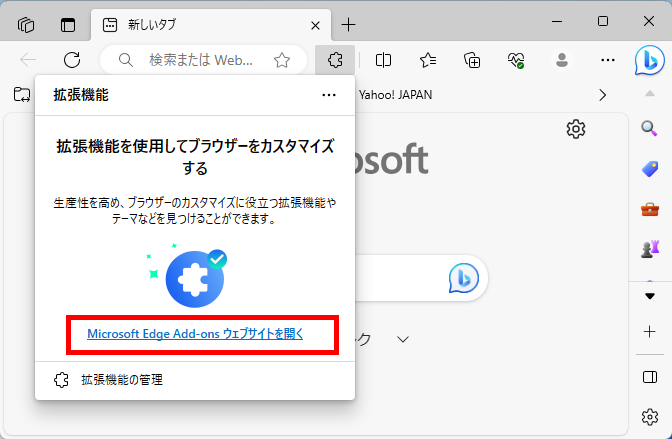
「Edge アドオン」画面が表示されます。
検索窓に「New Google Tab」を入力します。
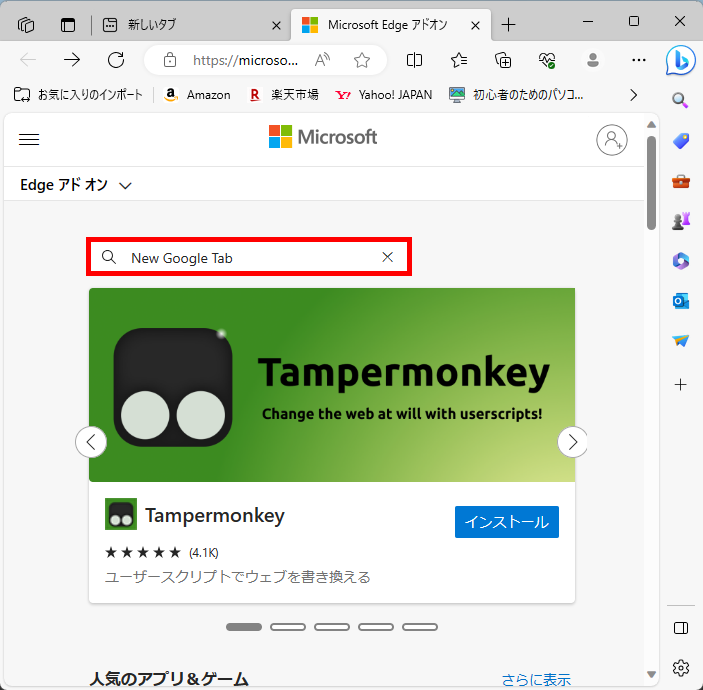
「New Google Tab」の検索結果が表示されます。
「New Google Tab」項目内の「インストール」をクリックします。
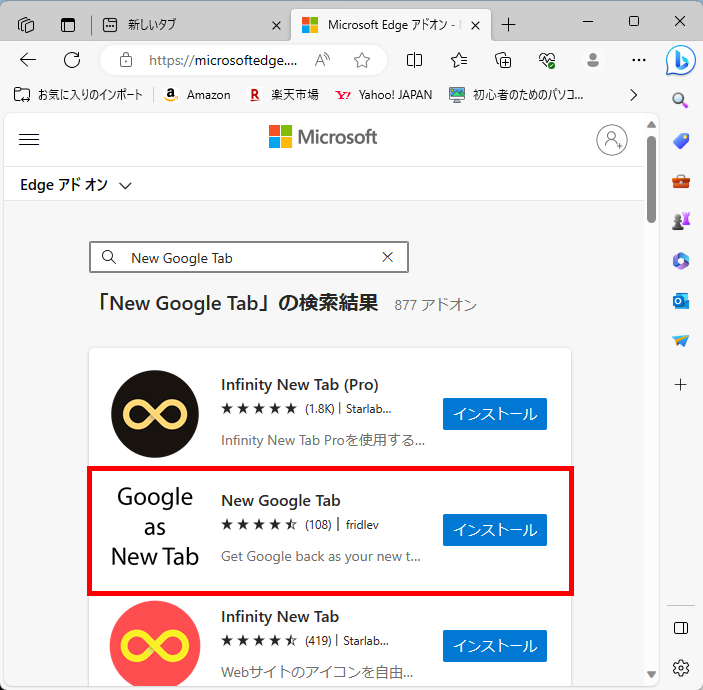
確認メッセージ「”New Google Tab”をMicrosoft Edgeに追加しますか?」が表示されます。
「拡張機能の追加」をクリックします。
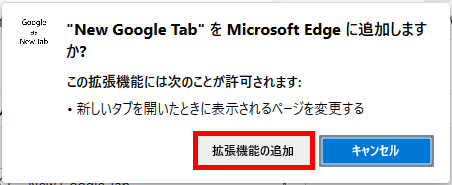
インストールが完了します。
再度、Microsoft Edge画面の右上にある「…」をクリック→「拡張機能」をクリックします。
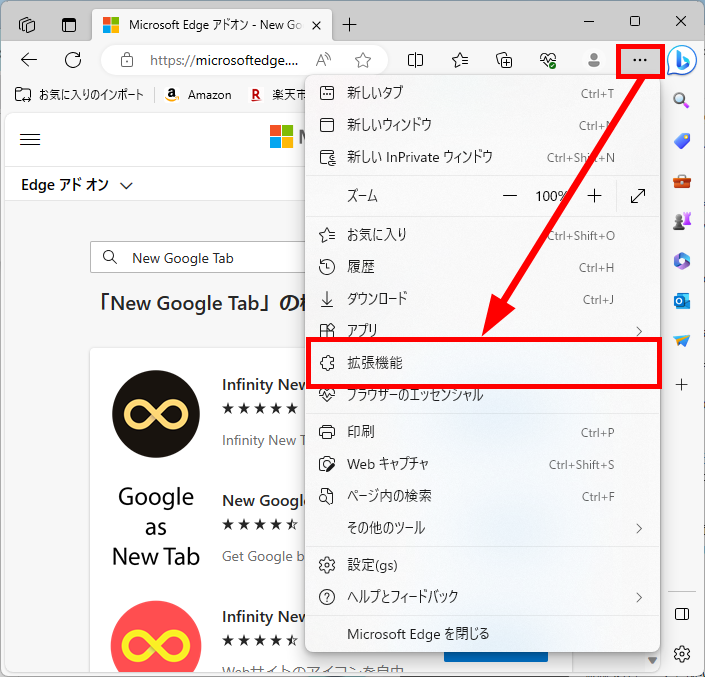
「拡張機能」画面が表示されます。
「拡張機能の管理」をクリックします。

「インストール済の拡張機能」画面が表示されます。
「Microsoft Edgeアドオンストアから」項目内にある「New Google Tab」のスイッチをオンにします。
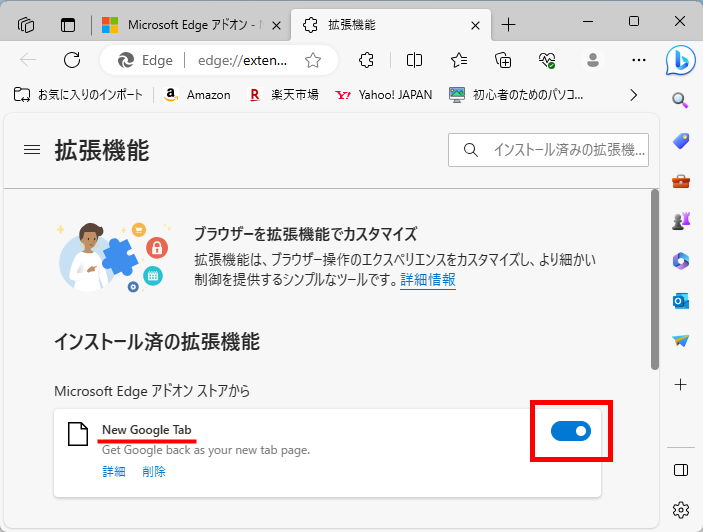
「新しいタブ」をクリックすると、Googleが開きました。
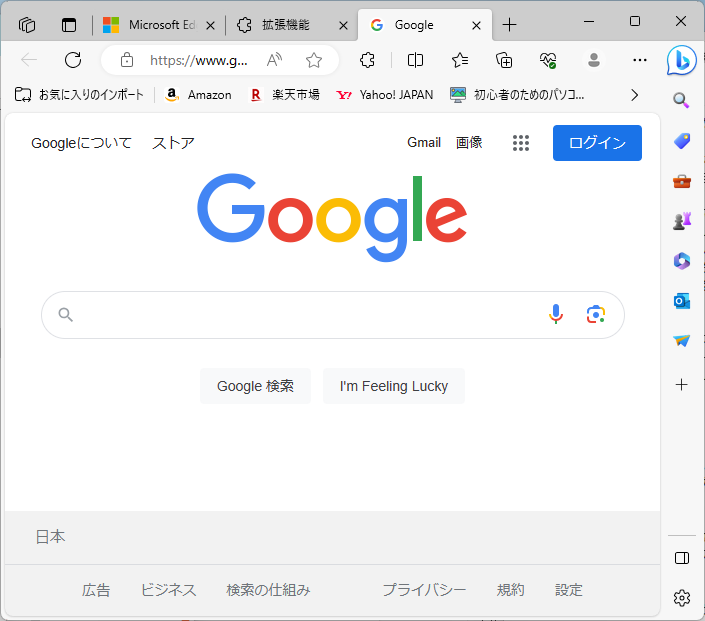
この方法で、「New Google Tab」をインストールすることができます。
今回は、「Microsoft Edge(マイクロソフト・エッジ)」で新しいタブをGoogleにしたいときの操作方法をお伝えしました。
検索エンジンによって検索結果が異なったり表示方法が異なるので、自分が使い慣れた検索エンジンを使いたい場面が多々ありますよね。Googleで使い慣れている方は、ぜひ活用してみてください。
この内容が、少しでもご覧いただいた方たちの役に立った、解決したにつながれば幸いです。
