Microsoft EdgeでInternet Explorerモード(IEモード)を使う方法をご紹介します。
Internet Explorerは、Windowsの標準ブラウザーとして長年利用されてきましたが、Windows 10からMicrosoft Edgeに置き換えられました。
現在は、Internet Explorerのサポートが終了しています。
サポートが終了することによって、これまでInternet Explorerで見ていたウェブページやシステムが利用できなくなる可能性があります。
そこで、Microsoft EdgeのInternet Explorerモード(IEモード)を利用して、引き続きInternet Explorerで見ていたウェブページやシステムを利用することができます。
それでは、Microsoft EdgeでInternet Explorerモード(IEモード)を使う方法解説していきます。
Microsoft Edgeの「IEモード」について
Microsoft Edgeの「IEモード」は、Microsoft Edgeに実装されている機能の一つです。
Microsoft 社の Internet Explorerは、2022年6月15日にサポートが終了します。
IE モードを搭載した Microsoft Edge が正式に Windows 10 版 Internet Explorer 11 デスクトップ アプリケーションの後継となり、Internet Explorer 11 デスクトップ アプリケーションは 2022 年 6 月 15 日をもってサポートを終了します。
引用元:Internet Explorer 11 デスクトップ アプリケーションのサポート終了 – 発表に関連する FAQ のアップデート | Microsoft
サポート終了後は、Internet Explorerの代わりにMicrosoft Edgeが起動します。
そこで、Microsoft Edgeの「IEモード」を利用し、Microsoft Edge上でInternet Explorer向けのウェブページやシステムを利用することができます。
尚、Microsoft Edgeの「IEモード」は、2029年まで利用することができます。
2029年以降は、Internet Explorerのコンテンツを見ることができなくなる可能性があるためご注意ください。
Microsoft Edgeで「IEモード」を使えるようにする設定
Microsoft Edgeで「IEモード」を使えるようにする設定をご紹介します。
Microsoft Edgeのアイコンをクリックします。

Microsoft Edgeウィンドウの右上にある「…(Microsoft Edgeの設定)」をクリックします。
メニューが開くので、「設定」をクリックします。
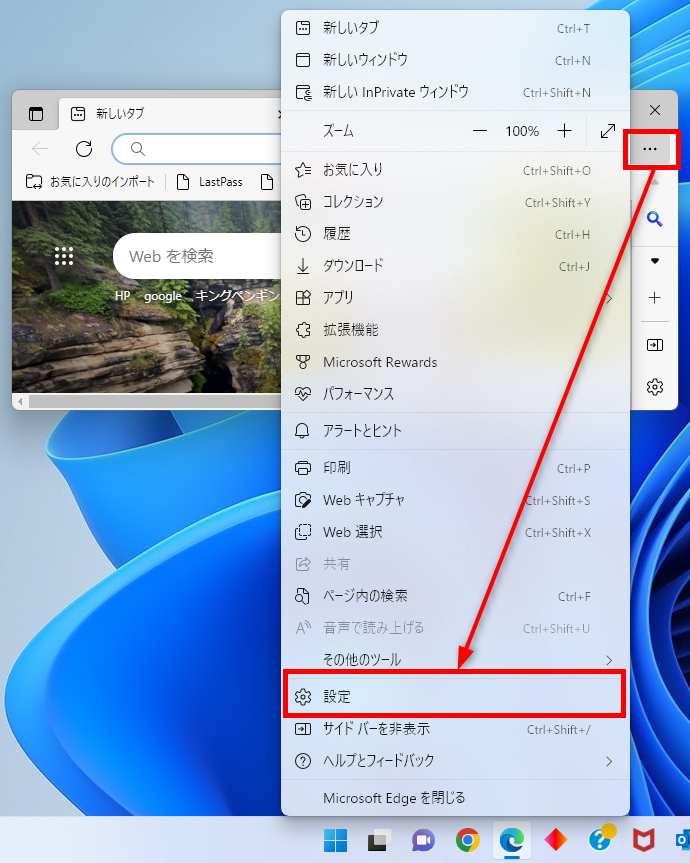
Microsoft Edgeの設定画面が開くので、左メニューの「既定のブラウザー」をクリックします。
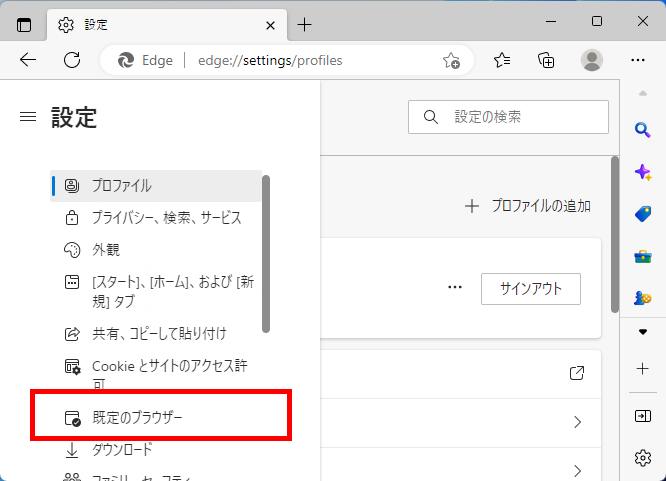
Internet Explorer の互換性の項目内にある「Internet Explorer モードでサイトの再読み込みを許可」を「許可」にします。
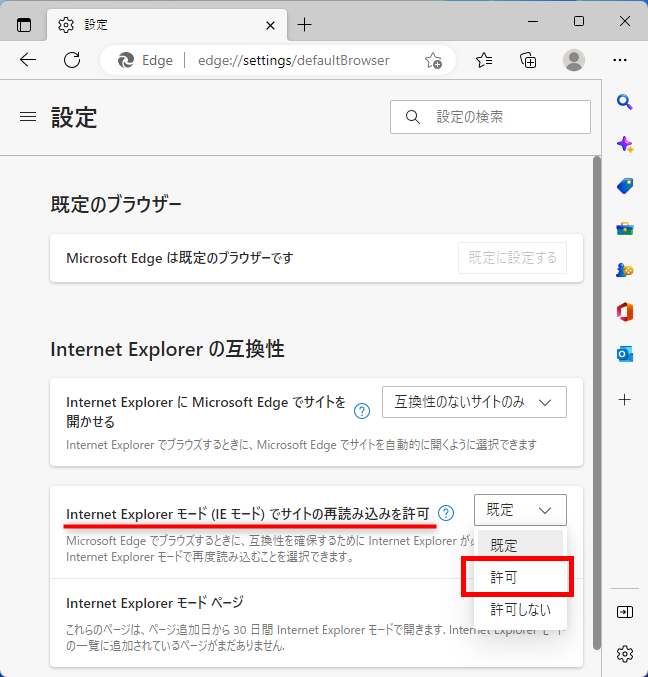
「再起動」をクリックします。
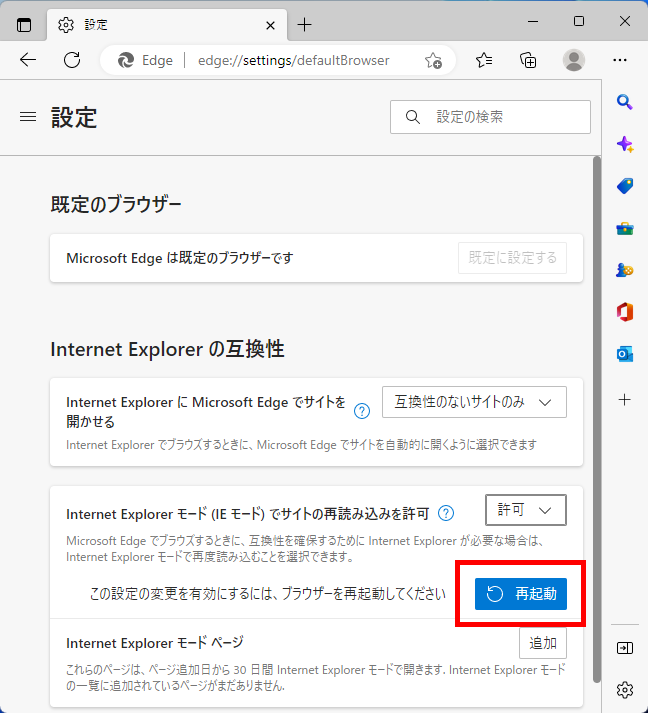
この方法で、Microsoft Edgeで「IEモード」を使えるようにすることができます。
Microsoft Edgeで「IEモード」を使う方法
Microsoft Edgeで「IEモード」を使う方法をご紹介します。
あらかじめ、Microsoft Edgeでウェブサイトを開いておきます。
ここでは、Microsoft Edge上で「https://www.google.co.jp/」を開いています。
Microsoft Edgeウィンドウの右上にある「︙(Microsoft Edgeの設定)」をクリックします。
メニューが開くので、「Internet Explorer モードで再度読み込む」をクリックします。
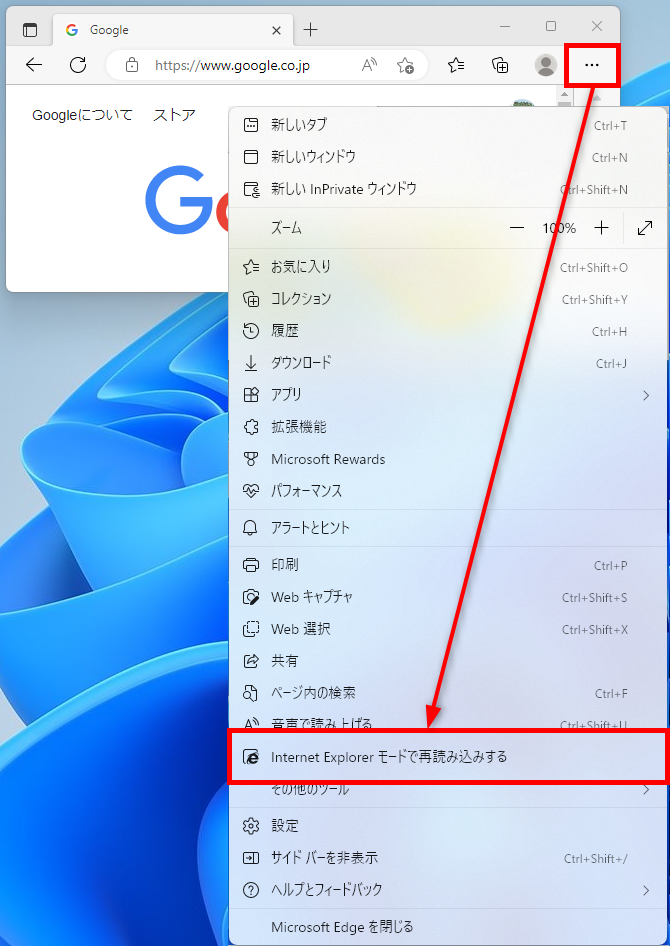
アドレスバーの左にIEのアイコンが表示されています。
「IEモード」になりました。
尚、IEモードで開いている間は、IEのアイコンが表示され続けます。
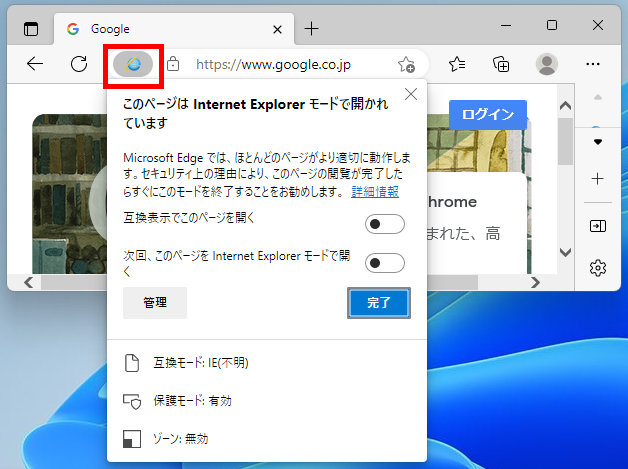
Microsoft EdgeでIEモードを使い続けたい場合は、メッセージ内にある「次回、このページを Internet Explorer モードで開く」をオンします。
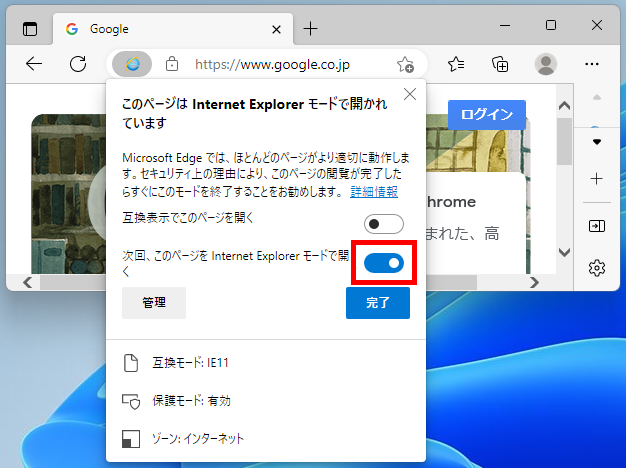
「完了」をクリックします。
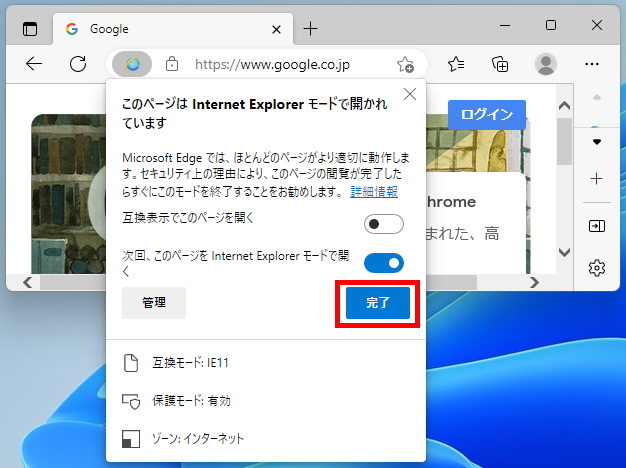
Microsoft EdgeでIEモードを終了したい場合は、「Microsoft Edgeで開く」をクリックします。
IEモードが終了しました。

この方法で、Microsoft Edgeで「IEモード」を使うことができます。
今回は、Microsoft EdgeでInternet Explorerモード(IEモード)を使う方法をご紹介しました。
Internet Explorerモード(IEモード)を利用することで、引き続きMicrosoft Edge上でInternet Explorerを見ることができます。
しかし、Internet Explorerは2029年で完全にサポートが終了してしまうので、徐々にMicrosoft Edgeや他のブラウザに移行しておくことが大切です。
この内容が、少しでもご覧いただいた方たちの役に立った、解決したにつながれば幸いです。
