「Microsoft Edge(マイクロソフト・エッジ)」のパスワードをエクスポートとインポートする方法をご紹介します。
古いパソコンから新しいパソコンにデータ移行する際の不手際や、パソコン自体の不具合によりパスワードを紛失してしまうことを想定して、パスワードの一覧をバックアップしておくことも必要です。
そこで、「Microsoft Edge(マイクロソフト・エッジ)」のパスワードをエクスポートとインポートする方法をお伝えします。
なお、操作方法の手順は「Windows 11」のやり方をお伝えしていきます。
Microsoft Edgeに保存されたパスワードをエクスポートする方法
Microsoft Edgeに保存されたパスワードをエクスポートする方法をご紹介します。
あらかじめ、Microsoft Edgeを開いた状態からお伝えしていきます。
Microsoft Edge画面の右上にある「…」をクリック→「設定」をクリックします。
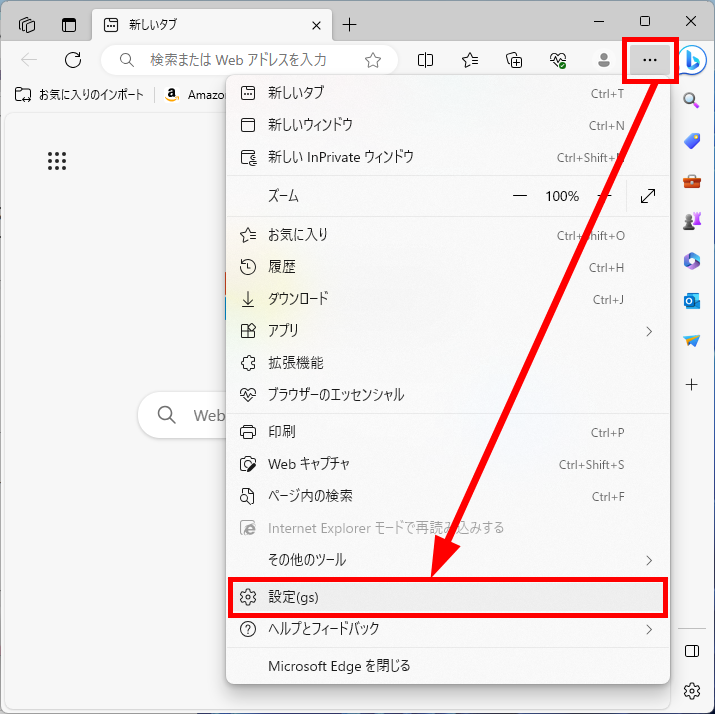
「設定」画面が表示されます。
「三(設定メニュー)」をクリック→「プロファイル」をクリックします。
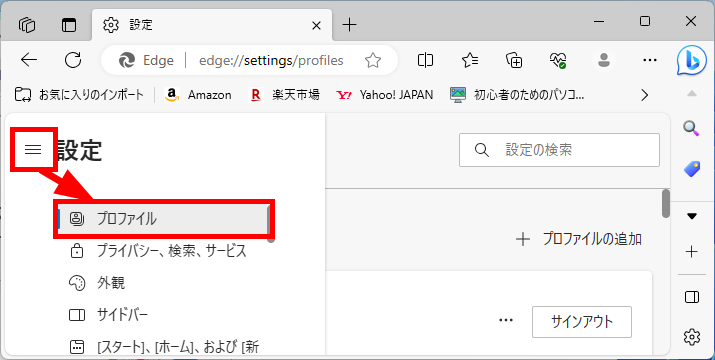
「プロファイル」画面が表示されます。
「パスワード」をクリックします。
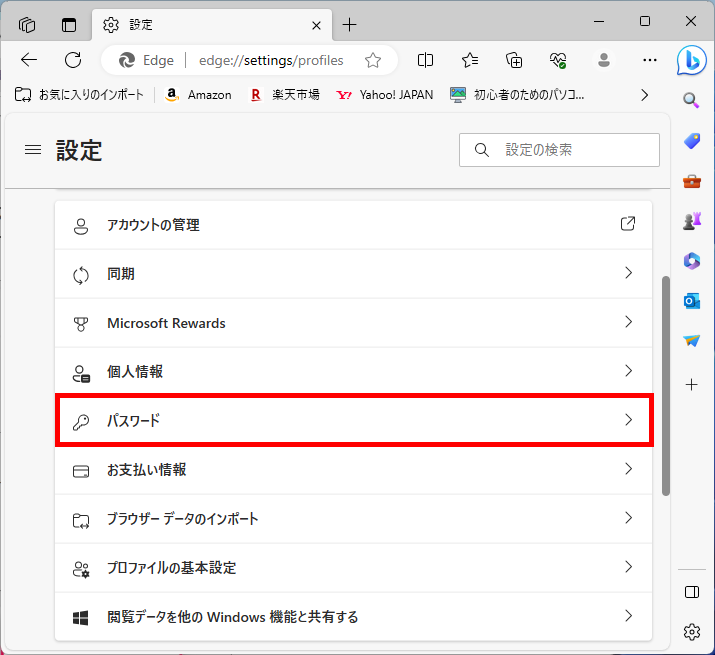
「プロファイル/パスワード」画面が表示されます。
保存されたパスワードの右上の「…」をクリックします。
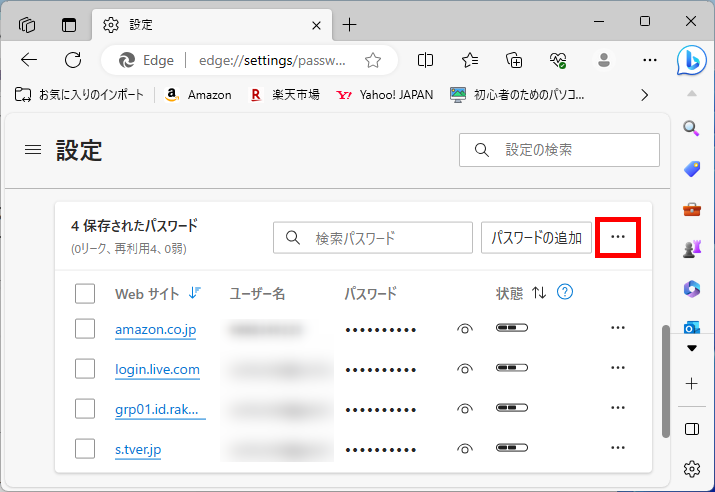
メニューが表示されるので、「パスワードのエクスポート」をクリックします。
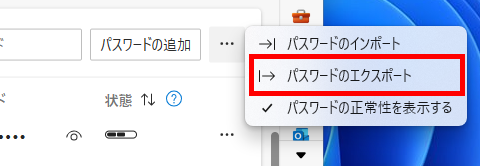
確認メッセージ「パスワードのエクスポート」が表示されます。
「パスワードのエクスポート」をクリックします。
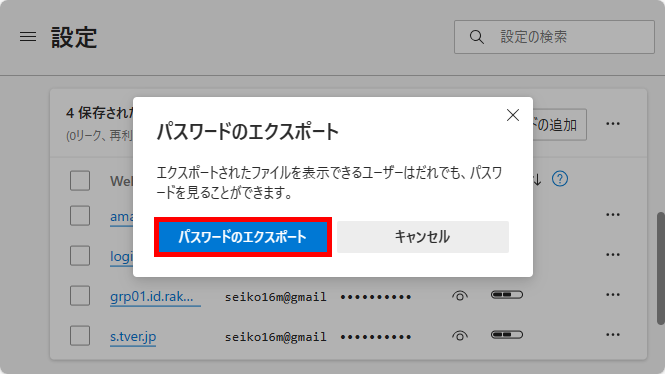
Windowsセキュリティ画面が表示されます。
「ユーザー名」「パスワード」を入力→「OK」をクリックします。
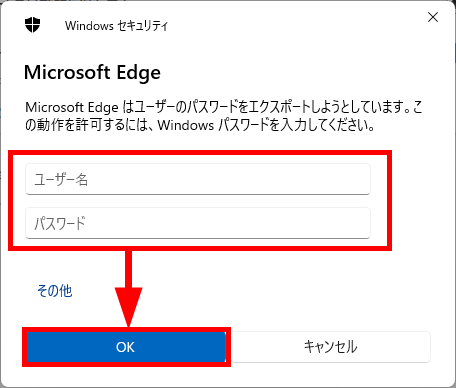
「名前を付けて保存」画面が表示されます。
任意のフォルダを選択し「フィル名」を入力して、「保存」をクリックします。
例)任意のフォルダ:ドキュメント
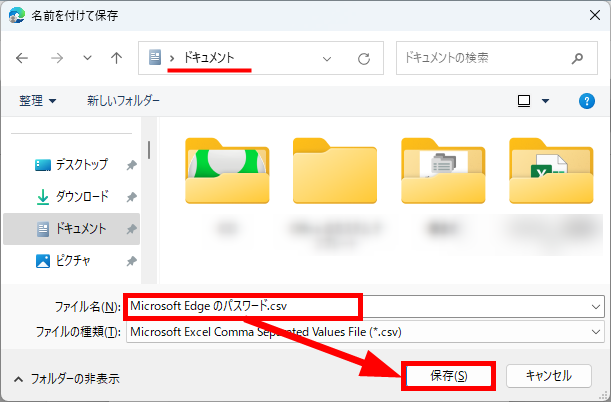
先ほど選択した任意のフォルダ内にCSVファイルとして、Microsoft Edgeのパスワードが保存されました。
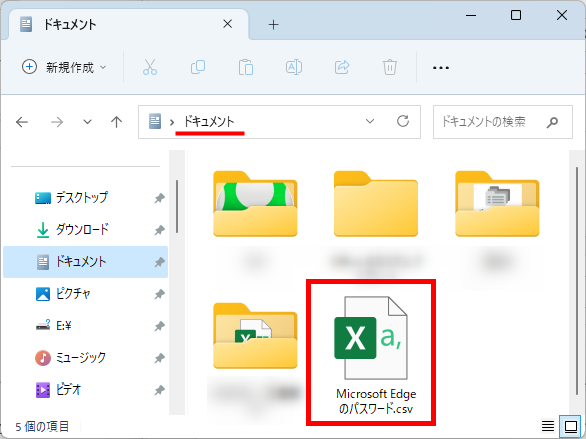
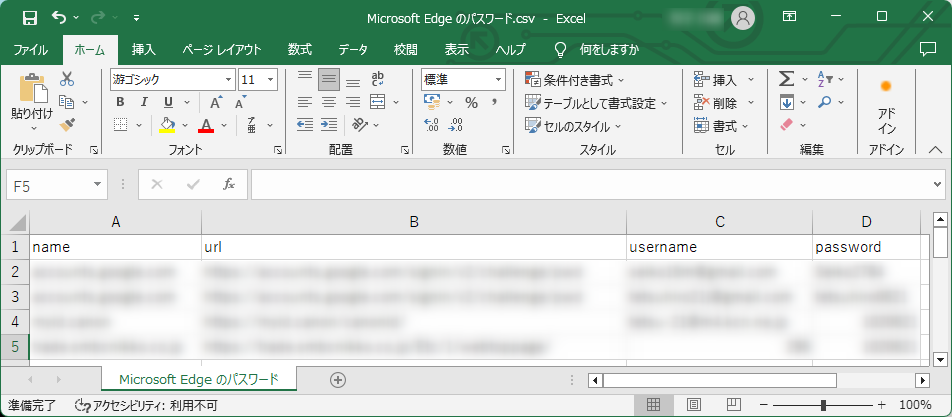
この方法で、Microsoft Edgeに保存されたパスワードをエクスポートすることができます。
パスワードをMicrosoft Edgeにインポートする方法
パスワードをMicrosoft Edgeにインポートする方法をご紹介します。
あらかじめ、Microsoft Edgeを開いた状態からお伝えしていきます。
Microsoft Edge画面の右上にある「…」をクリック→「設定」をクリックします。
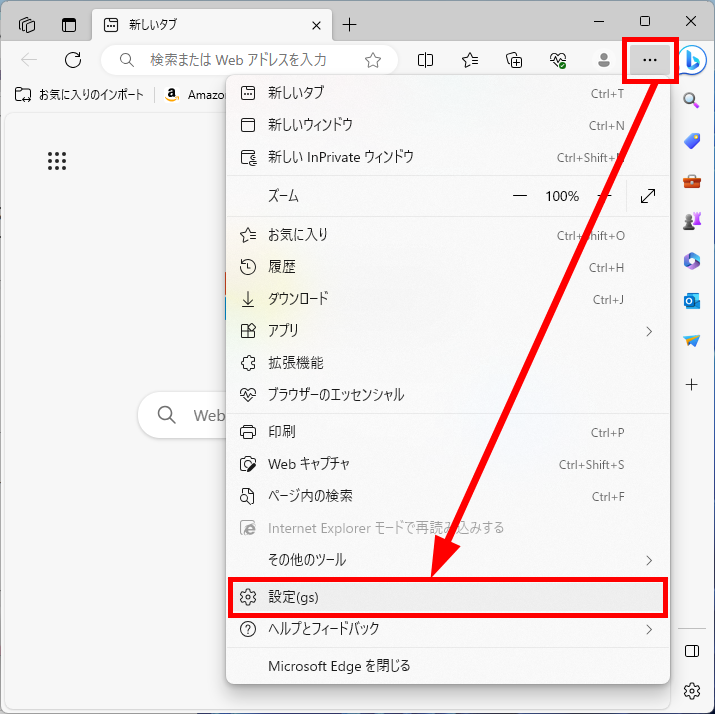
「設定」画面が表示されます。
「三(設定メニュー)」をクリック→「プロファイル」をクリックします。
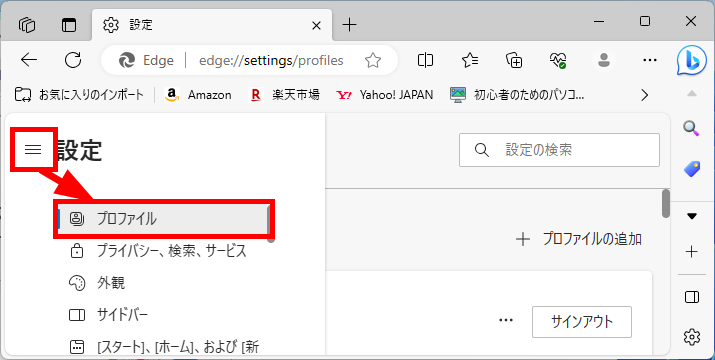
「プロファイル」画面が表示されます。
「パスワード」をクリックします。
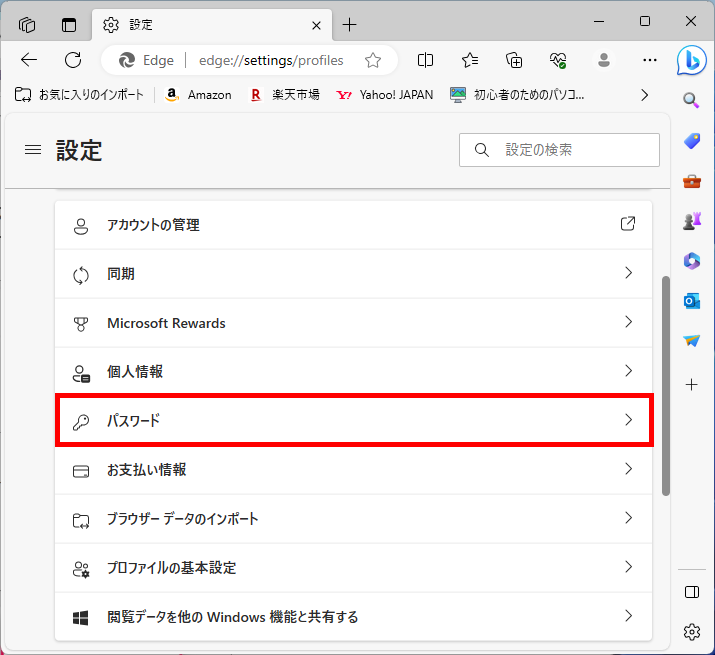
「プロファイル/パスワード」画面が表示されます。
保存されたパスワードの右上の「…」をクリックします。
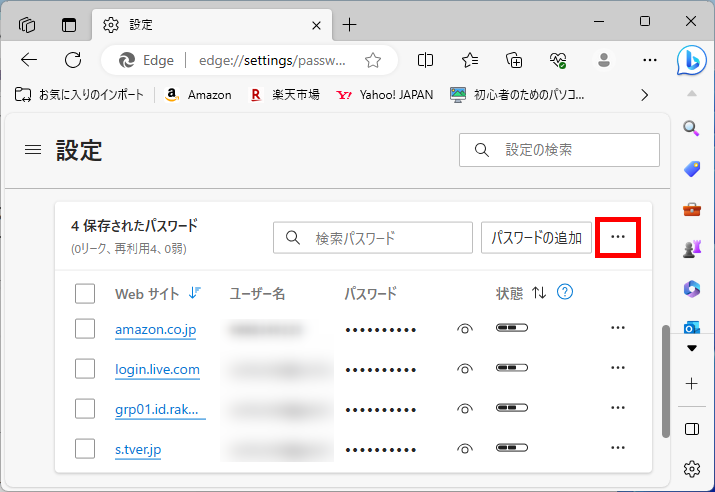
メニューが表示されるので、「パスワードのインポート」をクリックします。
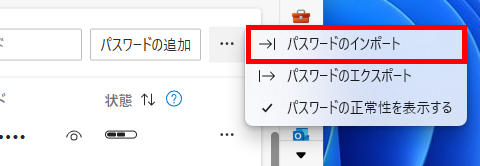
「ブラウザーデータのインポート」画面が表示されます。
インポート元は「パスワードCSVファイル」を選択します。
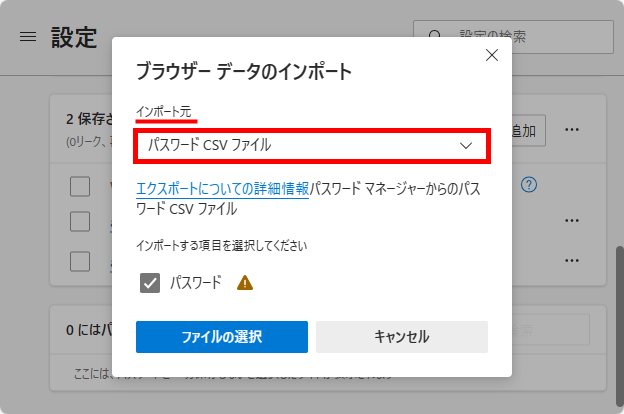
インポートする項目は「パスワード」にチェックを入れます。
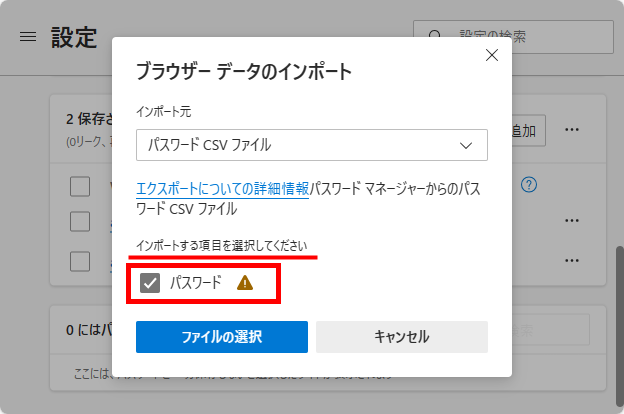
「ファイルの選択」をクリックします。
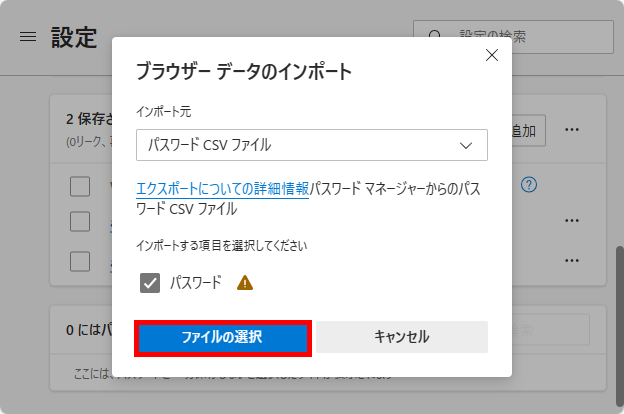
「開く」画面が表示されます。
インポートしたいパスワードのCSVを選択し「開く」をクリックします。
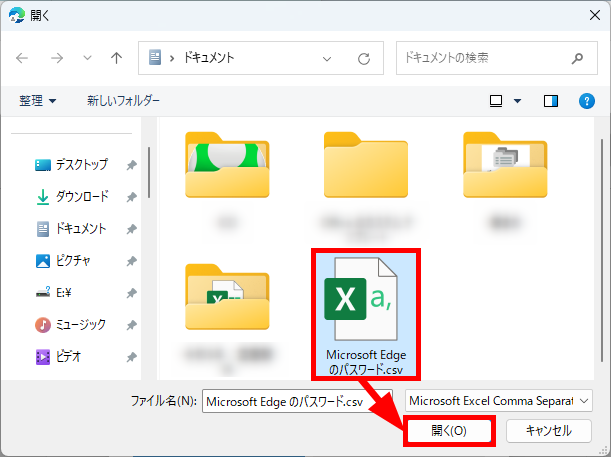
「データをインポートしました。」画面が表示されます。
「完了」をクリックします。
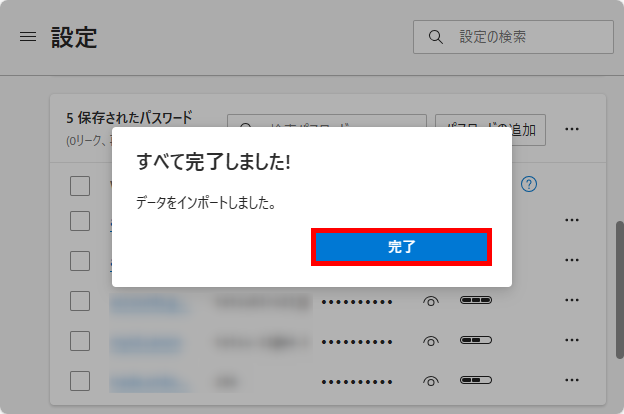
この方法で、パスワードをMicrosoft Edgeにインポートすることができます。
今回は、「Microsoft Edge(マイクロソフト・エッジ)」のパスワードをエクスポートとインポートする方法をお伝えしました。
パスワードをバックアップしておくことも必要ですが、個人情報の取り扱いにも注意しましょう。
この内容が、少しでもご覧いただいた方たちの役に立った、解決したにつながれば幸いです。
