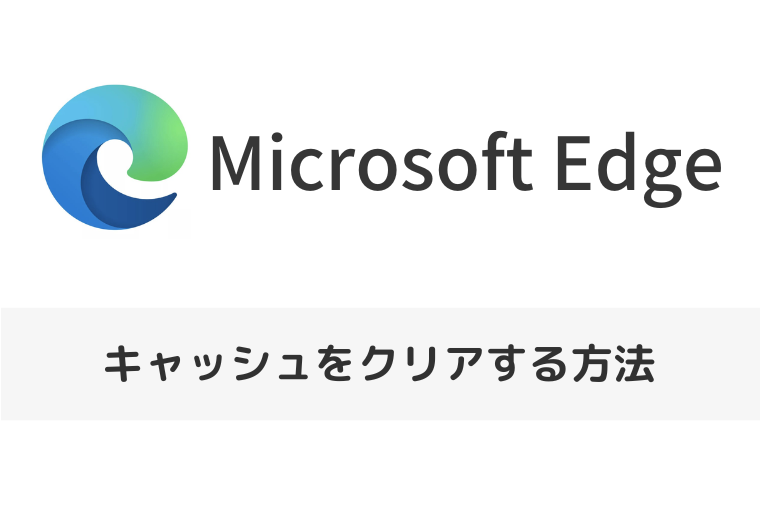「Microsoft Edge(マイクロソフト・エッジ)」のパスワードが保存されないときの対処法をご紹介します。
「Microsoft Edge(マイクロソフト・エッジ)」で同じサイトを頻繁に利用するときに、パスワードが自動入力されてログインできるととても便利ですよね。
しかし、「Microsoft Edge(マイクロソフト・エッジ)」でパスワードが保存されずに毎回パスワードを入れる必要があると大変です。
そこで、「Microsoft Edge(マイクロソフト・エッジ)」のパスワードが保存されないときの対処法をお伝えしていきます。
なお、操作方法の手順は「Windows 11」のやり方をお伝えしていきます。
Microsoft Edgeでパスワードが保存されないときの対処法
Microsoft Edgeでパスワードが保存されないときの対処法を2つご紹介します。
- 「パスワードの保存を提案」をオンにする
- 「パスワードを一切保存しないと選択したサイト」を確認する
- 終了時にパスワードが削除されない設定になっていないか確認する
それでは、実際に操作をしながらみていきましょう。
「パスワードの保存を提案」をオンにする
「パスワードの保存を提案」をオンにする方法をご紹介します。
あらかじめ、Microsoft Edgeを開いた状態からお伝えしていきます。
Microsoft Edge画面の右上にある「…」をクリック→「設定」をクリックします。
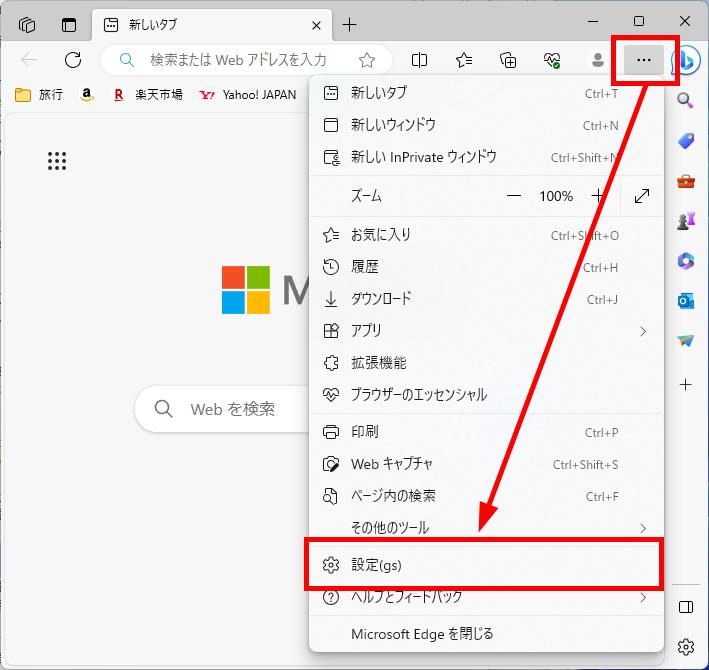
「設定」画面が表示されます。
「三(設定メニュー)」をクリック→「プロファイル」をクリックします。
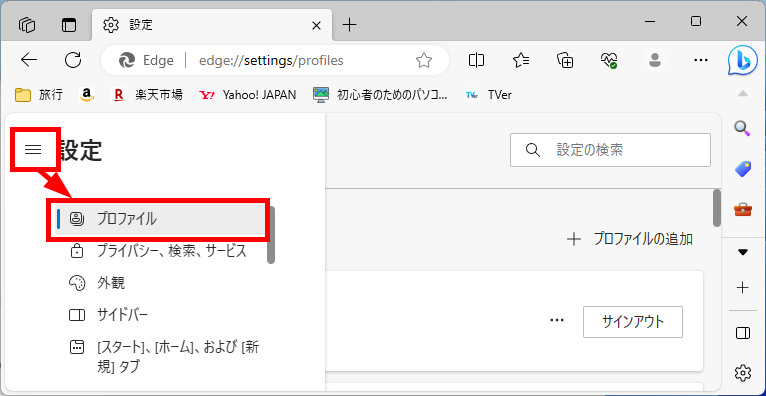
「プロファイル」画面が表示されます。
「パスワード」をクリックします。
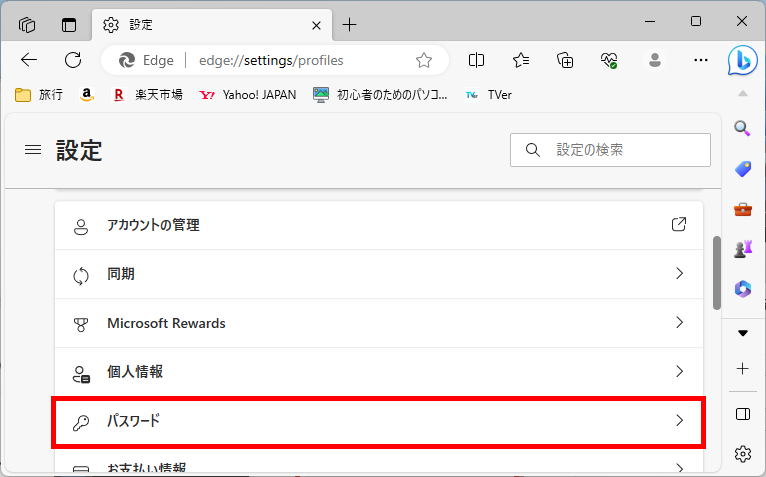
「プロファイル/パスワード」画面が表示されます。
「パスワードの保存を提案」項目のスイッチを「オン」にします。
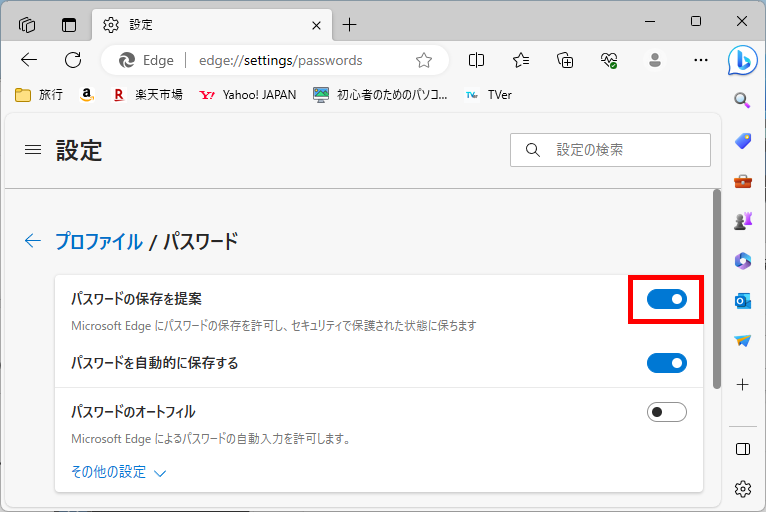
なお、はじめから「オン」になっている場合は、「オフ」にしてから再度「オン」に切り替えてください。
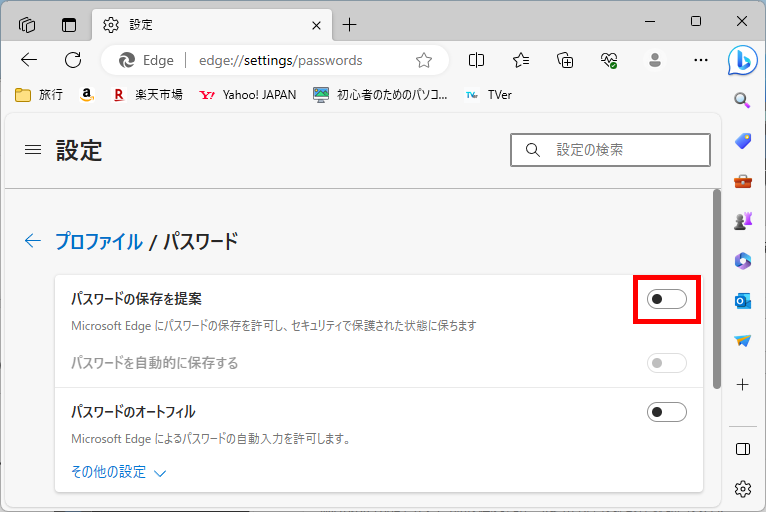
↓
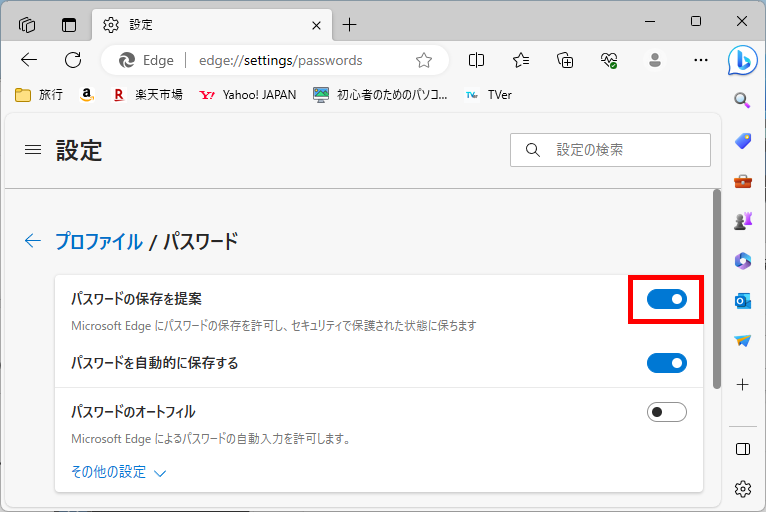
この方法で、「パスワードの保存を提案」をオンにすることができます。
【補足】
「パスワードを自動的に保存する」をオンにした場合は、IDやパスワードの入力を2回目以降省略することができます。
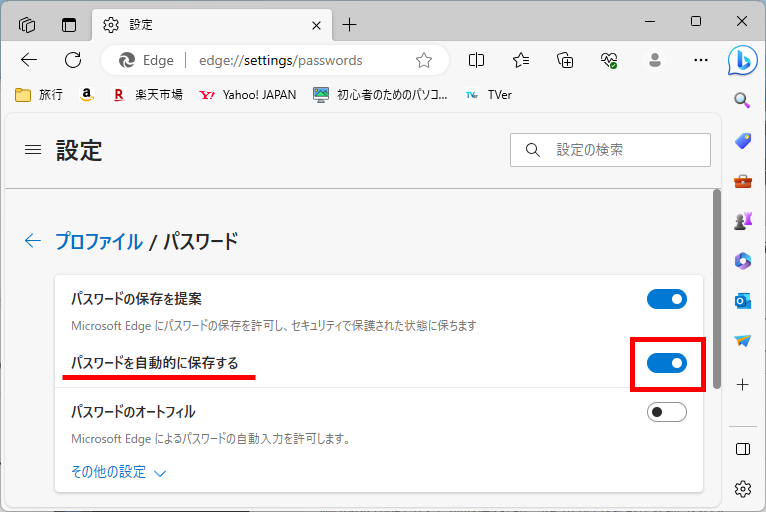
「パスワードを一切保存しないと選択したサイト」を確認する
「パスワードを一切保存しないと選択したサイト」を確認する方法をご紹介します。
あらかじめ、Microsoft Edgeを開いた状態からお伝えしていきます。
Microsoft Edge画面の右上にある「…」をクリック→「設定」をクリックします。
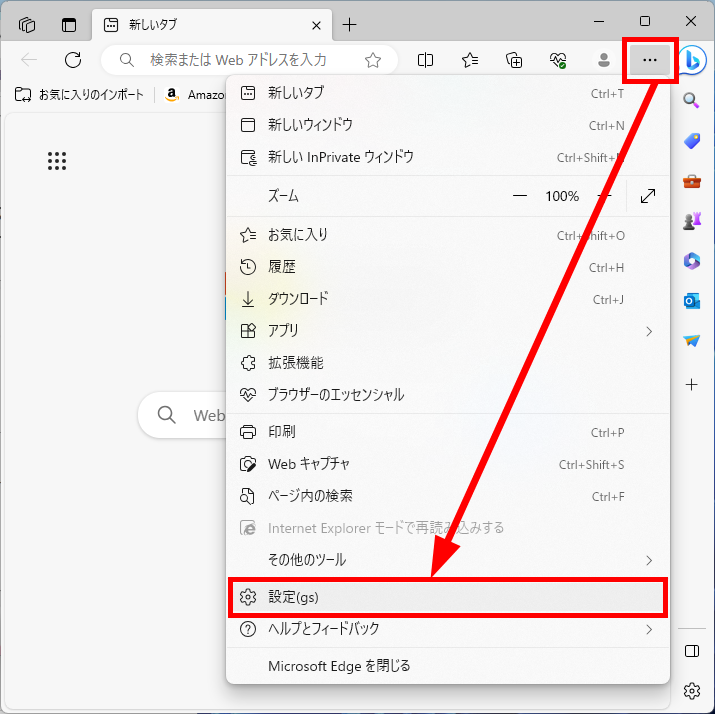
「設定」画面が表示されます。
「三(設定メニュー)」をクリック→「プロファイル」をクリックします。
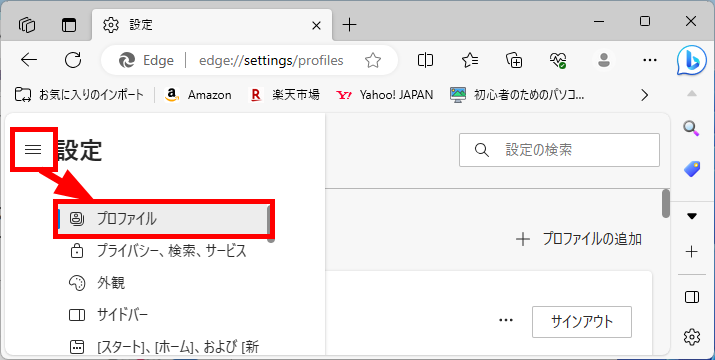
「プロファイル」画面が表示されます。
「パスワード」をクリックします。
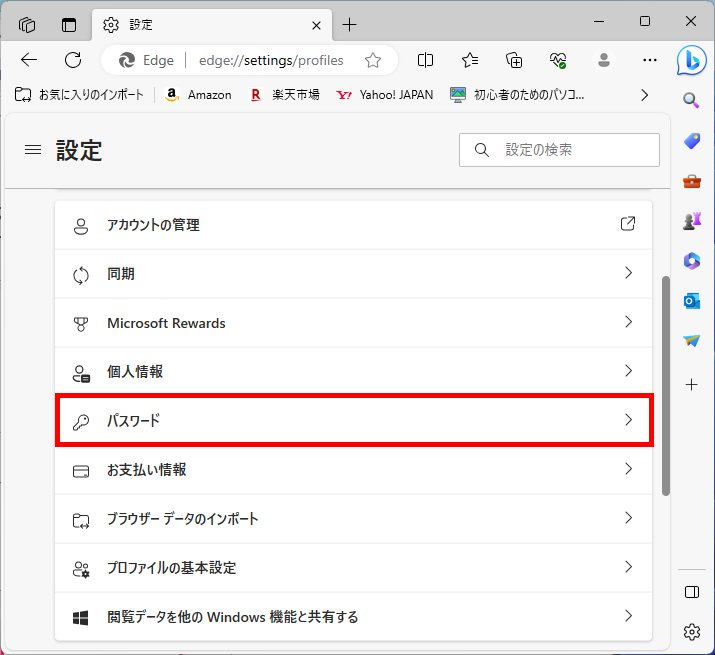
画面下にスクロールし「〇にはパスワードは保存されていませんでした。」に表示されているサイトの右端の「×」をクリックし、登録を削除します。
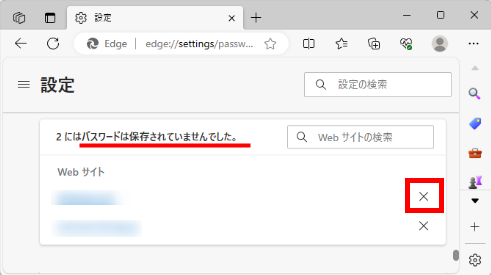
この方法で、「パスワードを一切保存しないと選択したサイト」を確認し対処することができます。
【補足】
「〇にはパスワードは保存されていませんでした。」に表示されているサイトは、パスワードが保存されません。
意図しないサイトが登録されている場合は、すべて削除することをおすすめします。
終了時にパスワードが削除されない設定になっていないか確認する
終了時にパスワードが削除されない設定になっていないか確認する方法をご紹介します。
Microsoft Edge画面の右上にある「…」をクリック→「設定」をクリックします。
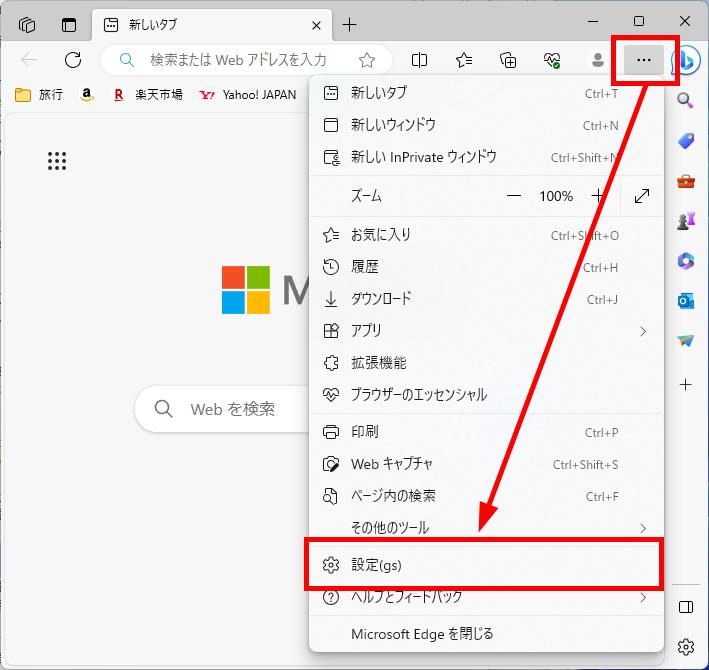
「設定」画面が表示されます。
「三(設定メニュー)」をクリック→「プライバシー、検索、サービス」をクリックします。
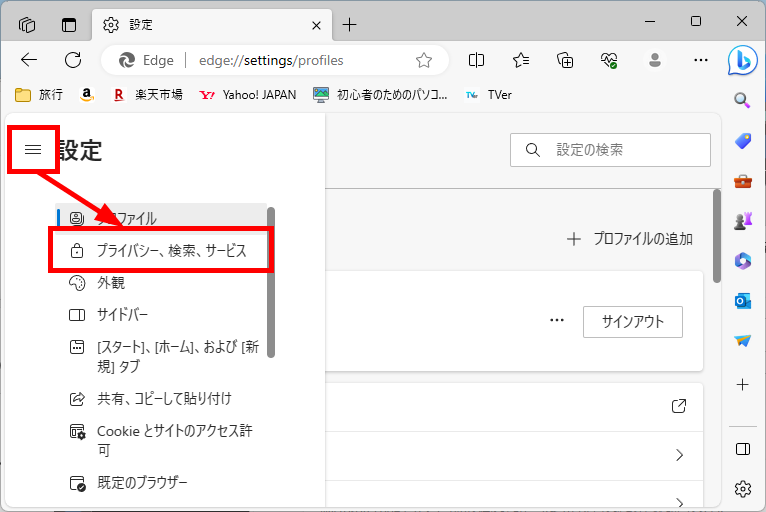
画面を下にスクロールし、「閲覧データをクリア」項目内の「ブラウザーを閉じるたびにクリアにするを選択する」をクリックします。
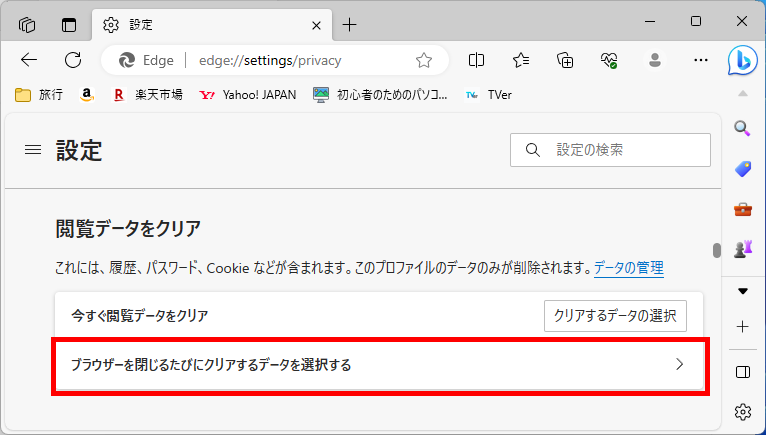
「プライバシー、検索、サービス/閉じるときに閲覧データをクリアにする」画面が表示されます。
「パスワード」項目内のスイッチを「オフ」にします。
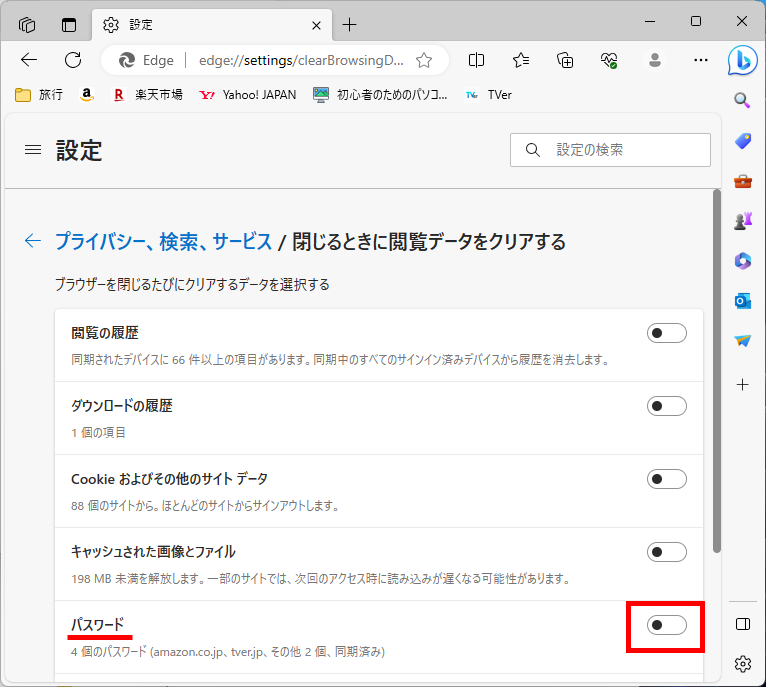
この方法で、終了時にパスワードが削除されない設定になっていないか確認することができます。
【補足】
他にも「Microsoft Edgeのキャッシュを削除する方法」が有効です。
詳細はこちらのサイトをご覧ください。
Microsoft Edgeのキャッシュをクリアする方法とショートカットでの操作も含めてご紹介します。 Microsoft Edge(マイクロソフト・エッジ)には、高速にWebページにアクセスできるようにキャッシュを用 …
今回は、「Microsoft Edge(マイクロソフト・エッジ)」のパスワードが保存されないときの対処法をお伝えしました。
パスワードが保存されるということは、誰でも特定のサイトにログインができるということです。
「Microsoft Edge(マイクロソフト・エッジ)」のアカウント管理をしっかりとしたうえで、便利な機能は利用していきましょう。
この内容が、少しでもご覧いただいた方たちの役に立った、解決したにつながれば幸いです。