Microsoft Edgeのバージョンを確認する方法をコマンドを使った方法も含めてご紹介します。
「Microsoft Edge(マイクロソフト・エッジ)」は、定期的に大きなアップデートを行っており、セキュリティ強度の向上や新機能が追加されています。
バージョンがアップデートされると、ご自身がお使いの「Microsoft Edge(マイクロソフト・エッジ)」のバージョンもメーカーが推奨する最新状態にしておくことが望ましいです。
そこで、Microsoft Edgeのバージョンを確認する方法をコマンドを使った方法も含めてお伝えしていきます。
なお、操作方法の手順は「Windows 11」のやり方をお伝えしていきます。
Microsoft Edgeのバージョンを設定から確認する方法
Microsoft Edgeのバージョンを設定から確認する方法をご紹介します。
あらかじめ、Microsoft Edgeを開いた状態からお伝えしていきます。
Microsoft Edge画面の右上にある「…」をクリック→「設定」をクリックします。
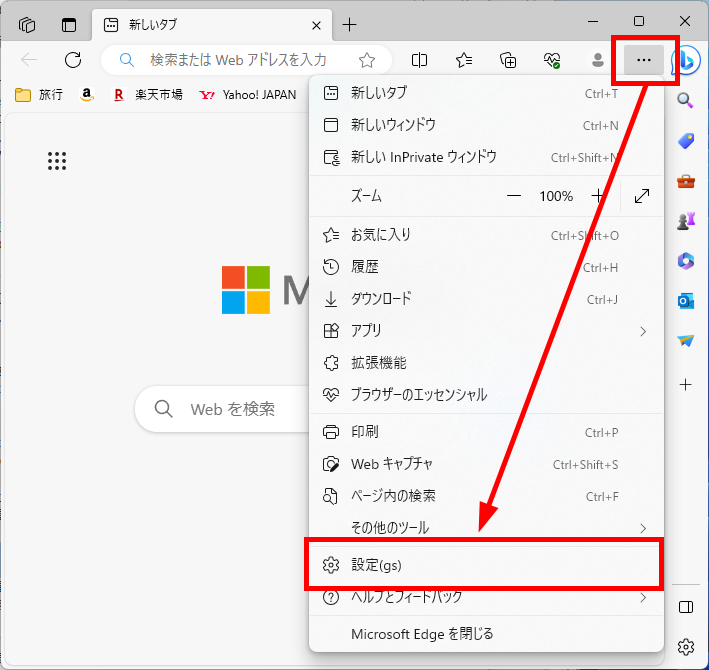
「設定」画面が表示されます。
「三(設定メニュー)」をクリック→「Microsoft Edgeについて」をクリックします。
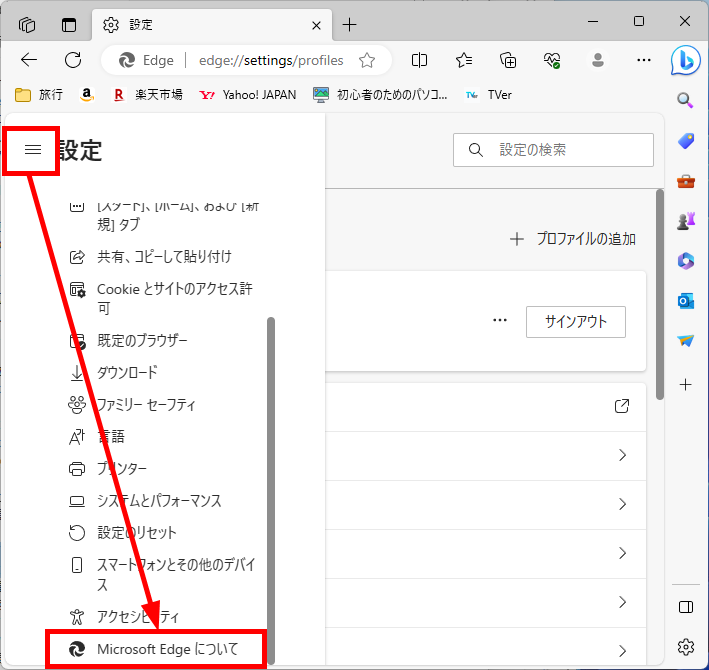
「バージョン情報」画面が表示されます。
バージョンを確認します。
なお、最新版ではない場合は、自動的に更新が始まります。
更新が完了すると「再起動」ボタンをクリックすることで、最新版へアップデートできます。
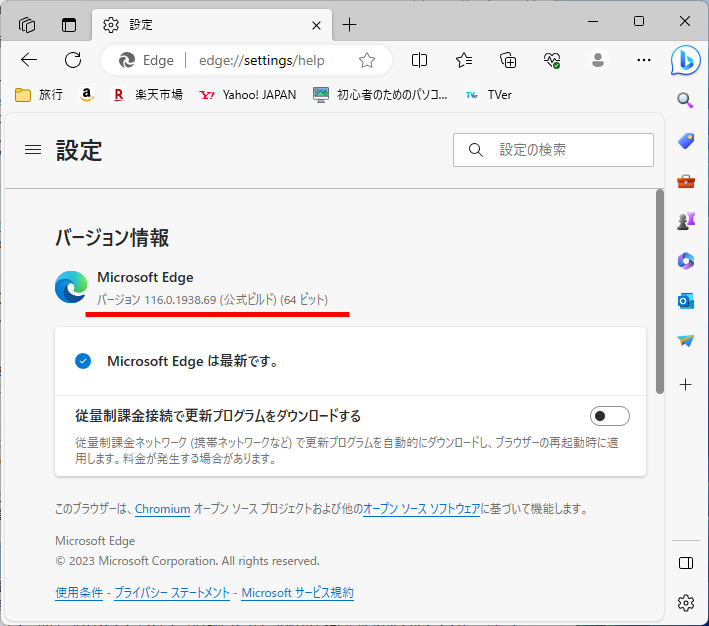
この方法で、Microsoft Edgeのバージョンを設定から確認することができます。
バージョンをコマンド(PowerShell)で確認する方法
バージョンをコマンド(PowerShell)で確認する方法をご紹介します。
タスクバーの「スタートボタン」をクリック→「すべてのアプリ」をクリックします。
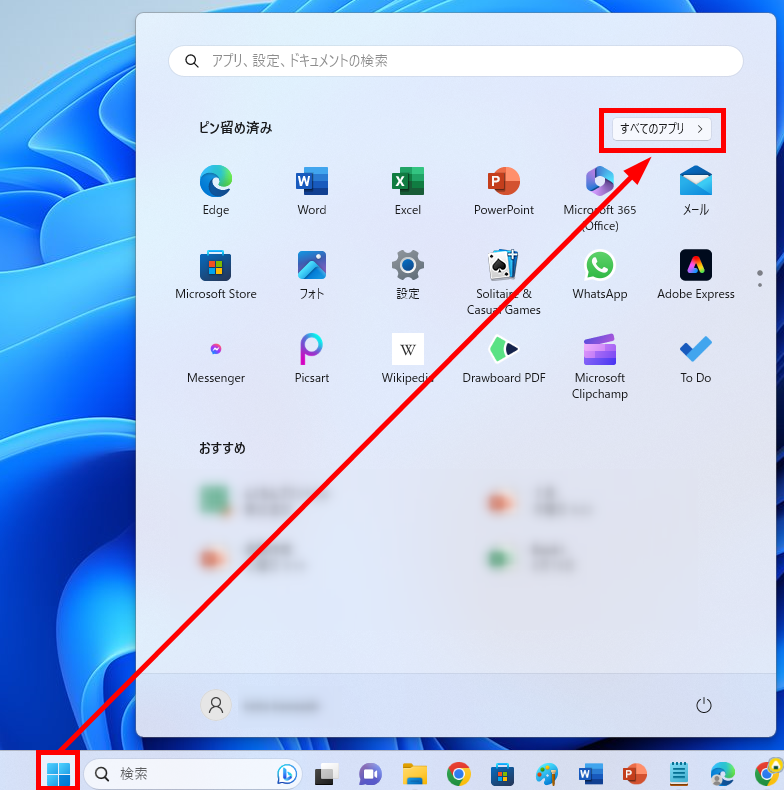
すべてのアプリの中からWの項目にある「Windowsツール」をクリックします。
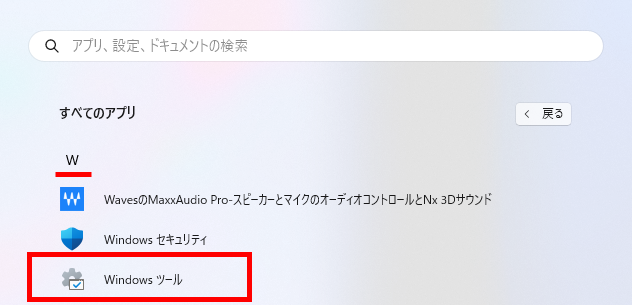
「Windows ツール」画面が表示されます。
「Windows PowerShell」をクリックします。
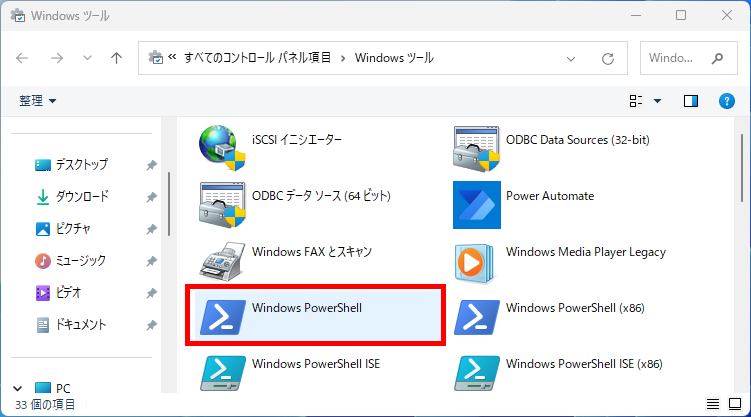
「Windows PowerShell」画面が表示されます。
以下のコマンドを張り付けてください。(手入力する必要はありません。)
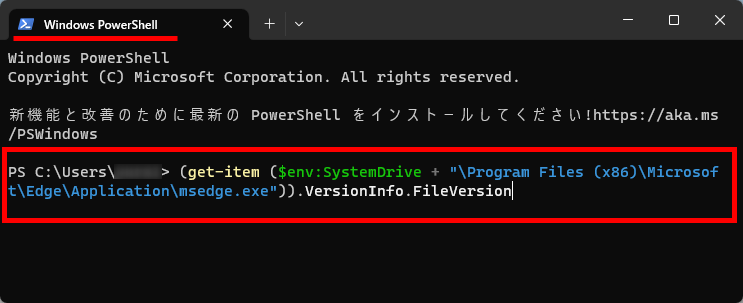
キーボードの「Enter」キーを押してください。
Microsoft Edgeのバージョン情報が表示されます。
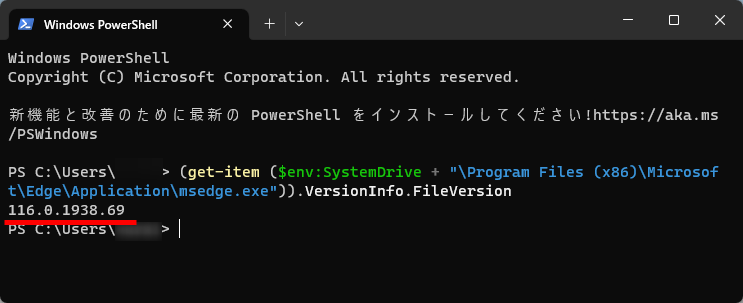
この方法で、バージョンをコマンド(PowerShell)で確認することができます。
【補足】
「Windows PowerShell」を開くほかの方法をご紹介します。
- Windows PowerShellを検索して開く方法
- Windows PowerShellをコマンドで開く方法
それでは、実際に操作をしながらみていきましょう。
Windows PowerShellを検索して開く方法
Windows PowerShellを検索して開く方法をご紹介します。
タスクバーの「検索」欄に「PowerShell」と入力します。

検索結果に「Windows PowerShell」が表示されます。
「開く」をクリックします。
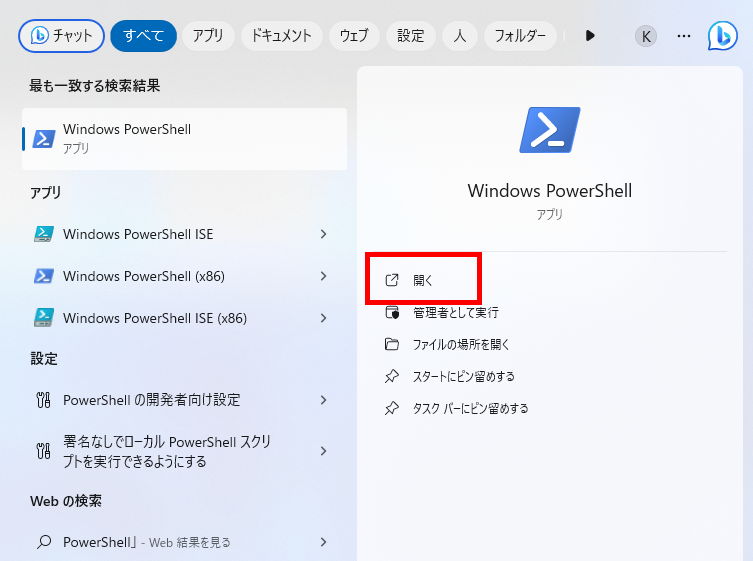
この方法で、Windows PowerShellを検索して開くことができます。
Windows PowerShellをコマンドで開く方法
Windows PowerShellをコマンドで開く方法をご紹介します。
キーボード「Win キー + R」を押します。
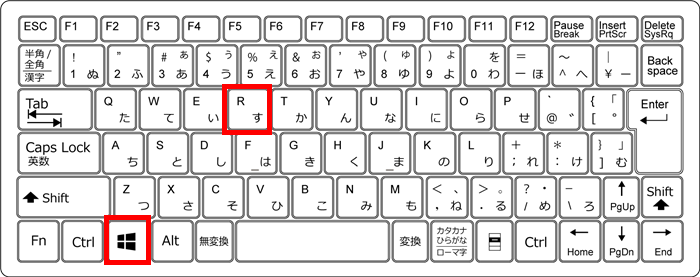
「ファイル名を指定して実行」画面が表示されます。
名前の欄に「PowerShell」と入力→「OK」をクリックします。
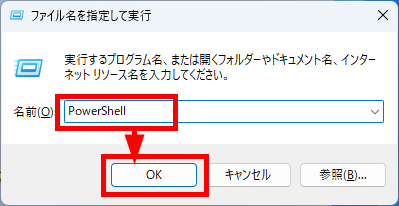
この方法で、Windows PowerShellをコマンドで開くことができます。
Microsoft Edgeのバージョン情報
ご自身がお使いのMicrosoft Edgeのバージョン情報の詳細を確認する方法をご紹介します。
Microsoft Edgeのバージョン情報の詳細は、こちらから確認することができます。
Microsoft Edge リリース スケジュール
https://learn.microsoft.com/ja-jp/deployedge/microsoft-edge-release-schedule
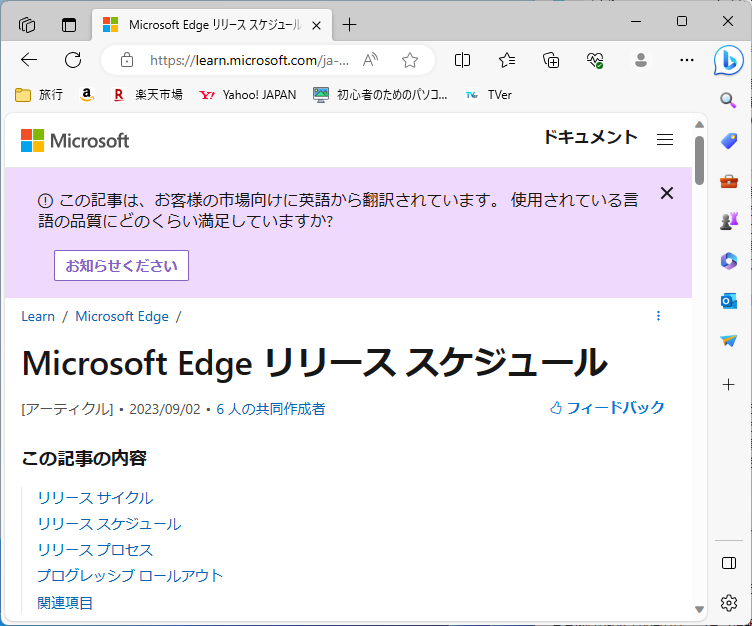
Microsoft Edgeのバージョンからリリース内容まで詳細に記載されています。
Microsoft は定期的に新機能を提供しているので、ご自身がお使いのバージョンを確認して、最新版にアップデートすることをメーカーとして推奨されています。
今回は、「Microsoft Edge(マイクロソフト・エッジ)」のバージョンを確認する方法をコマンドを使った方法も含めてお伝えしました。
定期的に新機能が提供されるのは「Microsoft Edge(マイクロソフト・エッジ)」を使うメリットでもあるので、ぜひアップデートされた最新バージョンを利用して快適に安心してブラウザーを使ってください。
この内容が、少しでもご覧いただいた方たちの役に立った、解決したにつながれば幸いです。
