Microsoft Edgeのお気に入りバーを常に表示して固定する方法とフォルダ管理も含めてご紹介します。
お気に入りバーによく利用するWebサイトを登録しておくと、すぐに見たいWebサイトへアクセスができるのでとても便利です。
お気に入りバーをさらに使いやすく工夫をして、作業効率を上げてみましょう。
そこで、「Microsoft Edge(マイクロソフト・エッジ)」のお気に入りバーを常に表示して固定する方法とフォルダ管理も含めてお伝えしていきます。
なお、操作方法の手順は「Windows 11」のやり方をお伝えしていきます。
Microsoft Edgeのお気に入りバーとは?
Microsoft Edgeのお気に入りバーとは、Microsoft Edge画面の上部に表示されるお気に入りに登録されたWebサイトの表示スペースのことです。
お気に入りバーを利用することで、登録したWebサイトに素早くアクセスすることができます。
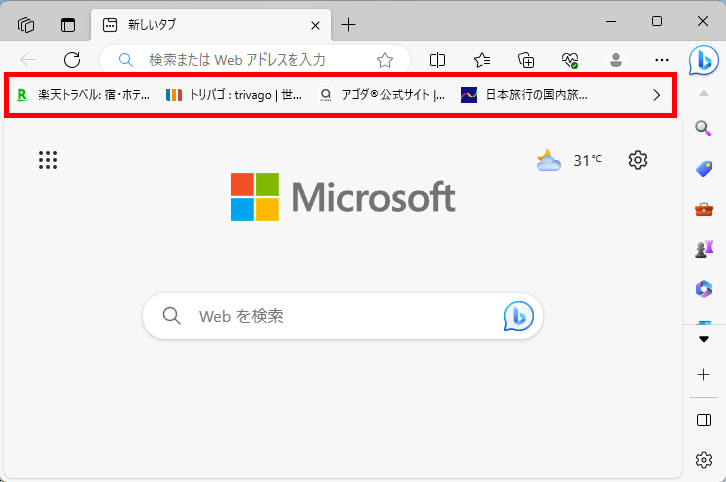
このお気に入りバーの表示方法や管理方法について、詳しくお伝えしていきます。
お気に入りバーを常に表示して固定する方法
お気に入りバーを常に表示して固定する方法をご紹介します。
あらかじめ、Microsoft Edgeを開いた状態からお伝えしていきます。
Microsoft Edge画面の右上にある「…」をクリック→「設定」をクリックします。
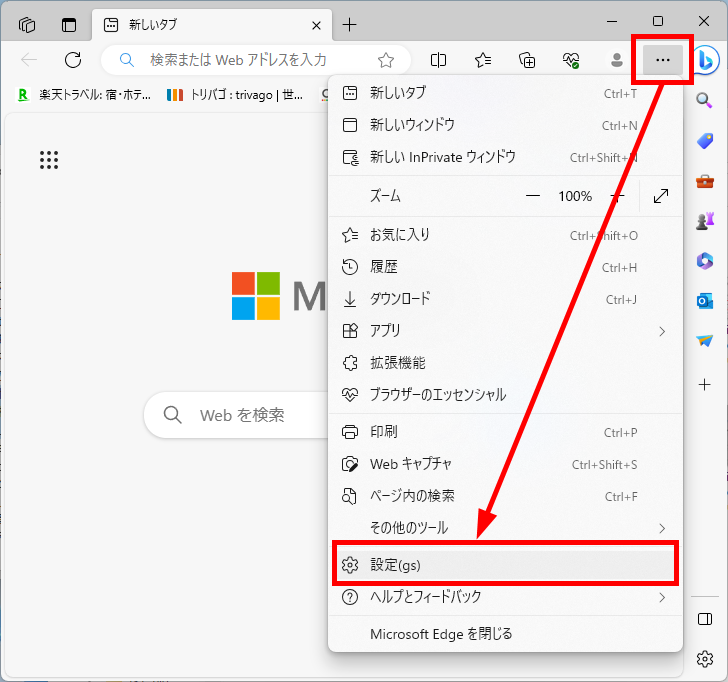
「設定」画面が表示されます。
「三(設定メニュー)」をクリック→「外観」をクリックします。
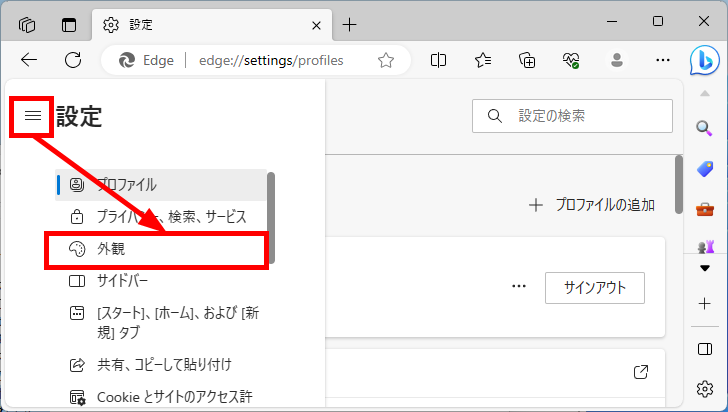
画面を下にスクロールして「ツールバーのカスタマイズ」>「お気に入りバーの表示」項目内にあるプルダウンから「常に表示」をクリックします。
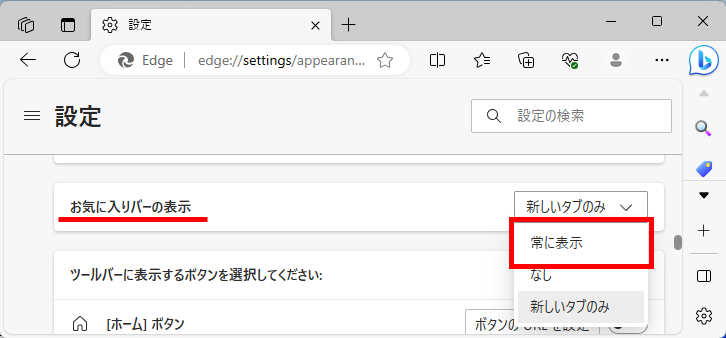
Microsoft Edgeの上部にお気に入りバーが表示されました。

この方法で、お気に入りバーを常に表示して固定することができます。
お気に入りバーをフォルダで管理する方法
お気に入りバーを利用すると使いやすくてついたくさんのWebサイトを登録してしまいます。
しかし、お気に入りバーは2段に表示することはできません。
そこで、お気に入りバーをフォルダで管理する方法をご紹介します。
あらかじめ、Microsoft Edgeを開いた状態からお伝えしていきます。
お気に入りバーの上で右クリックします。
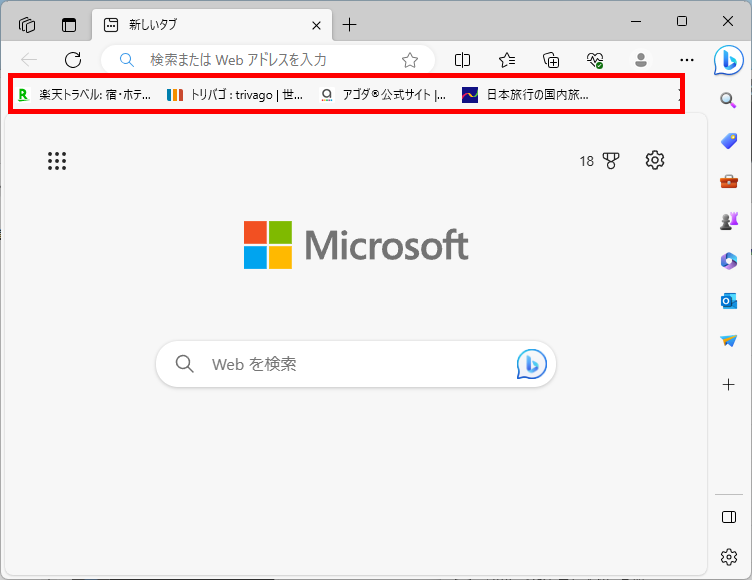
メニューが表示されるので「フォルダの追加」をクリックします。
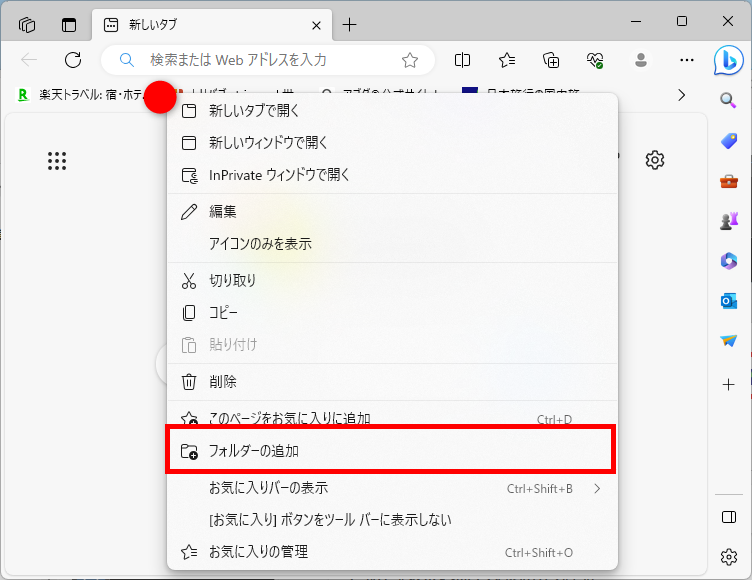
お気に入りの「新しいフォルダ」画面が表示されます。
「お気に入りバー」フォルダをクリックし、画面下の「新しいフォルダ」をクリックします。
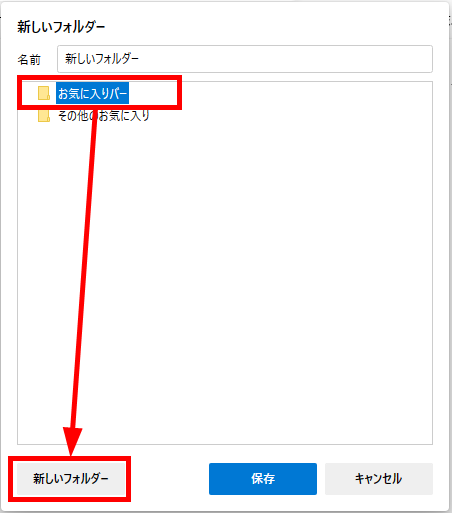
「お気に入りバー」フォルダの下に「新しいフォルダ」が作られるので、「任意のフォルダ名」を入力します。
例)旅行
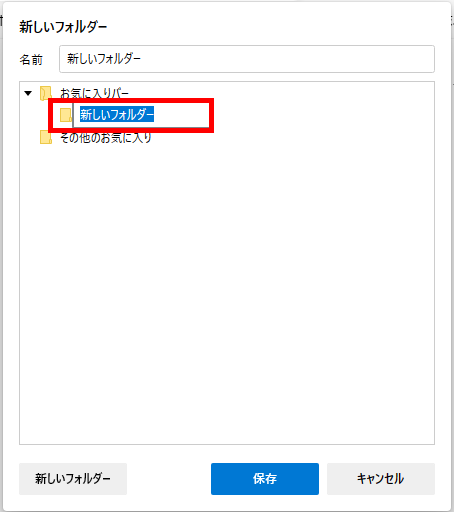
「保存」をクリックします。
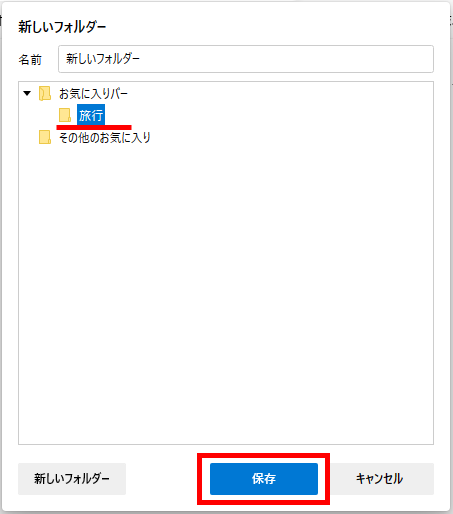
お気に入りバーに、先ほど入力したフォルダが表示されます。
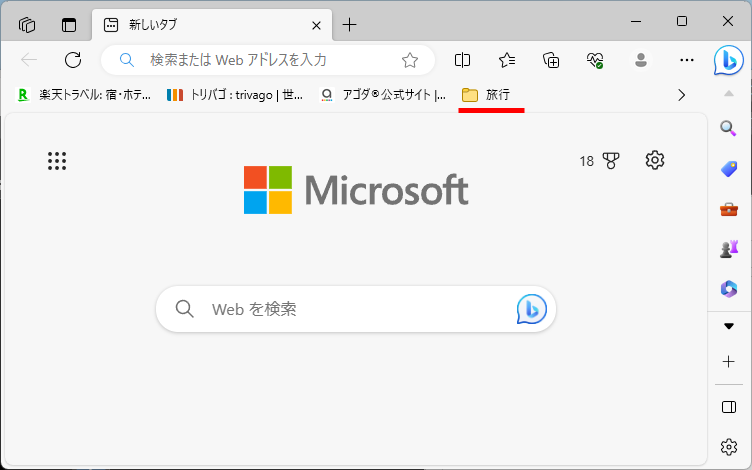
すでに登録済みのWebサイトをドラッグして、フォルダに入れます。
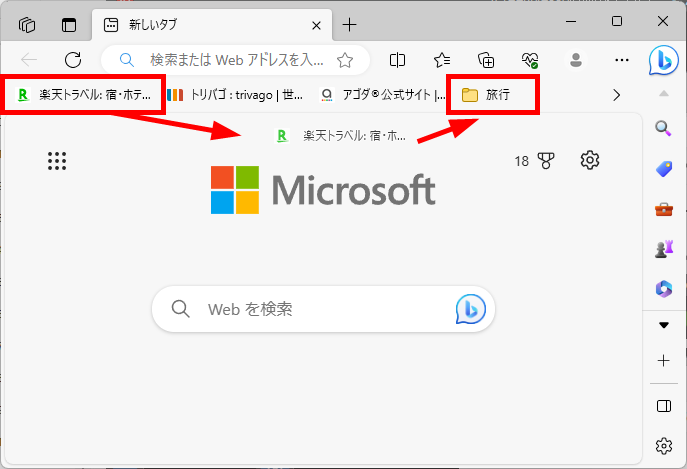
フォルダをクリックすると、ドラッグしたWebサイトが表示されます。
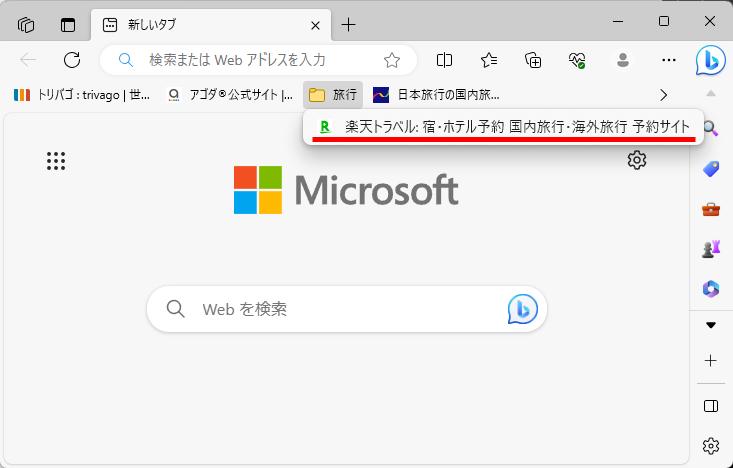
▼例)旅行関連サイトをすべて「旅行フォルダ」に移動させてから「旅行フォルダ」をクリックすると、一覧でサイトを閲覧できます。
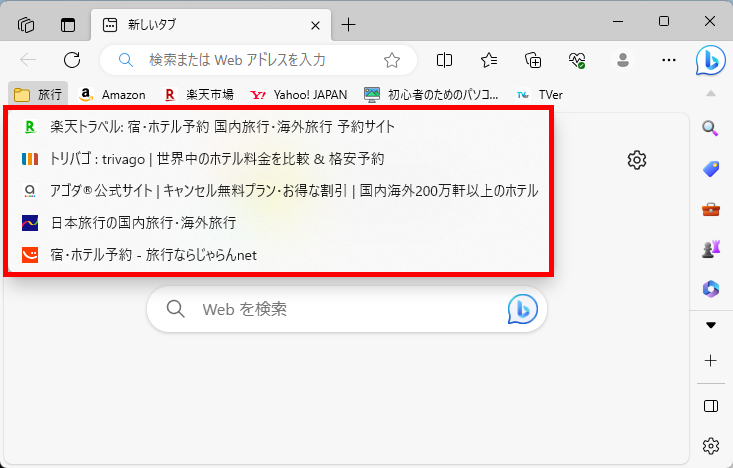
この方法で、お気に入りバーをフォルダで管理することができます。
お気に入りバーのお気に入りをアイコンにする方法
登録したWebサイトをお気に入りバーに表示するときに、アイコンのみにすることができます。
アイコンのみにすることで、お気に入りバーの表示スペースを節約することができます。
そこで、お気に入りバーのお気に入りをアイコンにする方法をご紹介します。
あらかじめ、Microsoft Edgeを開いた状態からお伝えしていきます。
お気に入りバーにあるWebサイトを「右クリック」します。
例)Amazon
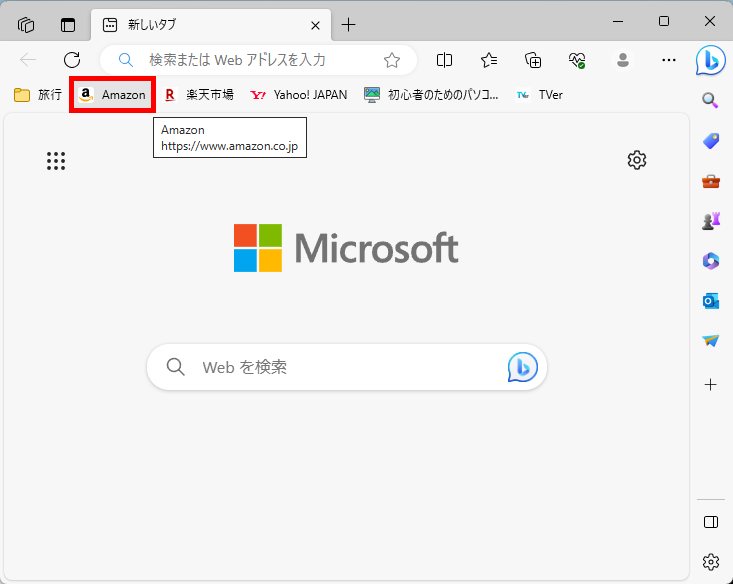
メニューが表示されるので、「アイコンのみを表示」をクリックします。
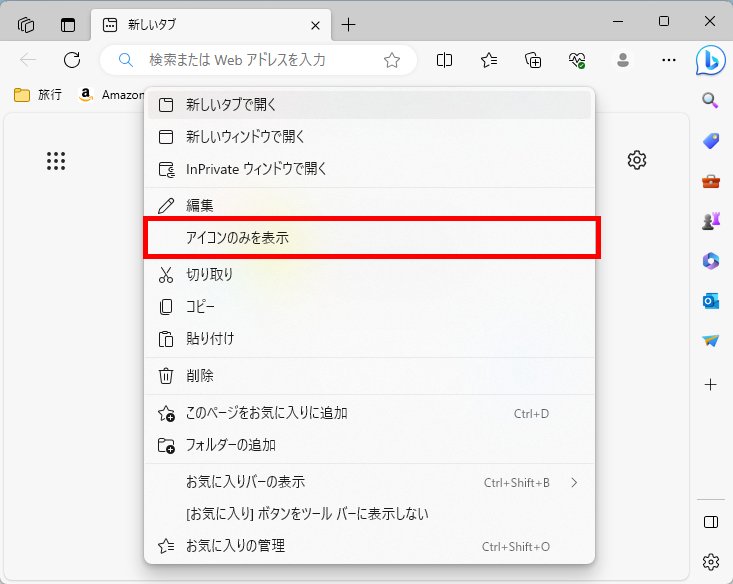
お気に入りバーにあるWebサイトの表示が「アイコンのみ」になりました。
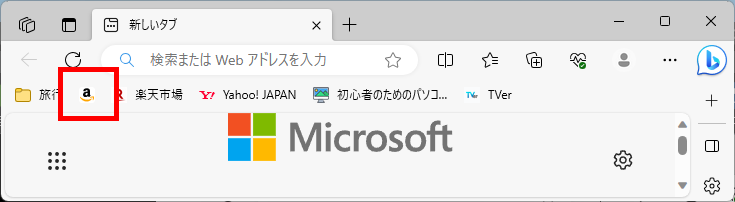
この方法で、お気に入りバーのお気に入りをアイコンにすることができます。
【補足】
元に戻す場合(アイコン+テキスト)は、もう一度「アイコンのみ」をクリックします。

↓
元(アイコン+テキスト)に戻りました。
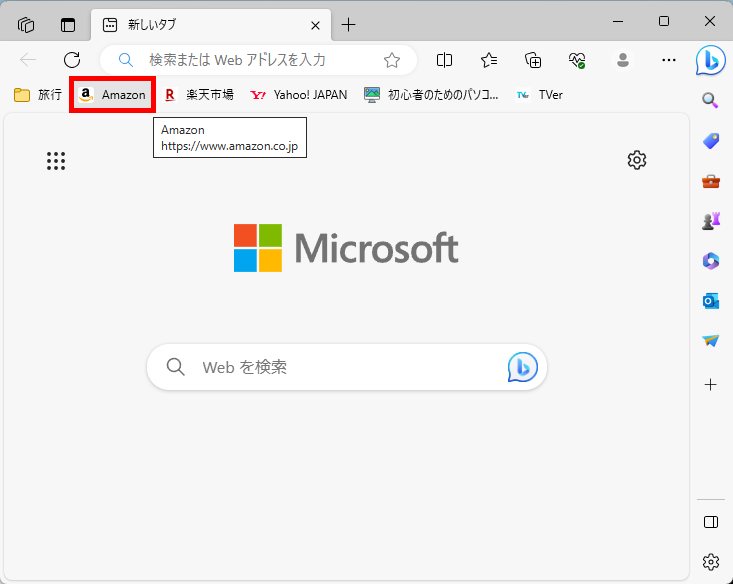
今回は、「Microsoft Edge(マイクロソフト・エッジ)」のお気に入りバーを常に表示して固定する方法とフォルダ管理も含めてお伝えしました。
ついついお気に入りバーに、大量のWebサイトを登録してしまいがちなので、フォルダを作成したりなど、日ごろから整理整頓しておくことが、作業効率の向上につながります。ぜひ活用してみてください。
この内容が、少しでもご覧いただいた方たちの役に立った、解決したにつながれば幸いです。
