Microsoft Edgeでポップアップブロックの解除方法と個別のサイトのみ解除する方法も含めてご紹介します。
Webサイトを閲覧していると、URLやボタンをクリックしたときに、別の画面が起動して広告が流れたり、確認画面が表示されることがありますよね。
一般的なWebブラウザーは、そのポップアップを非表示にすることができる「ポップアップブロック」機能が標準搭載されています。
そこで、Microsoft Edgeでポップアップブロックの解除方法と個別のサイトのみ解除する方法も含めてご紹介します。
なお、操作方法の手順は「Windows 11」のやり方をお伝えしていきます。
Microsoft Edgeのポップアップブロックとは?
Webページには、Webページを表示しているウィンドウとは別の新しいウィンドウを自動的に表示して操作をさせたり、広告を表示させたりする「ポップアップウィンドウ」機能があります。
そのポップアップウィンドウが自動的に開かれないようにするのが「ポップアップブロック」機能です。
ポップアップブロックを有効にすることで、不要な広告や画面が表示されなくなり、悪意のあるWebサイトにアクセスをして個人情報の漏洩やコンピュータウィルス感染を防ぐことができます。
しかし、Webサイトはデザインやセキュリティの担保のために、ポップアップを導入している場合があるので、すべてのポップアップをブロックすると、Webサイトの閲覧やサービスの利用に問題が生じる場合があります。
信頼できるWebサイト上ではポップアップブロックを無効にしたり、必要に応じて設定を見直すことが大切です。
Microsoft Edgeでポップアップブロックを解除する方法
Microsoft Edgeでポップアップブロックを解除する方法をご紹介します。
あらかじめ、Microsoft Edgeを開いた状態からお伝えしていきます。
Microsoft Edge画面の右上にある「…」をクリック→「設定」をクリックします。
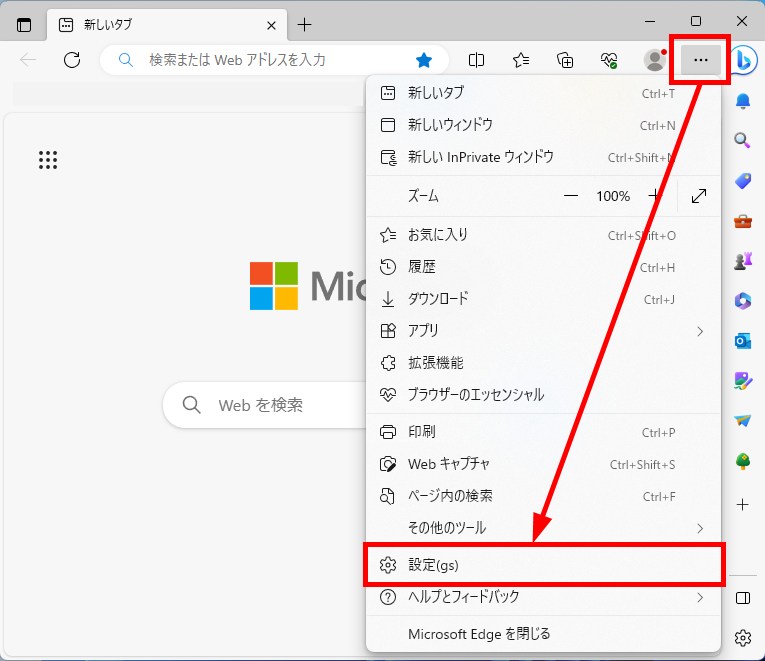
「設定」画面が表示されます。
「三(設定メニュー)」をクリック→「Cookieとサイトのアクセス許可」をクリックします。
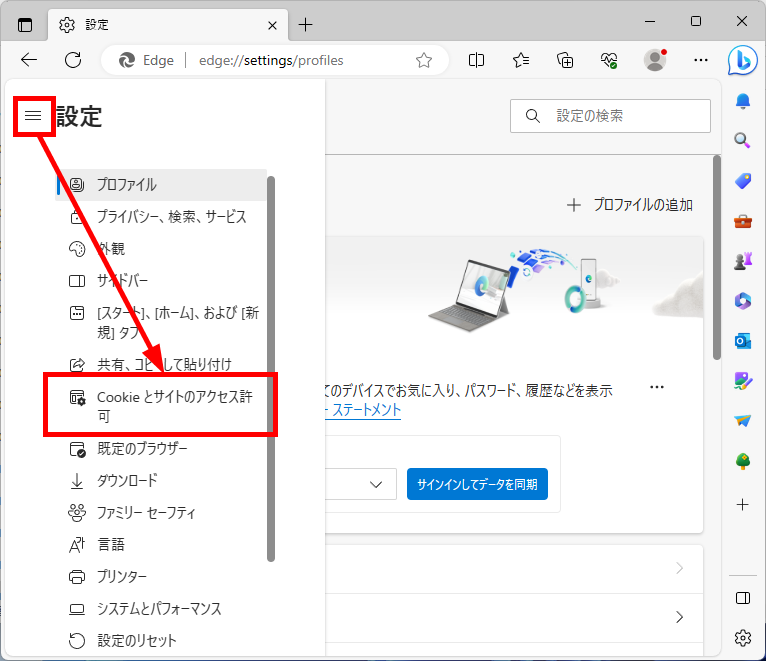
右メニューの「すべてのアクセス許可」の項目にある「ポップアップとリダイレクト」をクリックします。
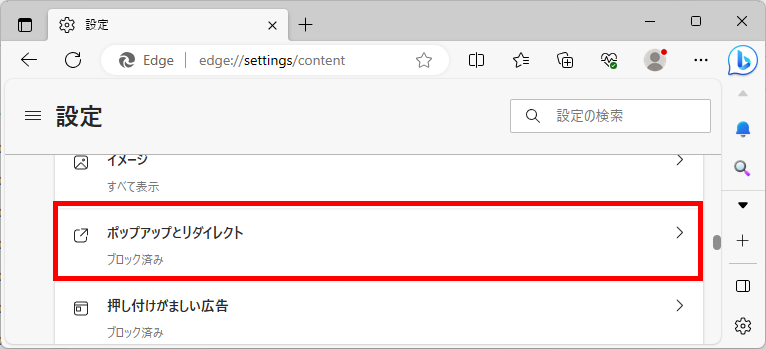
「サイトのアクセス許可/ポップアップとリダイレクト」画面が表示されます。
「ブロック(推奨)」のスイッチをオフします。
(ボタンを右から左に移動させると青色から白色になります。)
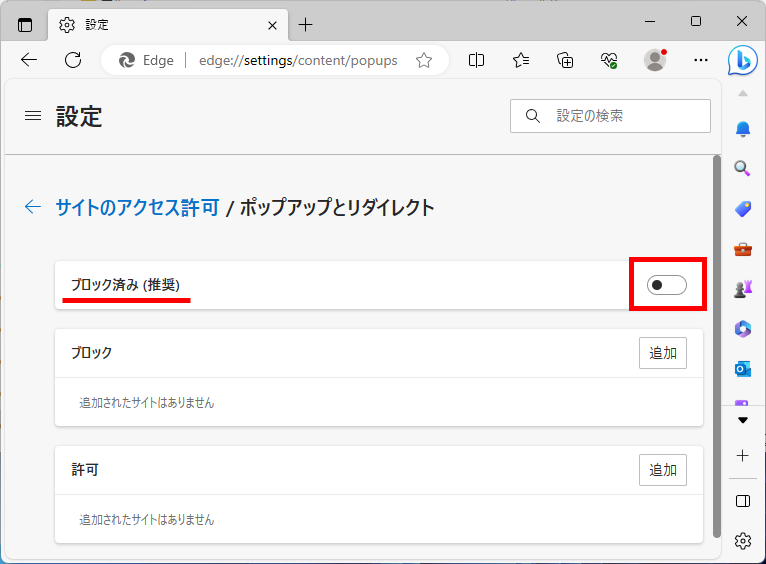
この方法で、Microsoft Edgeでポップアップブロックを解除することができます。
【補足】
Microsoft Edgeのポップアップブロックを有効にしたい場合は、スイッチをONにすると有効になります(ボタンを左から右に移動させると白色から青色になります)
個別のサイトのみポップアップブロックを解除する方法
個別のサイトのみポップアップブロックを解除する方法をご紹介します。
Microsoft Edge画面の右上にある「…」をクリック→「設定」をクリックします。
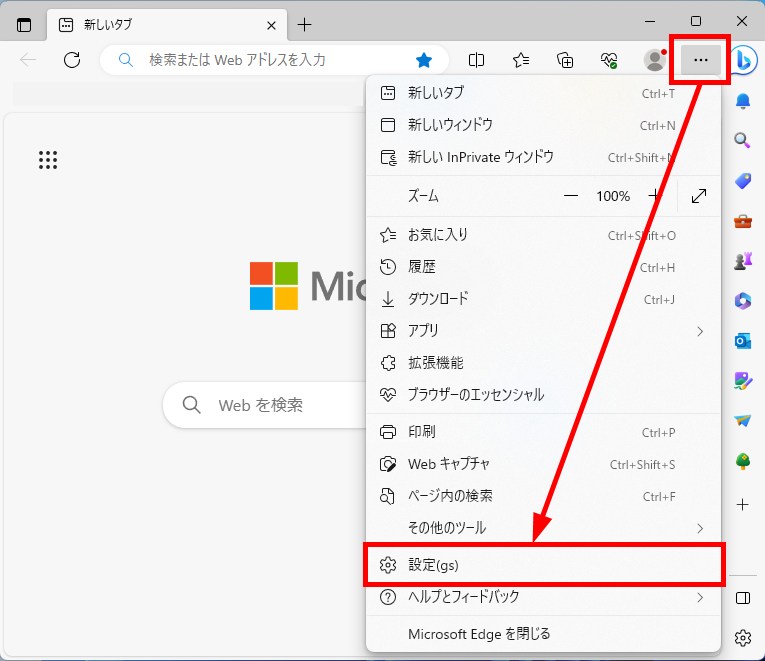
「設定」画面が表示されます。
「三(設定メニュー)」をクリック→「Cookieとサイトのアクセス許可」をクリックします。
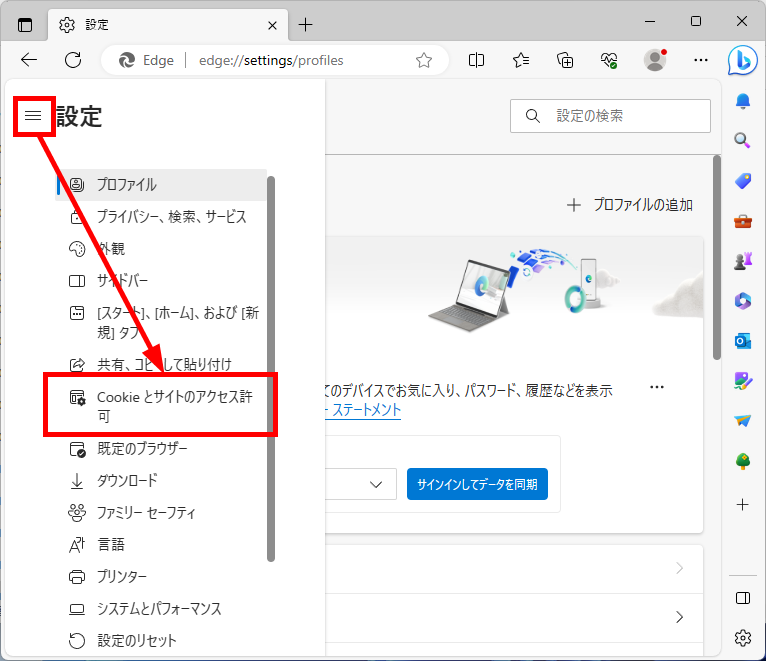
右メニューの「すべてのアクセス許可」の項目にある「ポップアップとリダイレクト」をクリックします。
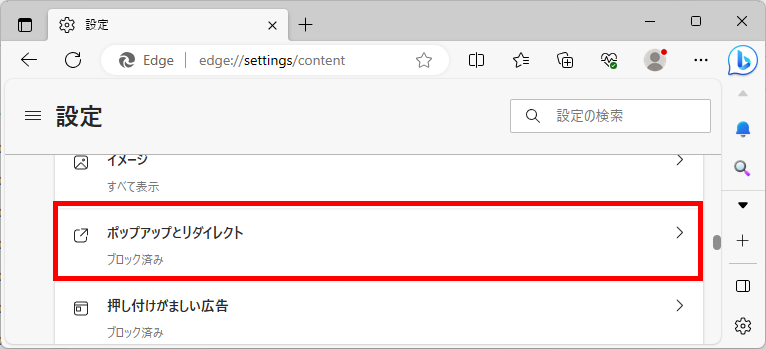
「サイトのアクセス許可/ポップアップとリダイレクト」画面が表示されます。
「許可」項目内の「追加」をクリックします。
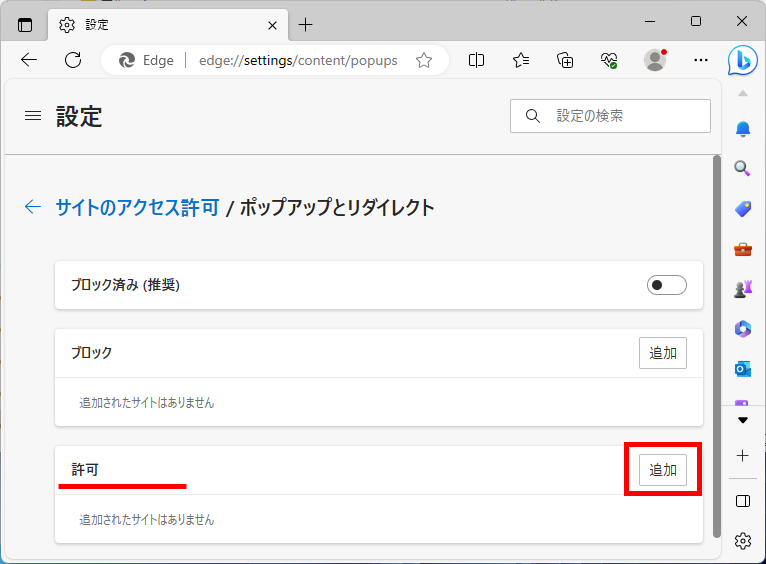
「サイトの追加」画面が表示されます。
ポップアップを許可したいページのURLを入力し、「追加」をクリックします。
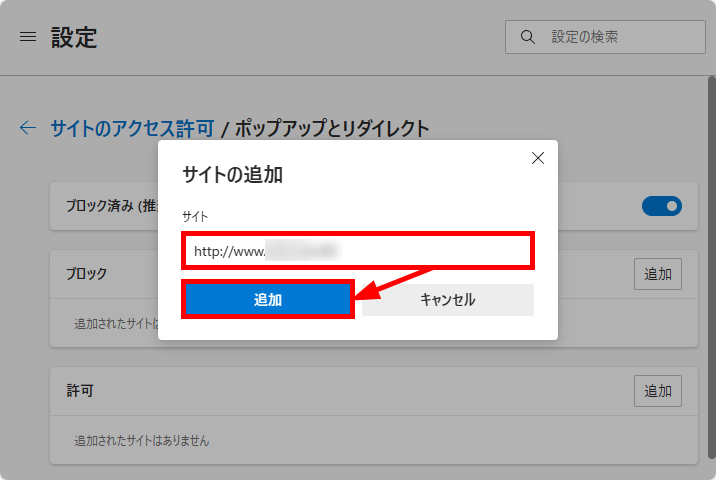
「許可」項目内に入力したURLが表示されました。
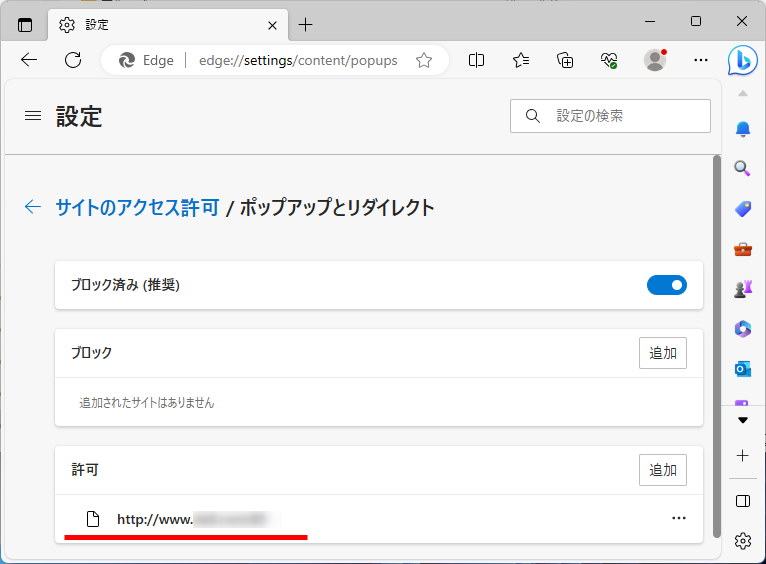
この方法で、個別のサイトのみポップアップブロックを解除することができます。
【補足】
入力したポップアップを許可したいページのURLのサブディレクトリに含まれるページに対しても、ポップアップブロックは解除されます。ただし、単一のページURLを追加した場合を除きます。
特定のページのみをポップアップブロックしたい場合は、以下の方法で設定できます。
特定のページのみポップアップブロックを有効にする方法
特定のページのみポップアップブロックを有効にする方法をご紹介します。
あらかじめ、「サイトのアクセス許可/ポップアップとリダイレクト」画面が表示された状態からお伝えします。
「ブロック(推奨)」のスイッチをオフします。
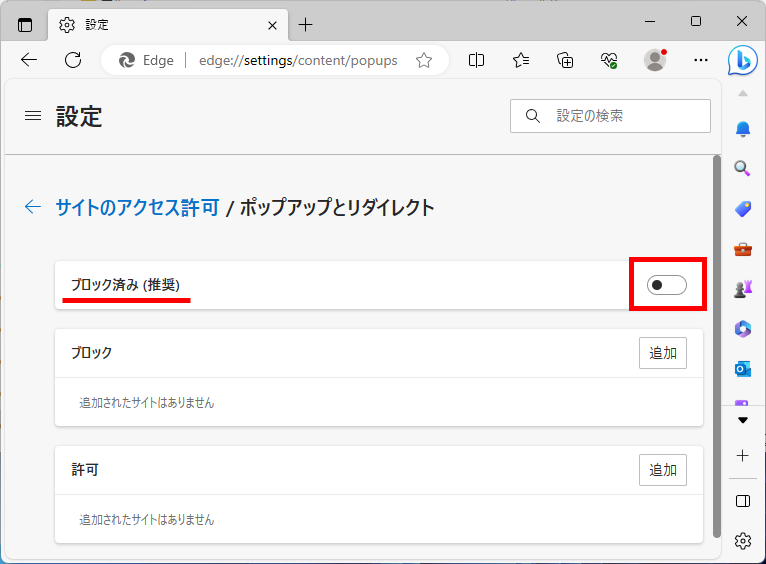
「ブロック」の「追加」をクリックします。
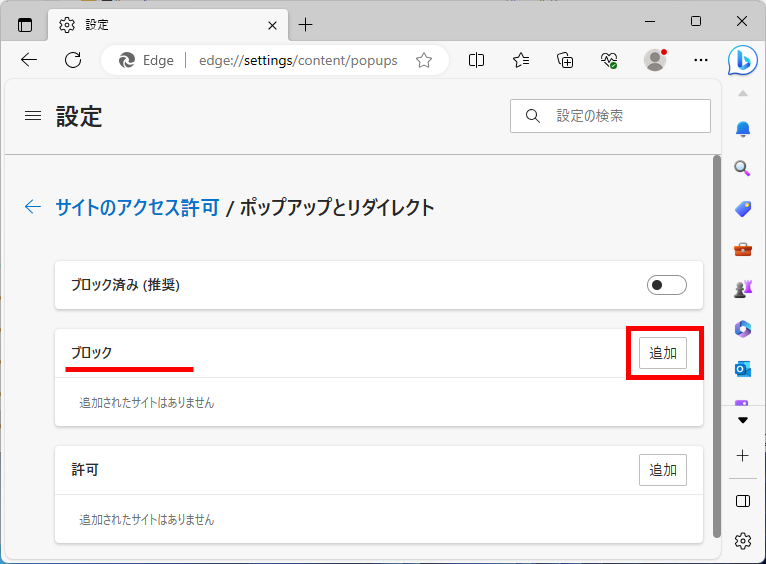
「サイトの追加」画面が表示されます。
サイト欄に「ブロックしたいページのURL」を入力します。
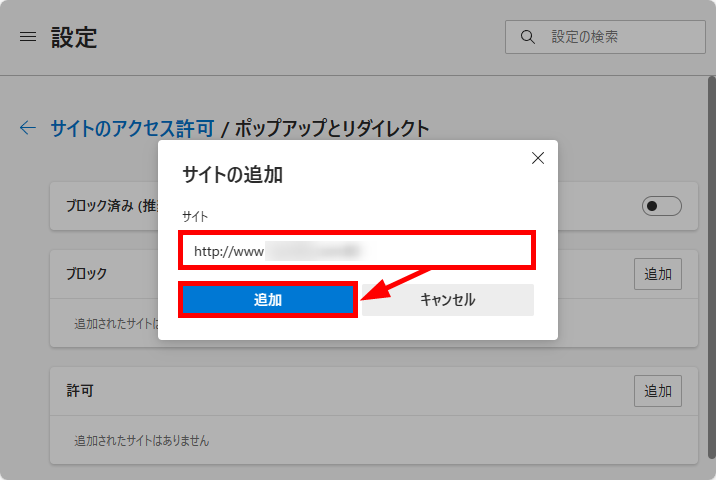
「ブロック」項目内に入力したURLが表示されました。
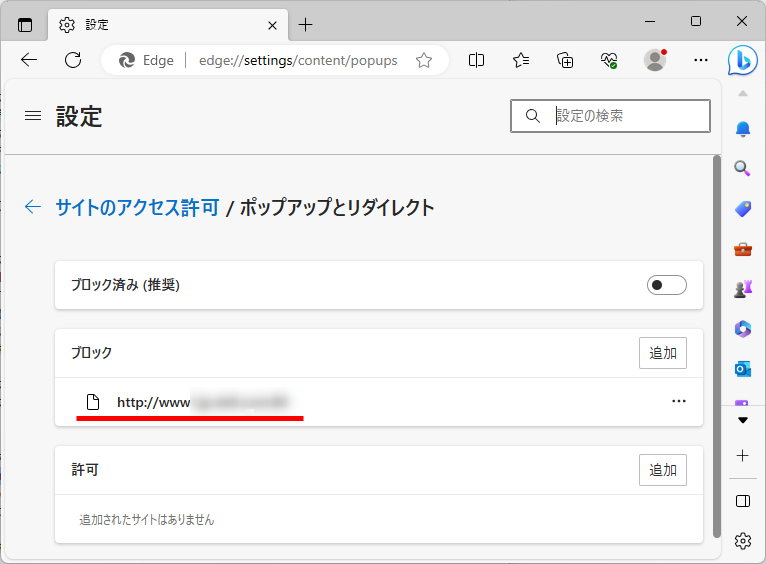
この方法で、特定のページのみポップアップブロックを有効にすることができます。
今回は、Microsoft Edgeでポップアップブロックの解除方法と個別のサイトのみ解除する方法も含めてお伝えしました。
ポップアップブロックを無効にした場合のメリットやデメリットをよく理解したうえで、必要に応じて活用してみてください。
この内容が、少しでもご覧いただいた方たちの役に立った、解決したにつながれば幸いです。
