Microsoft Edge(マイクロソフト・エッジ)のタブ機能は便利なので、つい増やしすぎて「どれがどれだかわからない!」と困ってしまうことがあります。
そこで、タブグループを作ると、タブがまとまって見やすくなり、目的のページが探しやすくなるので便利です。
こちらでは、Microsoft Edge(マイクロソフト・エッジ)のタブをグループ化したり、解除する方法をご紹介します。
複数のタブをグループ化する方法
タブをグループ化したグループは、タブ上に保存されるので、Microsoft Edgeを終了しても次に起動した時にタブバーに表示されるので便利です。
今回は、複数の水族館の公式サイトをグループ化する方法でご紹介します。
グループ化したい3つの水族館のサイトをタブで開きます。
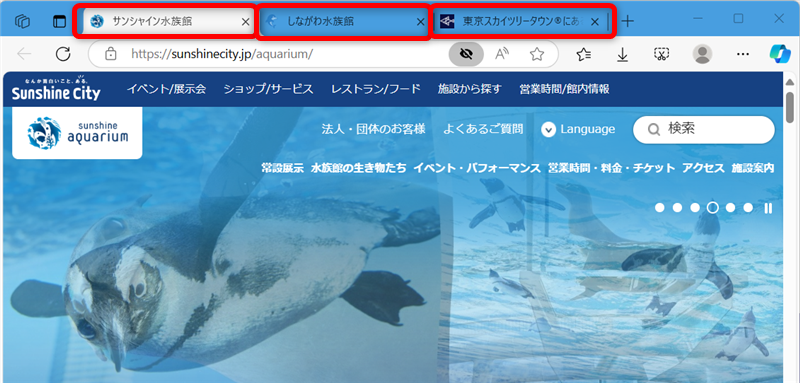
1番目(一番左)の水族館のサイトタブをクリックして、「Shift」キーを押しながら、3番目(一番右)の水族館のサイトタブをクリックすると、タブがすべて選択されます。
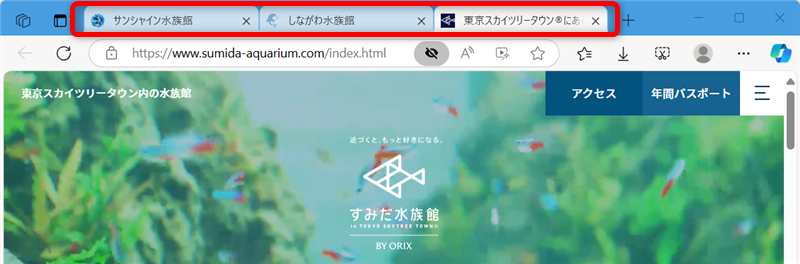
1番目(一番左)の水族館のサイトタブをクリックして「メニュー」を表示させます。
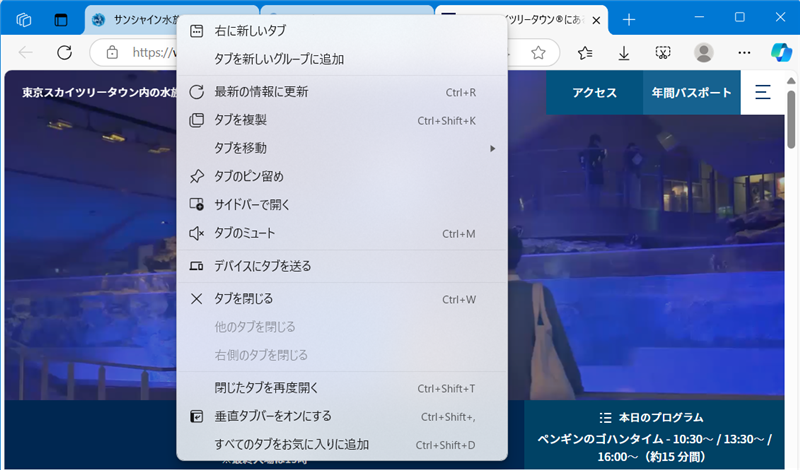
「メニュー」の中の「タブを新しいグループに追加」を選択します。
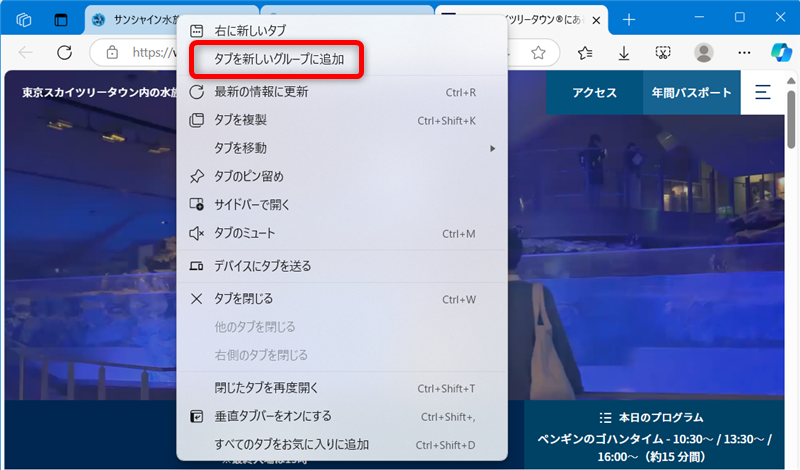
一番右側に新しいタブ「Zoos」と表示されます。
こちらのタブの名前は自動で入ってしまうので、今回は「水族館」に変更します。
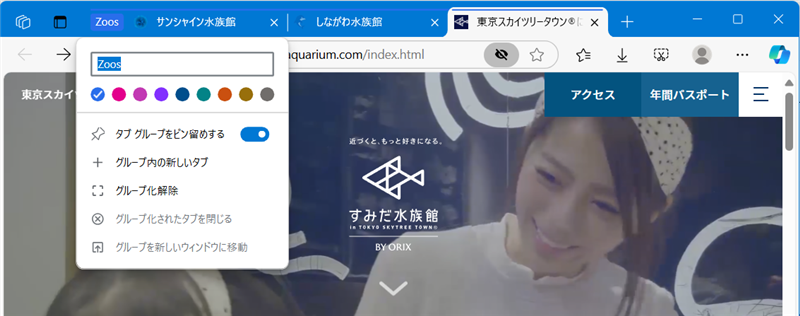
↓
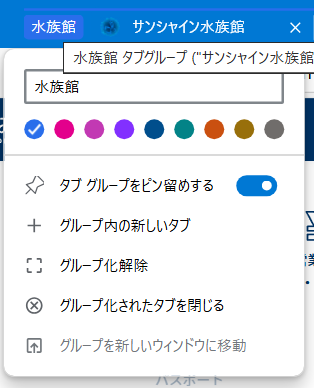
グループ化したタブの色を赤枠のところから変更することができるので、今回は青からピンクにしてみました。
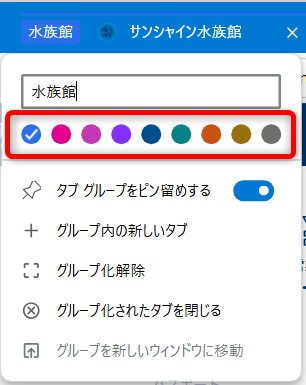
↓
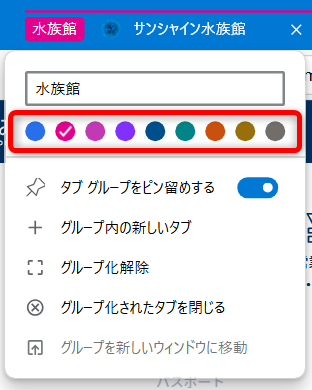
これで、複数のタブをグループ化することができます。
【補足】
作成したグループをクリックすると折りたたまれて、もう一度クリックするとグループ内のタブが表示されます。
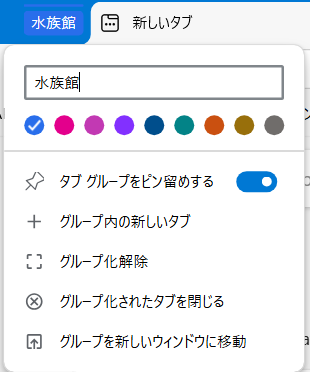
↓

作成したグループにタブを追加する方法
作成したグループにタブを追加する方法を2種類ご紹介します。
タブをグループに追加する
今回は、作成した「水族館」タブに新しい水族館(葛西臨海水族園)のサイトのタブをドラッグして追加します。
葛西臨海水族園のサイトを開き、タブにカーソルを合わせて「水族館」タブのところまでドラッグさせます。
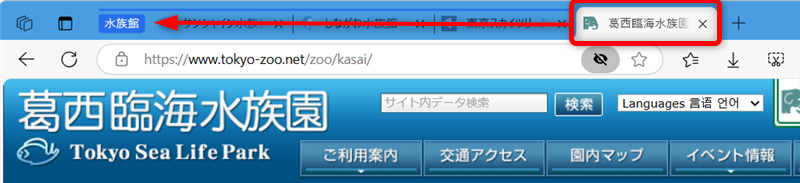
↓
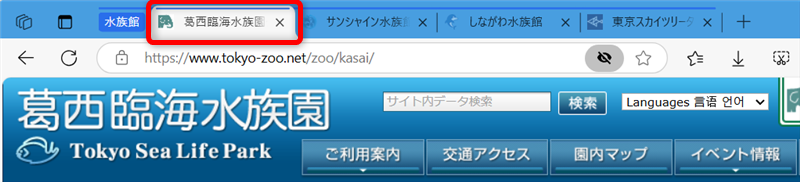
「水族館」タブをクリックすると、葛西臨海水族園のサイトを含めて折りたたまれて、もう一度クリックするとグループ内のタブが表示されます。
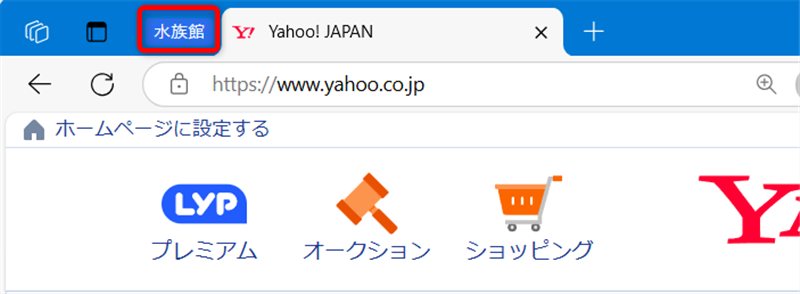
↓
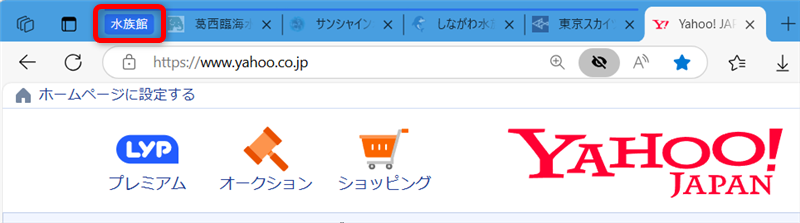
これで、タブをドラッグしてグループに追加することができます。
右クリックメニューからタブをグループに追加する
今回は、作成した「水族館」タブに新しい水族館(アクアパーク品川)のサイトのタブを右クリックメニューから追加します。
アクアパーク品川のサイトを開き、タブにカーソルを合わせて右クリックして「メニュー」を表示させます。
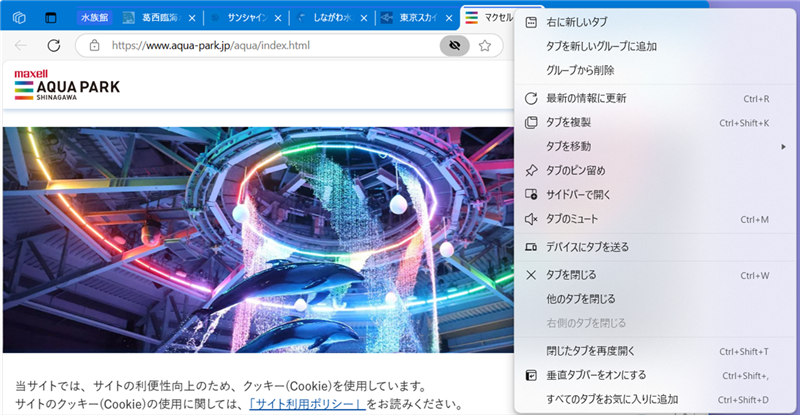
「メニュー」から「タブをグループに追加」を選択します。
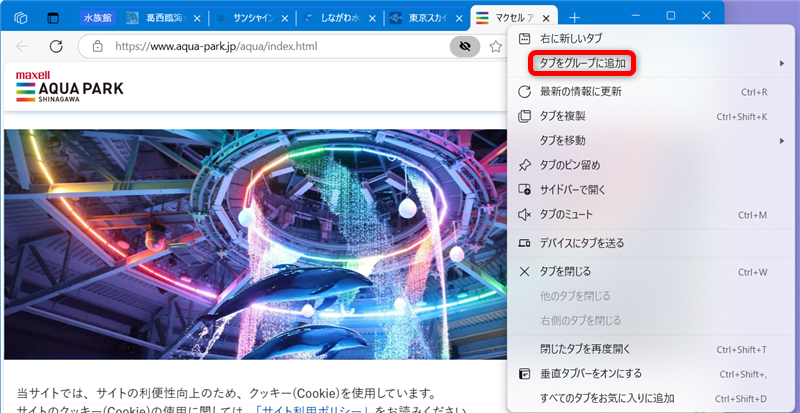
「メニュー」の横に「水族館」が選択肢に現れるので、そちらをクリックします。
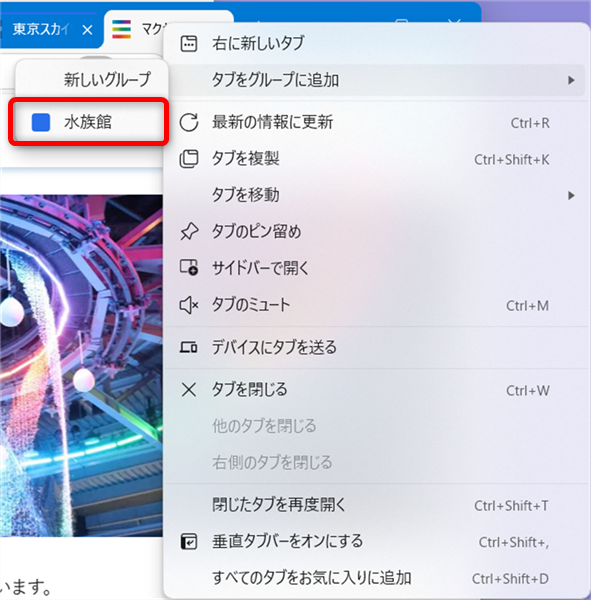
「水族館」タブをクリックすると、アクアパーク品川のサイトを含めて折りたたまれて、もう一度クリックするとグループ内のタブが表示されます。
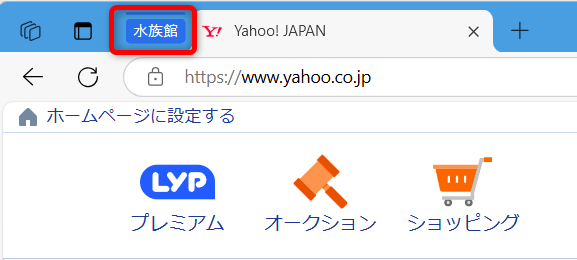
↓
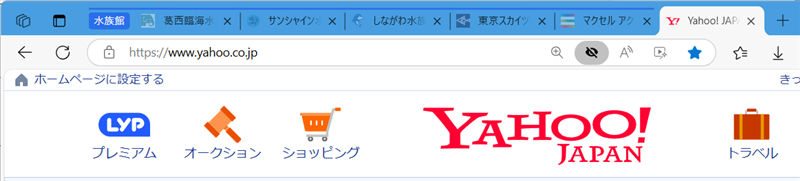
これで、右クリックメニューからタブをグループに追加することができます。
【補足】
グループにある削除したいタブにカーソルを合わせて右クリックし、「グループから削除」をクリックするとグループからタブを削除できます。
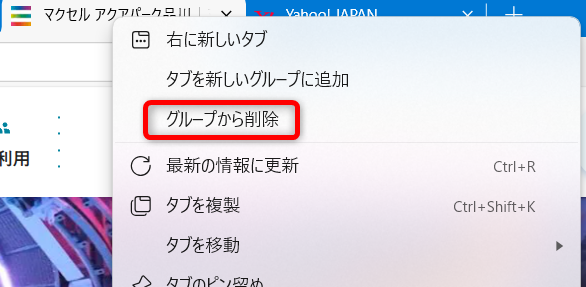
グループを解除する方法
作成したグループを解除する方法をご紹介します。
解除させるグループのタグにカーソルを合わせて右クリックして「メニュー」を表示させます。
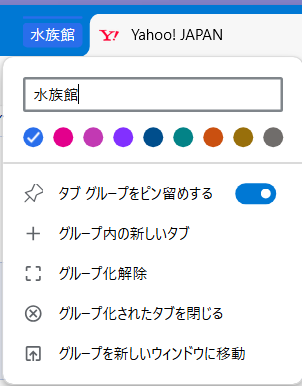
「メニュー」から「グループ化解除」を選択すると、グループ化していたタグが元の状態に戻ります。
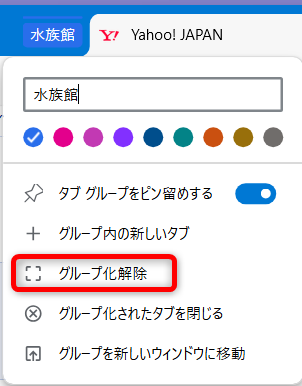
↓
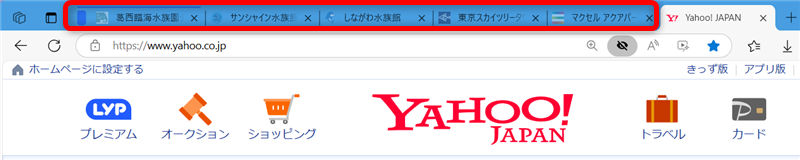
これで、グループを解除することができます。
タブを自動でグループ化する方法
Microsoft Edgeでは複数開いタブを自動でグループ化することができます。
今回は、水族館のサイト3つと、Yahoo!ニュースの記事のサイト3つを開いた状態でご説明します。
水族館のサイト3つと、Yahoo!ニュースの記事のサイト3つを開いてあります。
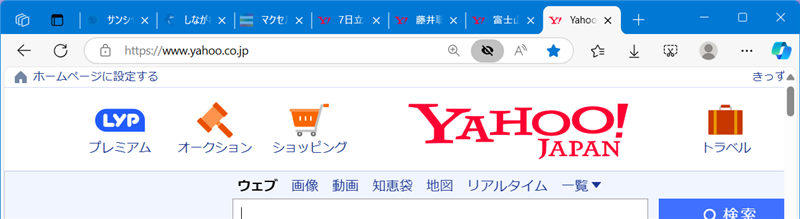
↓
画面の左上の「タブ操作メニュー」アイコンをクリックします。
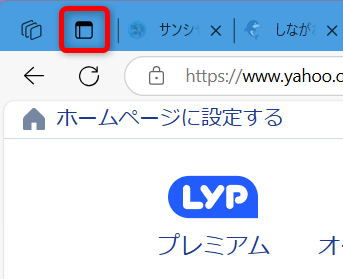
「タブ操作メニュー」が現れるので、「タブの整理」を選択します。
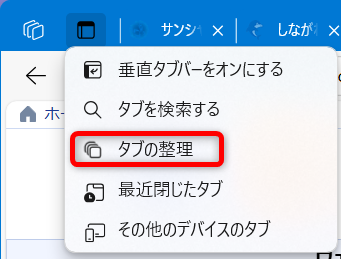
グループが自動で作成されるので、画面下の「グループ タブ」ボタンを選択します。
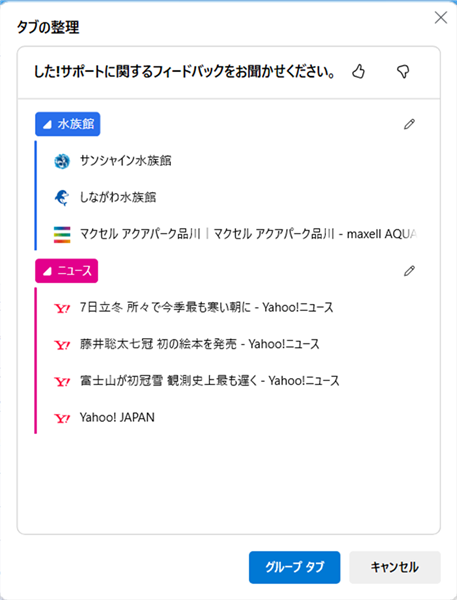
↓
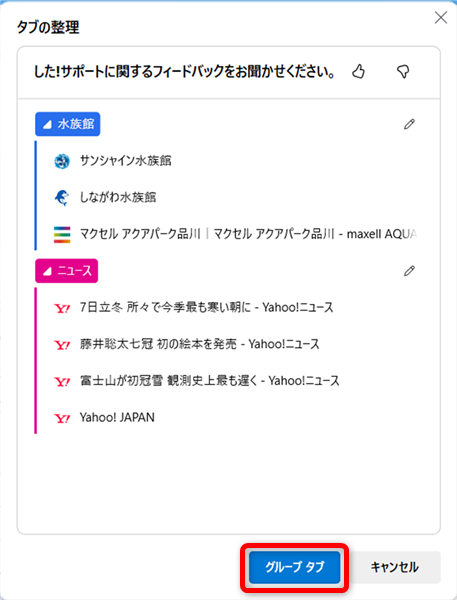
「水族館」と「ニュース」という2つのグループタブができあがりました。
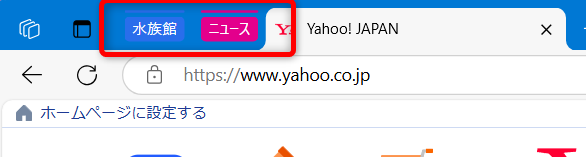
これで、タブを自動でグループ化できます。
Microsoft Edge(マイクロソフト・エッジ)のタブ機能は便利なので、つい増やしすぎて「どこに行ったかわからない」と困ってしまうことがあります。
そこで、タブグループを作ると、タブがまとまって見やすくなり、目的のページが探しやすくなるので便利です。
こちらでは、Microsoft Edge(マイクロソフト・エッジ)のタブをグループ化したり、解除する方法をご紹介しました。
少しでもお役に立てれば嬉しいです。
