Microsoft Edge(マイクロソフト・エッジ)を使っている時に、いくつかのWebページを別々のタブで見ている時に、誤って閉じてしまうということはありませんか?
こちらでは、Microsoft Edge(マイクロソフト・エッジ)で誤って閉じてしまったタブを復元する方法をご紹介します。
尚、操作方法の手順は「Windows 11」での方法をお伝えしていきます。
タブバーからタブを復元する
Microsoft Edgeのタブバーからタブを復元する方法をご紹介します。
閲覧中のタブを閉じてしまったら、タブバーにカーソルを合わせて右クリックします。
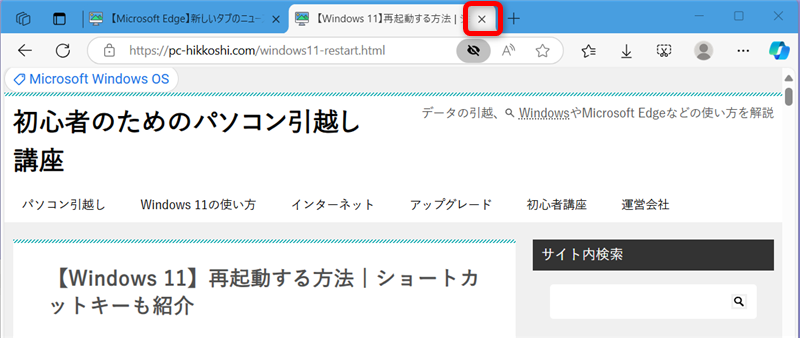
↓
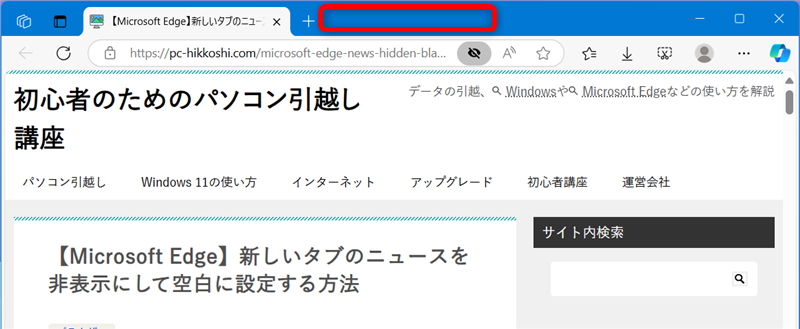
「メニュー」が開くので、「閉じたタブを再度開く(E)」を選択します。
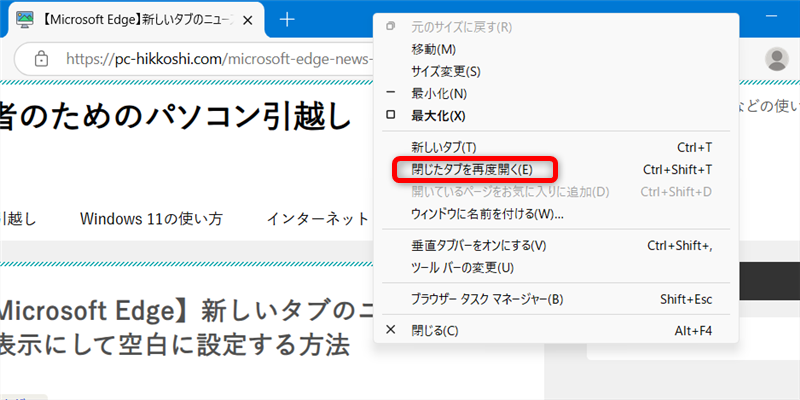
閲覧中だったタブが同じ場所に復元されます。
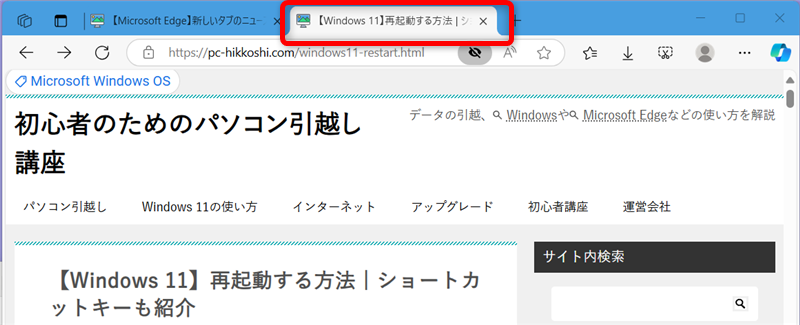
これで、タブバーからタブを復元することができます。
履歴からタブを復元する
Microsoft Edgeでは、閲覧していたページの履歴からタブを復元することができます。
こちらでは、「Windows 11の使い方」のページを復元する方法をご紹介します。
Microsoft Edgeを開き、右上の「…」を選択します。
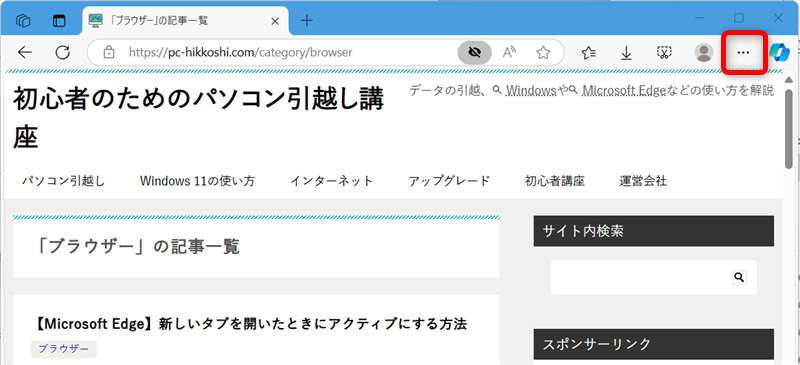
「メニュー」が開くので、「履歴」を選択します。
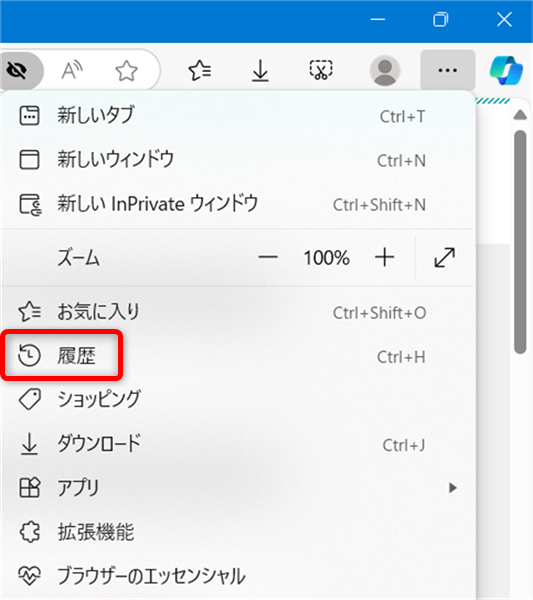
閲覧履歴から復元したいページを選びます。
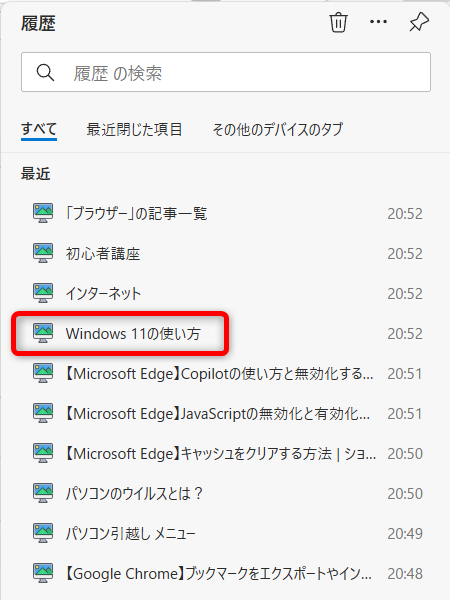
復元したいページが新しいタブで現れます。
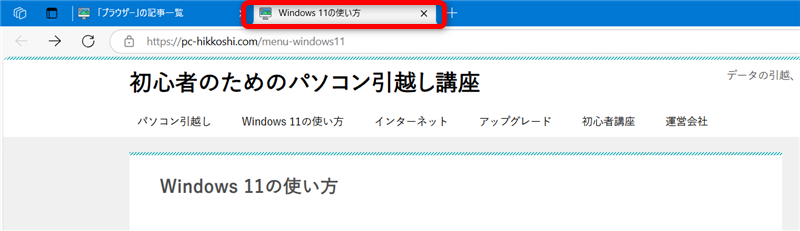
これで、履歴からタブを復元することができます。
キーボードのショートカットキーで復元する
キーボードのショートカットキーでを使って1つ前に閉じたタブを復元する方法をご紹介します。
Microsoft Edgeを開き「Ctrl」 + 「Shift」 + 「T」を押します。
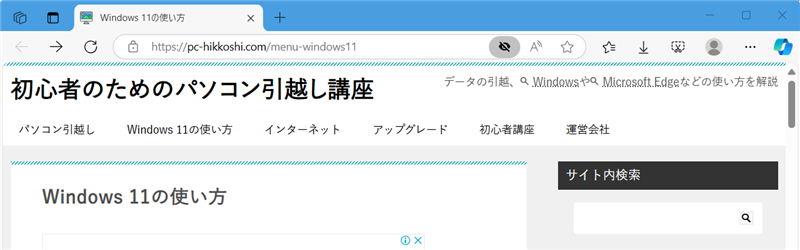
↓
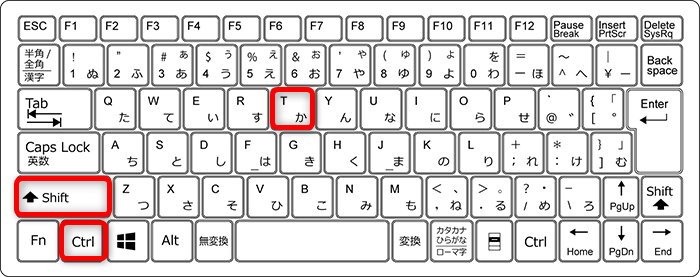
1つ前に閉じたタブが左側に復元されます。
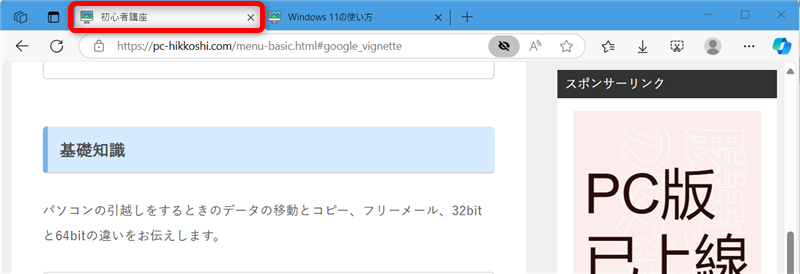
【補足】
「Microsoft Edge」では一括で複数のタブを同時に復元することはできませんが、キーボードの「Ctrl」 + 「Shift」 + 「T」を押していくと閉じてしまったタブを閉じた順番に復元することができます。
Microsoft Edge(マイクロソフト・エッジ)を使っている時に、いくつかのbページを別々のタブで見ている時に、誤って閉じてしまうということはありませんか?
こちらでは、Microsoft Edge(マイクロソフト・エッジ)で間違って閉じてしまったタブを復元する方法をご紹介しました。
少しでもお役に立てれば嬉しいです。
