Microsoft Edge(マイクロソフト・エッジ)で様々なサイトを閲覧していて、「このサイトを保存しておきたい」と思う時はありませんか?
Microsoft Edge(マイクロソフト・エッジ)を開いた時にタブを保存しておくとすぐに開くことができて便利です。
こららでは、タブの保存方法やMicrosoft Edge(マイクロソフト・エッジ)の起動時に前回のタブを表示する方法をご紹介します。
タブをピン留めして保存する
Microsoft Edgeで表示したサイトのタブをピン留めして保存する方法をご紹介します。
今回は東京スカイツリーのサイトを保存してみます。
東京スカイツリーのサイトを開き、タブにカーソルを合わせて右クリックします。
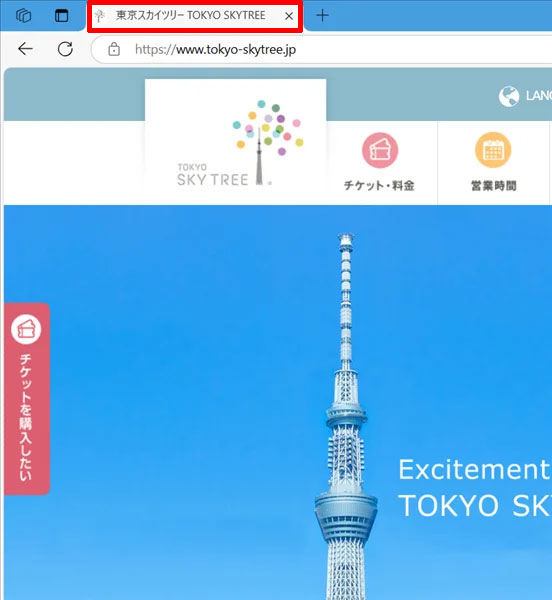
「メニュー」が開いたら、「タブのピン留め」を選択します。
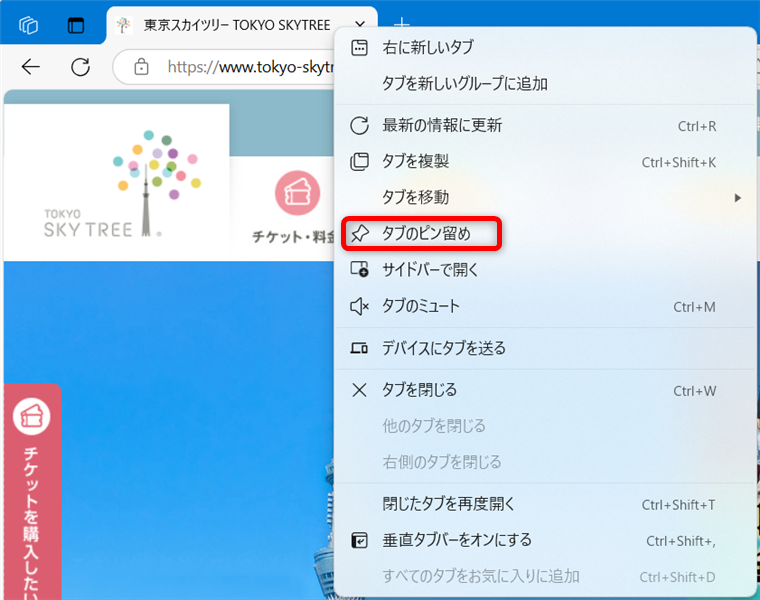
東京スカイツリーのサイトのアイコンが保存されました。
Microsoft Edgeを閉じ、再度開いても固定されるので、すぐに開くことができます。
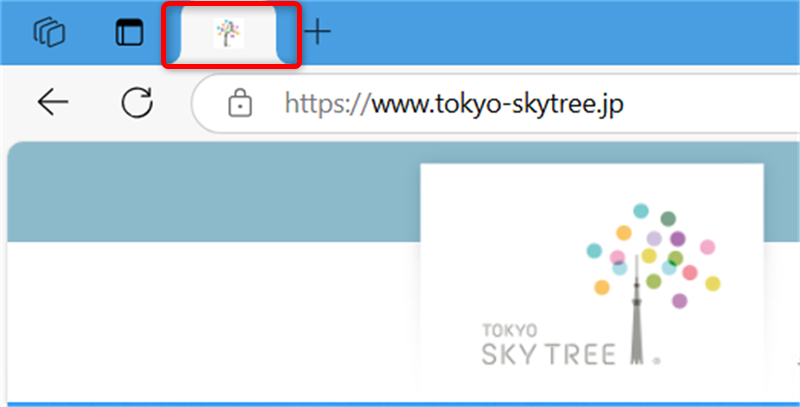
これで、タブをピン留めされたので、Microsoft Edgeを閉じても、東京スカイツリーのサイトが表示されます。
Microsoft Edgeの起動時に前回のタブを表示する設定
Microsoft Edgeの起動時に前回のタブを表示する方法をご紹介します。
今回は東京スカイツリーのサイトを再度開けるように設定します。
Microsoft Edgeが開いた画面の右上の「…」を選択します。
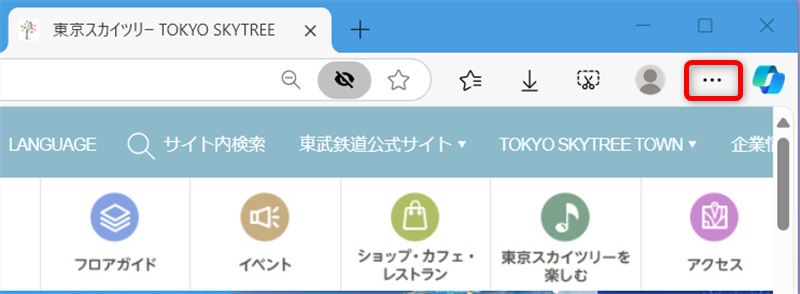
「メニュー」が開くので、「設定」を選択します。
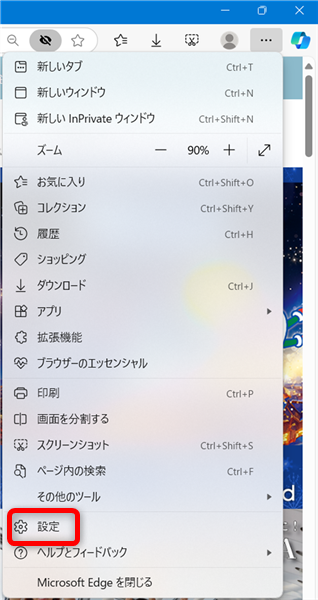
左側の「設定」の中から[スタート]、[ホーム]、および [新規] タブを選択します。
![【Microsoft Edge】タブを保存するには?起動時にタブを表示する方法[スタート]、[ホーム]、および [新規] タブを選択する](https://pc-hikkoshi.com/wp-content/uploads/2024/11/microsoft-edge-tab-save06.png)
「Microsoft Edge の起動時」の中の「前のセッションからタブを開く」を選択します。
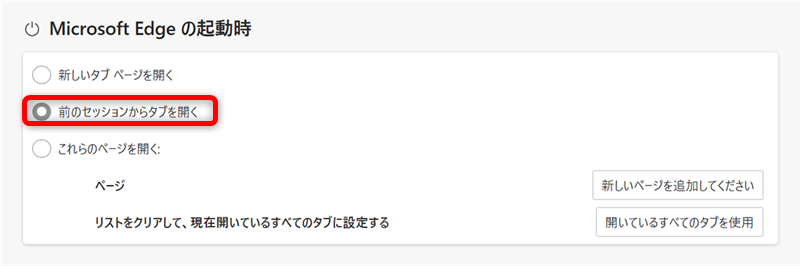
東京スカイツリーのサイトを開き、Microsoft Edgeを終了します。
そして、再度Microsoft Edgeを起動すると、東京スカイツリーのサイトのタブが表示されます。
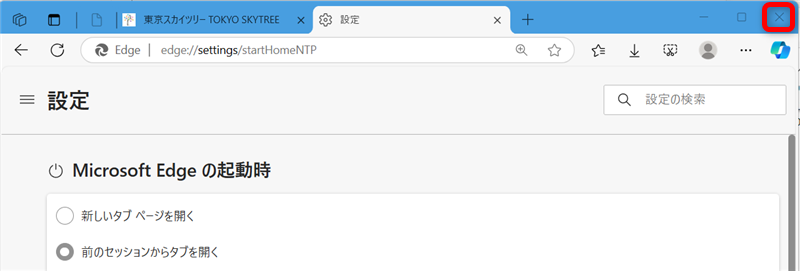
これで、Microsoft Edgeの起動時に前回のタブを表示することができます。
Microsoft Edge(マイクロソフト・エッジ)で様々なサイトを閲覧していて、「このサイトを保存しておきたい」と思う時はありませんか?
Microsoft Edge(マイクロソフト・エッジ)を開いた時にタブを保存しておくとすぐに開くことができて便利です。
こららでは、タブの保存方法やMicrosoft Edge(マイクロソフト・エッジ)の起動時に前回のタブを表示する方法をご紹介しました。
少しでもお役に立てれば嬉しいです。
