ウェブサイトなどで、取扱説明書などのPDFを開く時に、ダウンロードせずに閲覧したいと思うことはありませんか?
手元に残しておきたい時はダウンロードしておくことをお勧めしますが、ちょっと確認するだけならブラウザやアプリで開くくらいがちょうど良いかもしれません。
こちらでは、PDFを「Google Chrome」で開いて閲覧できるようにする設定方法についてご紹介します。
PDFをGoogle Chromeで開いて閲覧できるようにする設定
PDFファイルをChromeで開いて閲覧できるようにする設定方法をご紹介します。
PCの下部にある「スタート」アイコンを選択します。

「スタートメニュー」から「設定」を選択します。
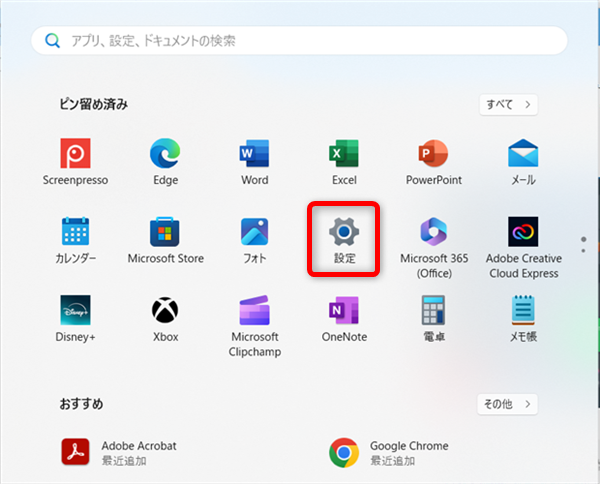
「設定」画面が開いたら、左側の「メニュー」から「アプリ」を選択します。
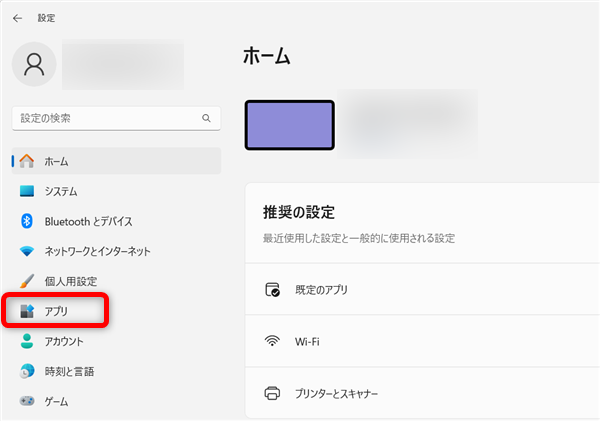
「アプリ」のメニューから「既定のアプリ」を選択します。
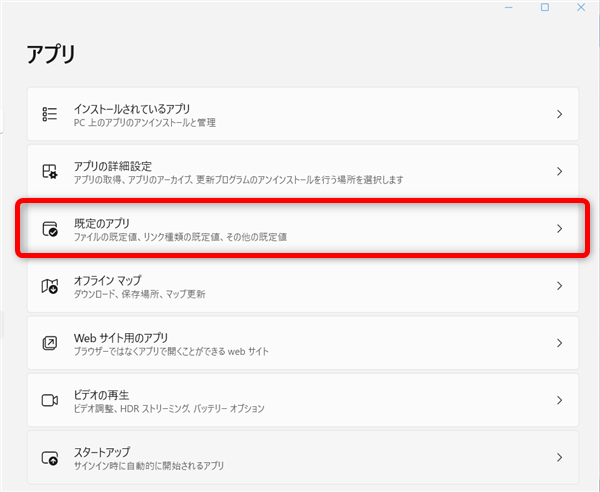
「既定のアプリ」の画面を下へスクロールさせます。
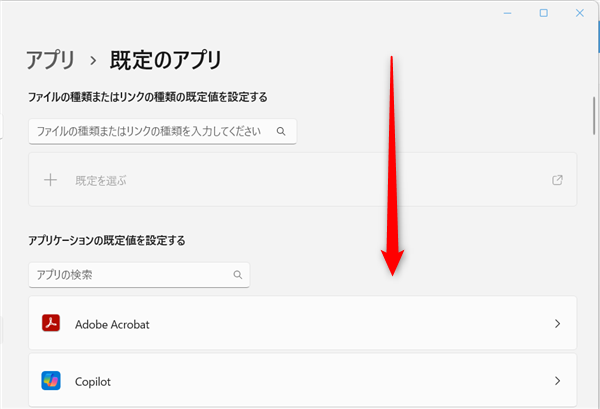
↓
「ファイルの種類で既定値を選択する」を選択します。
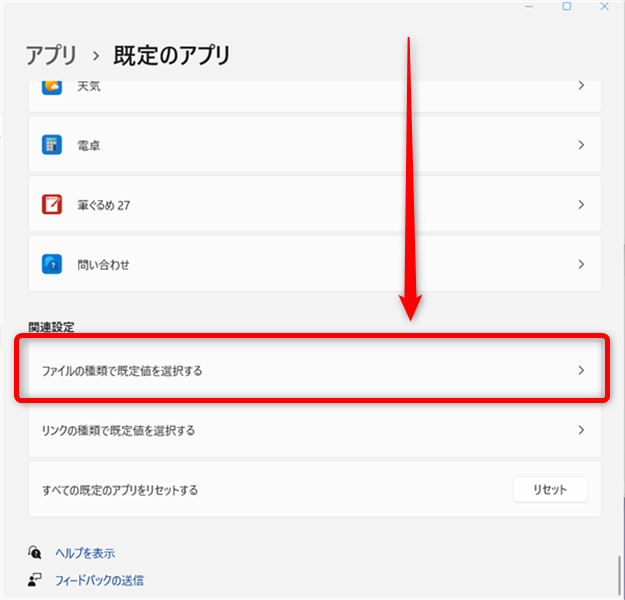
「ファイルの種類で既定値を選択する」の画面を下へスクロールさせて「.pdf」を探します。
項目がアルファベット順になっているので、「.pdf」は下の方にあります。
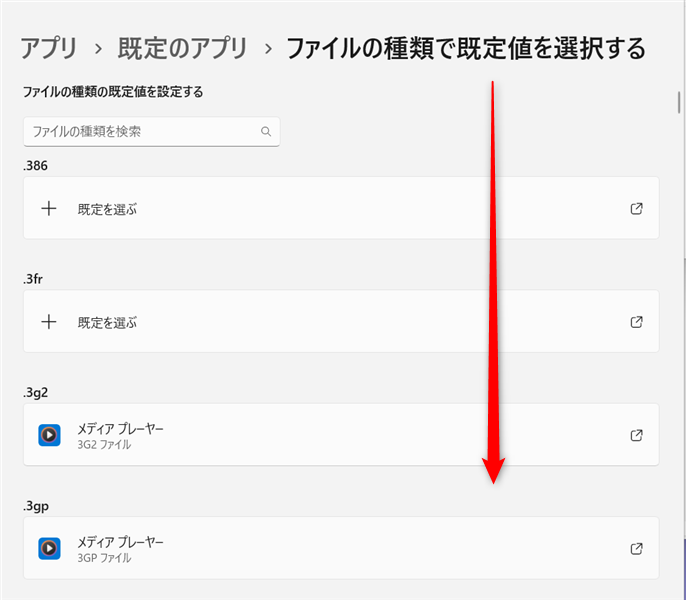
↓
「.pdf」が見つかりました。
現在の「.pdf」が「AdobeAcrobatReader」になっています。
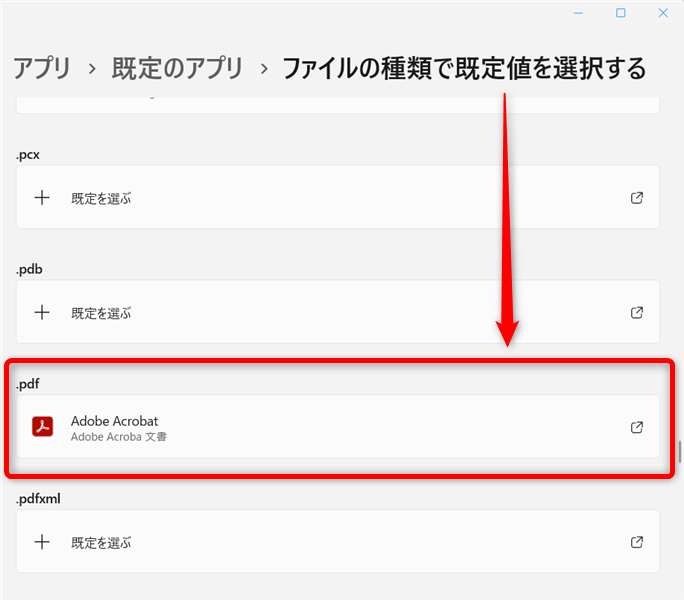
「.pdf」の「AdobeAcrobatReader」を選択します。
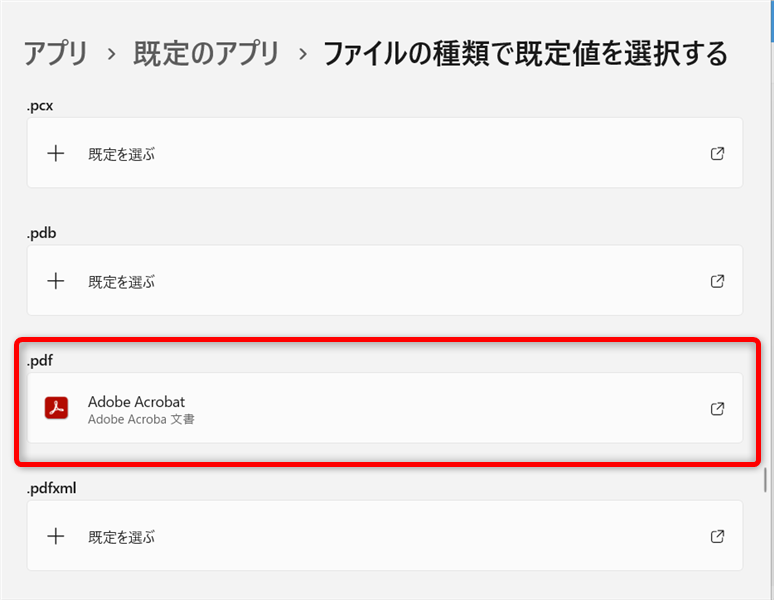
↓
新しい画面が開くので、「Google Chrome」を選択します。
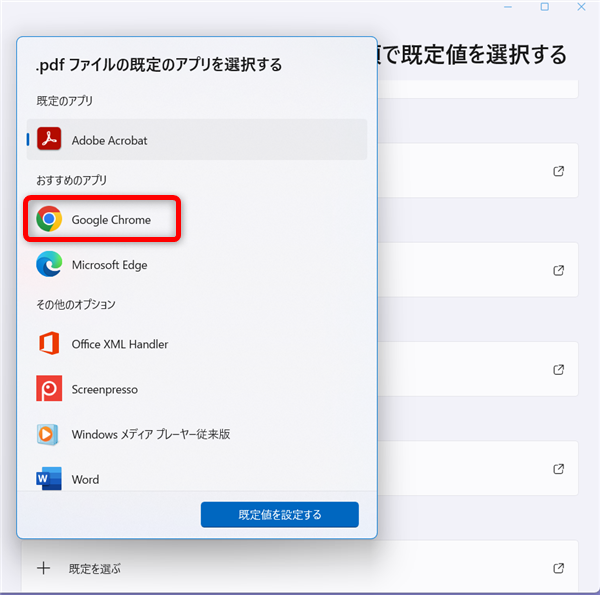
↓
「既定値を設定する」ボタンを選択します。
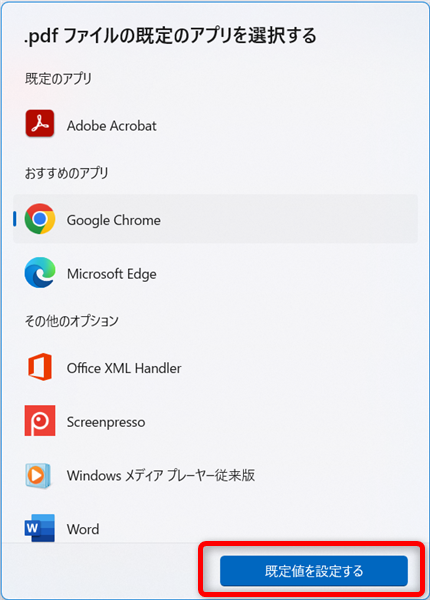
「既定値を設定する」ボタンを選択すると、「.pdf」が「Google Chrome」になっている画面になります。
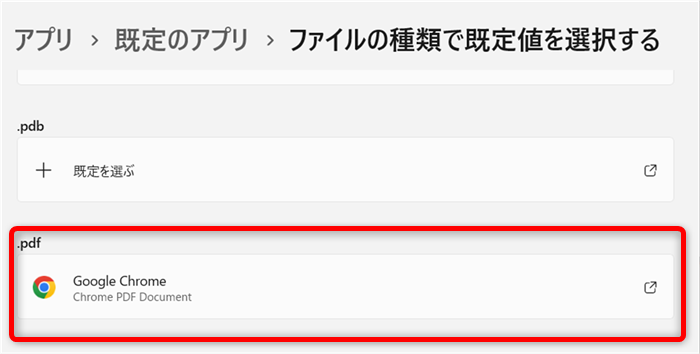
これで、PDFをダウンロードせずに「Google Chrome」で開いて閲覧できるようになります。
【補足】
「Google Chrome」でPDFを開かないようにするためには「Acrobat Reader」など、別のソフトを選択してください。
ウェブサイトなどで、取扱説明書などのPDFを開く時に、ダウンロードせずに閲覧したいと思うことはありませんか?
手元に残しておきたい時はダウンロードしておくことをお勧めしますが、ちょっと確認するだけならブラウザやアプリで開くくらいがちょうど良いかもしれません。
こちらでは、PDFを「Google Chrome」で開いて閲覧できるようにする設定方法についてご紹介しました。
「Google Chrome」以外も選択することができるので、使いやすいソフトを選択してください。
少しでもお役に立てれば嬉しいです。
