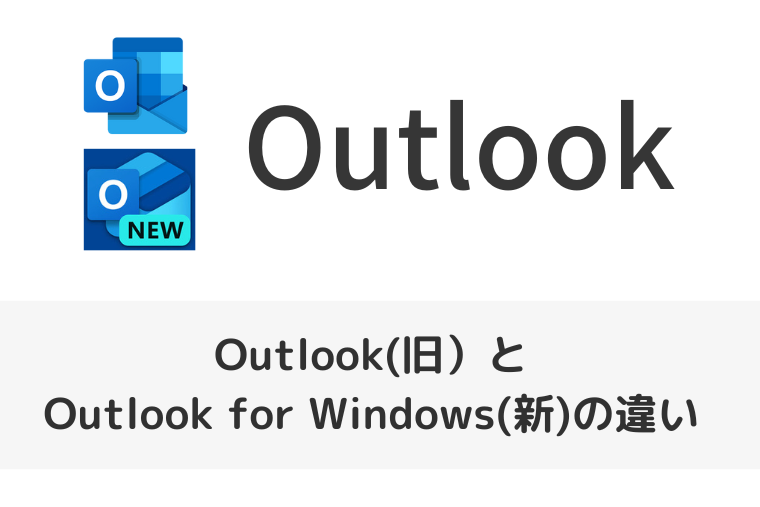2024年8月1日に新しいOutlookとして、「Outlook for Windows」の提供が開始され、「新しいOutlook」や「Outlook(new)」と呼ばれています。
新しいOutlook for Windowsと従来のOutlookの違いはこちらをご覧ください。
2024年8月1日、新しいOutlookである「Outlook for Windows」が一般向けに提供されました。 この「Outlook for Windows」と今までのOutlookとでは、どのように違うのでしょう …
こちらでは、連絡先リスト(グループ)の作成とリストに追加する方法についてご紹介します。
尚、操作方法の手順は「Windows 11」での方法をお伝えしていきます。
Outlook for Windowsの連絡先リストとは?
「Outlook for Windows」の連絡先リストとは、今までのOutlookの「連絡先グループ」と同じで、複数の人のメールアドレスを1つのリスト(グループ)としてまとめたものです。
この連絡先リストを使えば、1回の操作で全員にメールが送れます。
連絡先リストは、「家族」「プロジェクトAチーム」「〇〇サッカーチーム」「〇〇町内会」など、名前を付けていくつも作成することができますので、連絡先の管理がしやすくなります。
連絡先リストを作成する方法
Outlook for Windowsの連絡先リストを作成する方法をご紹介します。
連絡先に追加済みのものを新しい「連絡先リスト」に追加します。
PCの下部のタスクバーにある「スタートメニュー」を選択します。

「ピン留め済み」の中から「Outlook(new)」を選択します。
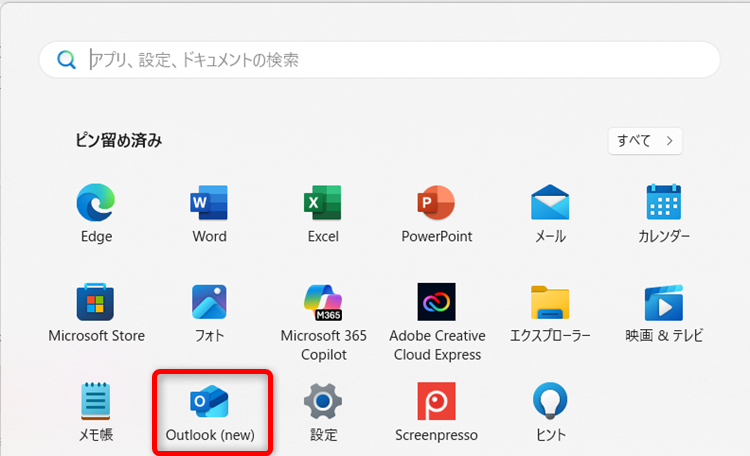
画面左側にある、人が2人並んだような「People」ボタンを選択します。
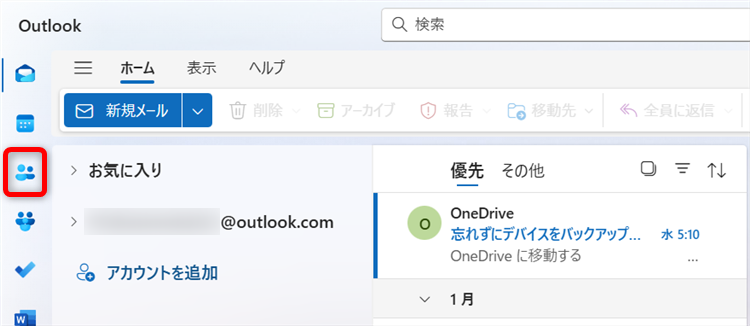
画面左上の「新しい連絡先」の左側の「v」ボタンを選択します。
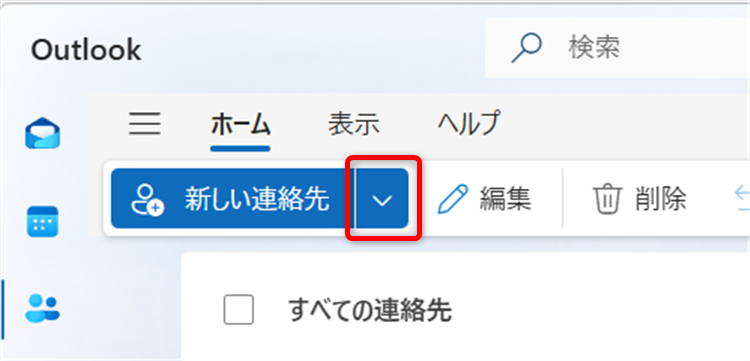
「新しい連絡先リスト」を選択します。
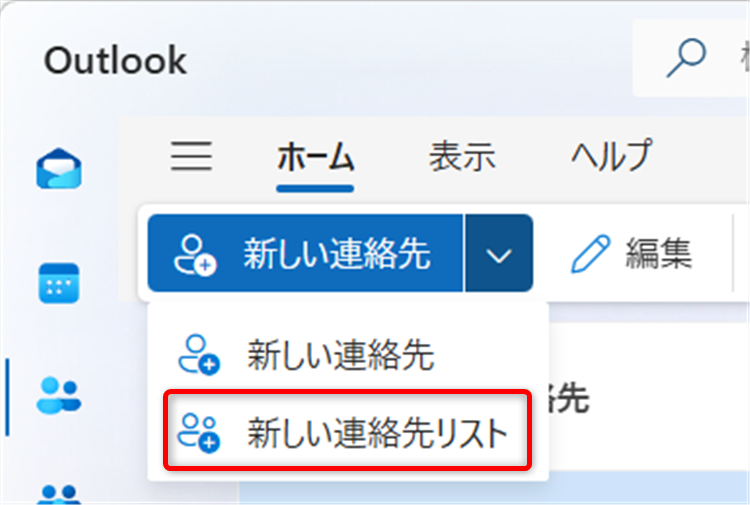
赤枠の欄に連絡先リストの名前を入力します。
今回は、「戦国武将」という名前を付け、3人の連絡先をまとめます。
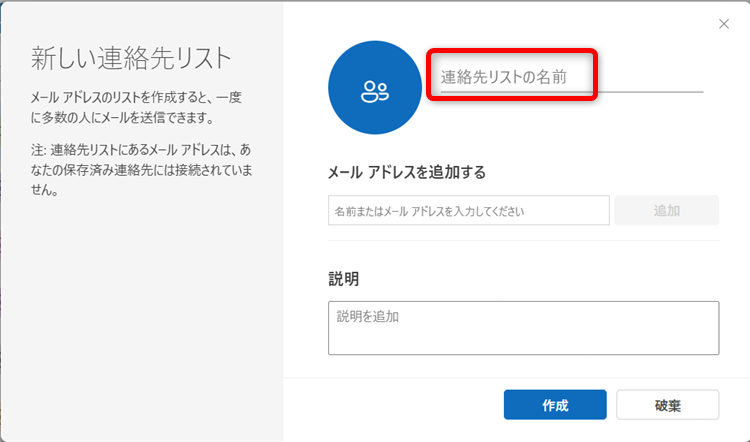
赤枠の欄に「織田」と入力すると、メールアドレス表示されました。
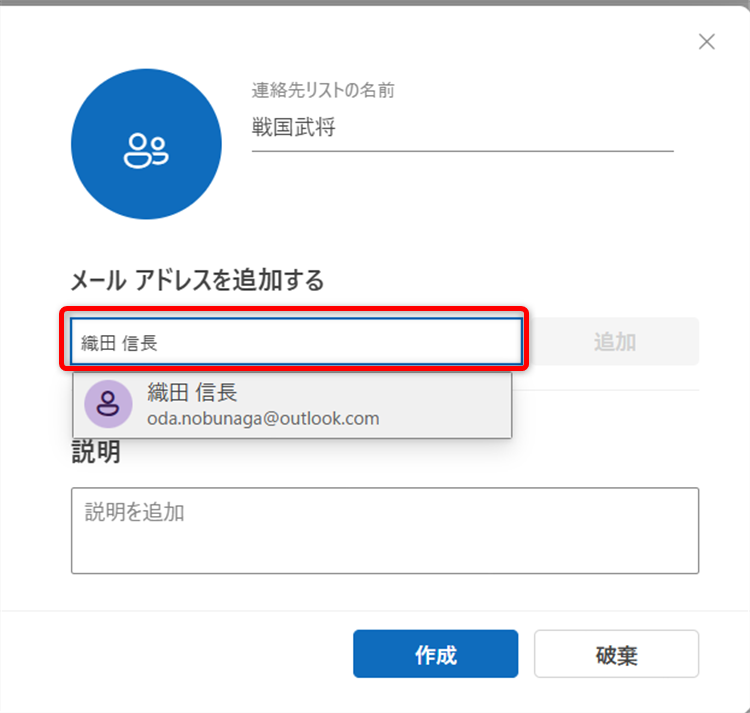
↓
メールアドレスを選択すると、リストに加わります。

3人のリストができたら、「作成」ボタンを選択します。
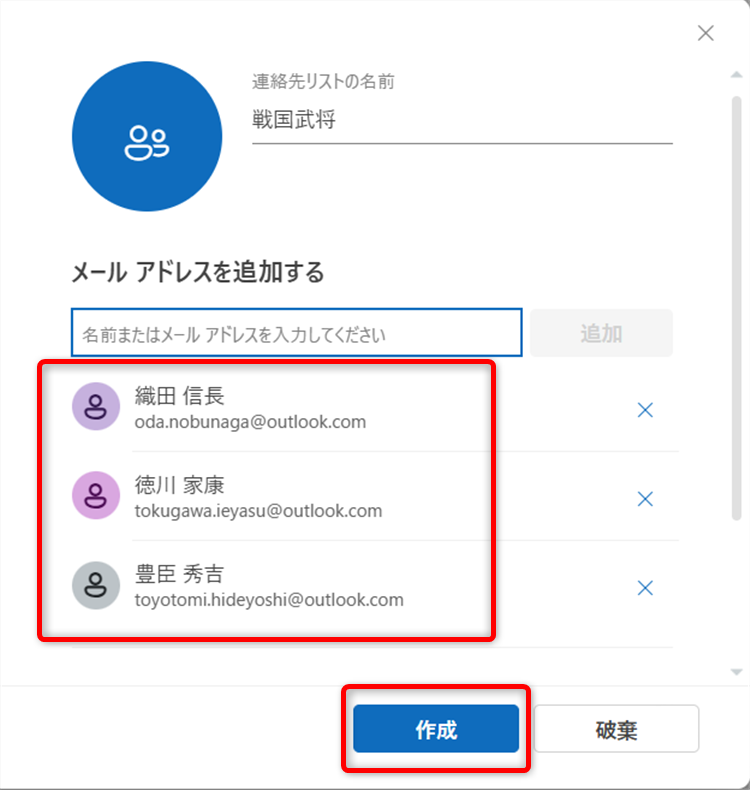
※メールアドレスを入力し、「追加」ボタンを選択しても新しい連絡先リストに追加できます。
「戦国武将」の連絡先リストができあがったので、「すべての連絡先リスト」で追加されていることを確認します。
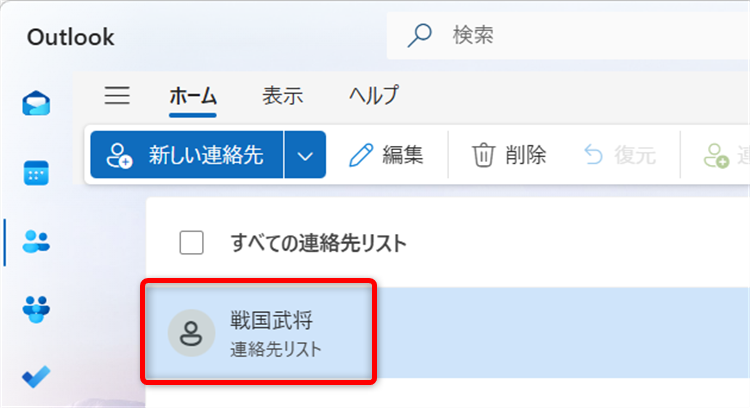
これで、Outlook for Windowsの連絡先リストを作成することができます。
連絡先リストに連絡先を追加する方法
Outlook for Windowsの連絡先リストに連絡先を追加する方法をご紹介します。
PCの下部のタスクバーにある「スタートメニュー」を選択します。

「ピン留め済み」の中から「Outlook(new)」を選択します。
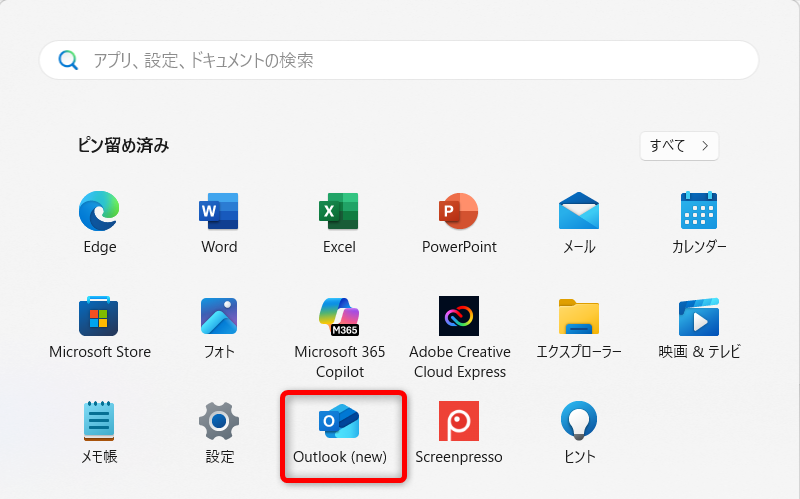
画面左側にある、人が2人並んだような「People」ボタンを選択します。
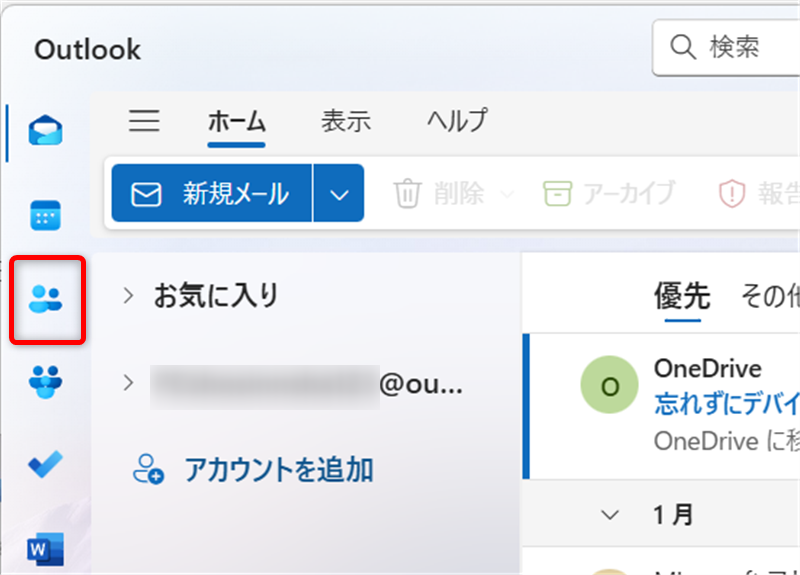
画面左上の「≡」のマークを選択します。
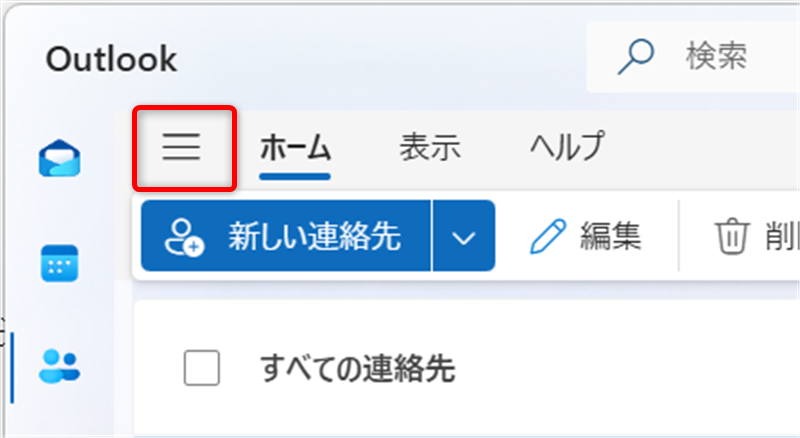
↓
「すべての連絡先リスト」を選択します。
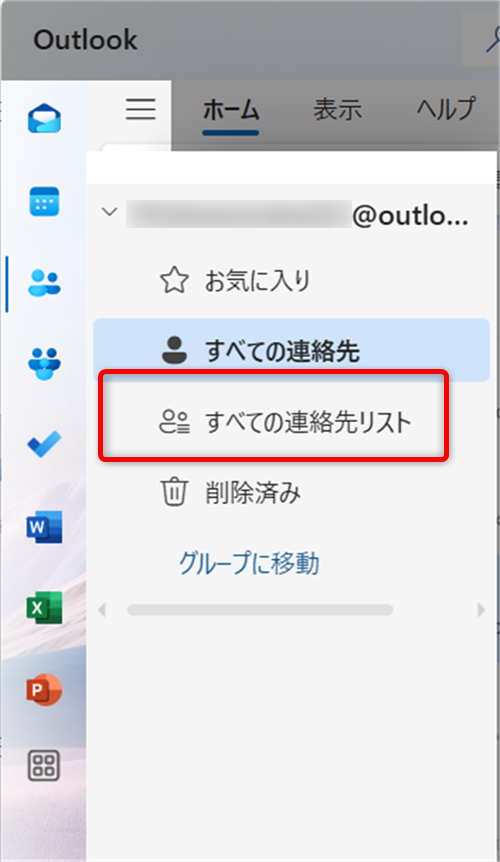
連絡先を追加したい連絡先リストを選択します。
今回は「戦国武将」のリストに新たな連絡先を加えます。
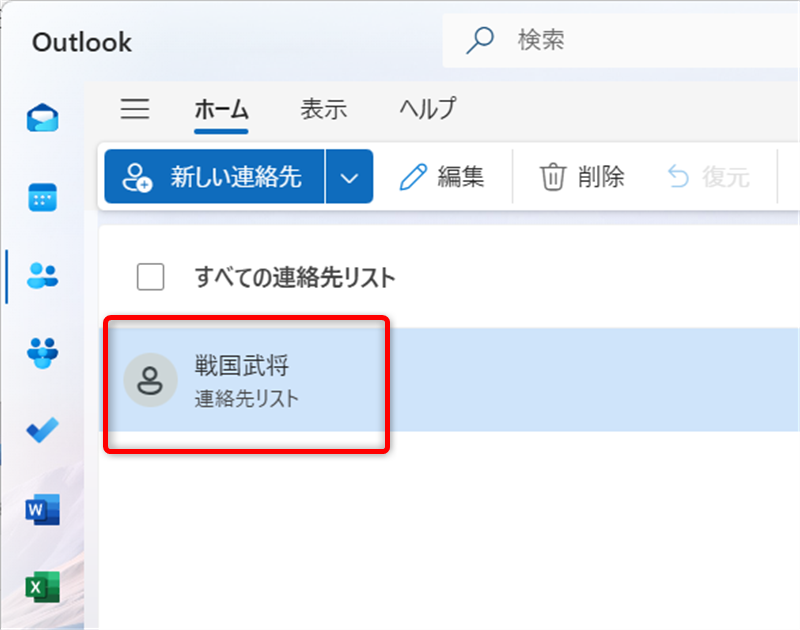
画面右側にある「編集」ボタンを選択します。
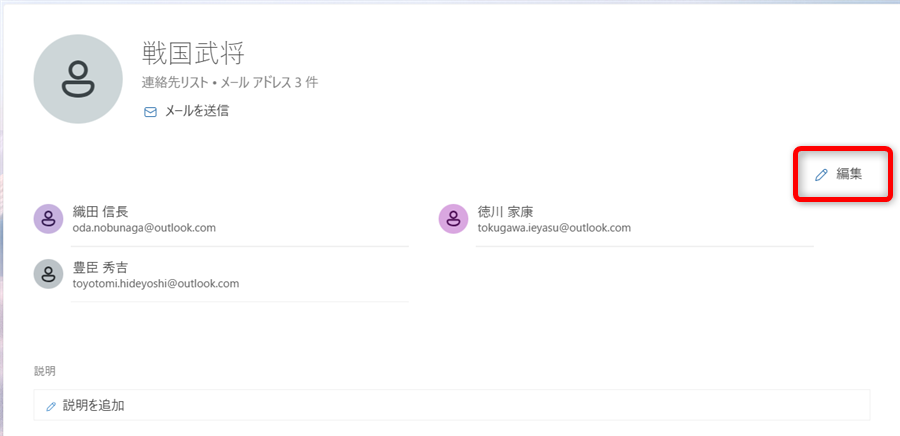
赤枠の欄に「石田」と入力すると、メールアドレス表示されました。
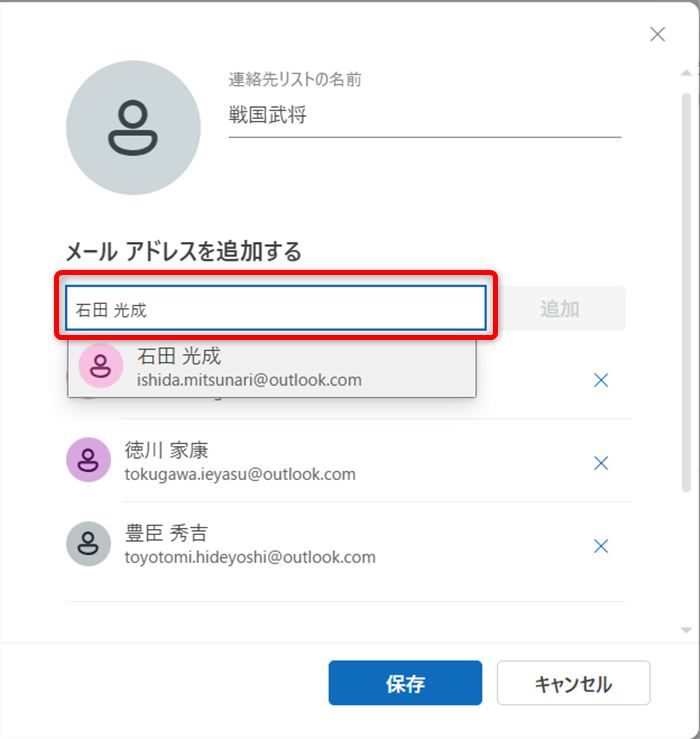
↓
メールアドレスを選択すると、連絡先リストに加わります。
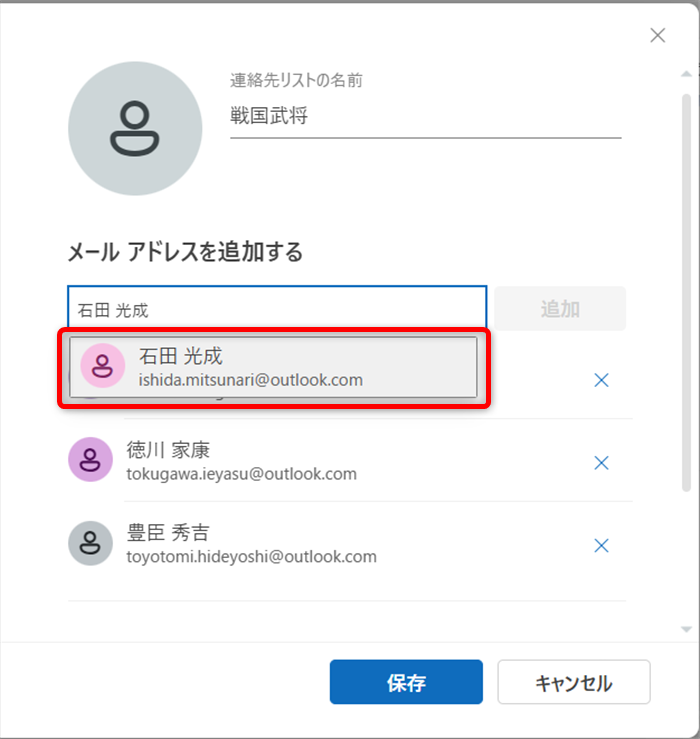
メールアドレスが追加されたことを確認し、画面下の「保存」ボタンを選択します。
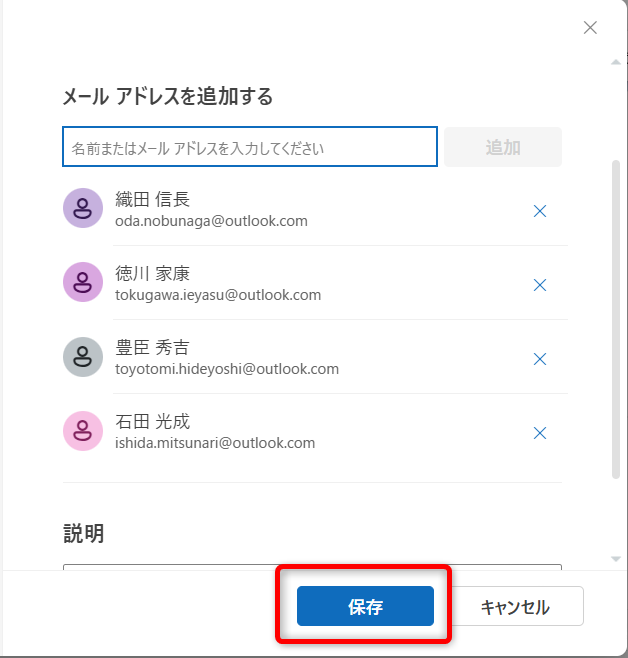
これで、Outlook for Windowsの連絡先リストに連絡先を追加することができます。
連絡先リストを使ってメールを送信する方法
Outlook for Windowsの連絡先リストを使ってメールを送信する方法を2つご紹介します。
まずは、手順1、2でOutlook for Windowsを開きます。
PCの下部のタスクバーにある「スタートメニュー」を選択します。

「ピン留め済み」の中から「Outlook(new)」を選択します。
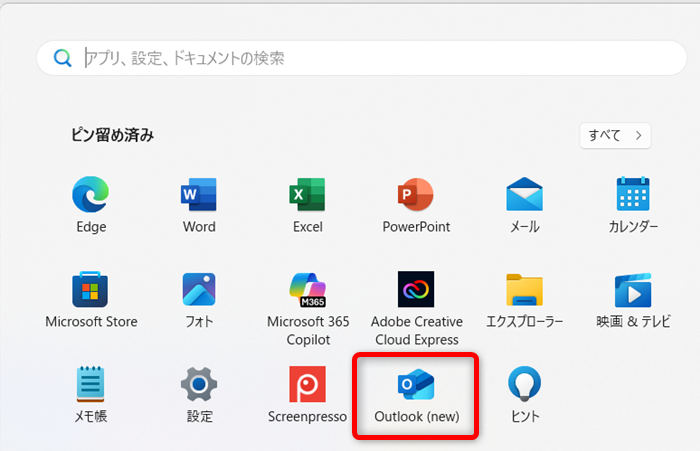
「新規メール」からメールを送信する
「新規メール」からメールを送信する方法をご紹介します。
画面左上の青い「新規メール」ボタンを選択します。
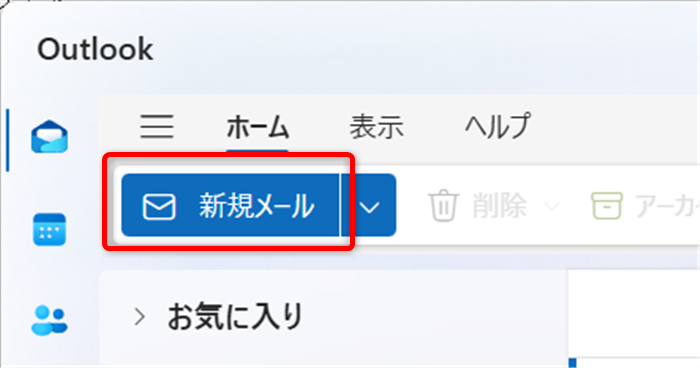
画面右側にある「宛先」ボタンを選択します。
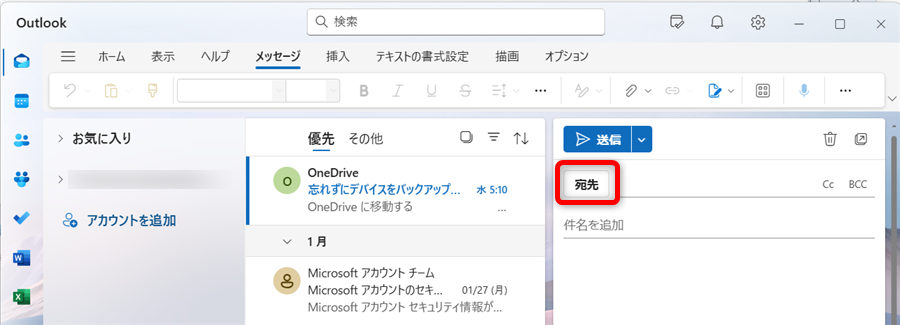
今回は「戦国武将」のリストにメールを送ることにするので、連絡先リストの「+」マークを選択し、「保存」ボタンを選択します。
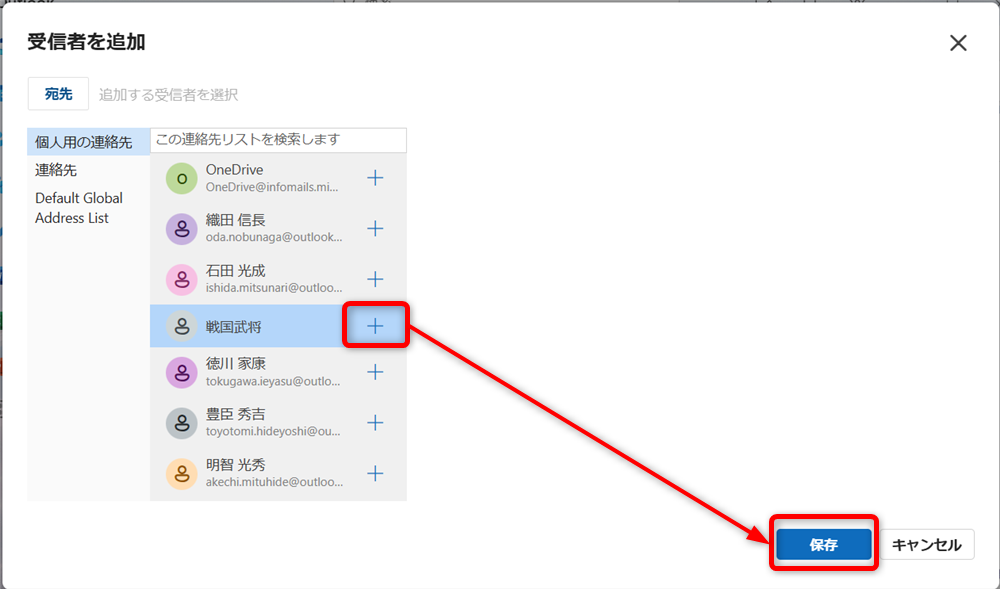
「件名」と「本文」を入力します。
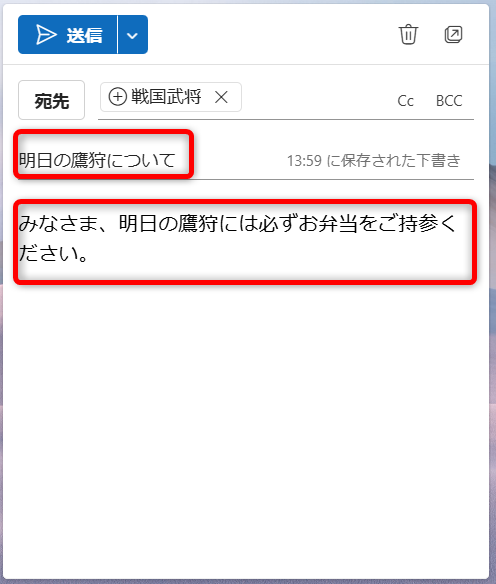
青い「送信」ボタンを選択するとメールが送信されます。
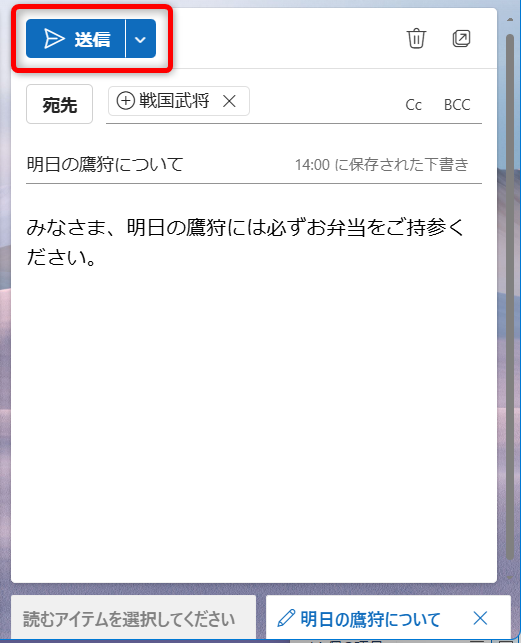
これで、「新規メール」からメールを送信することができます。
連絡先リストからメールを送信する
連絡先リストからメールを送信する方法をご紹介します。
画面左側にある、人が2人並んだような「People」ボタンを選択します。
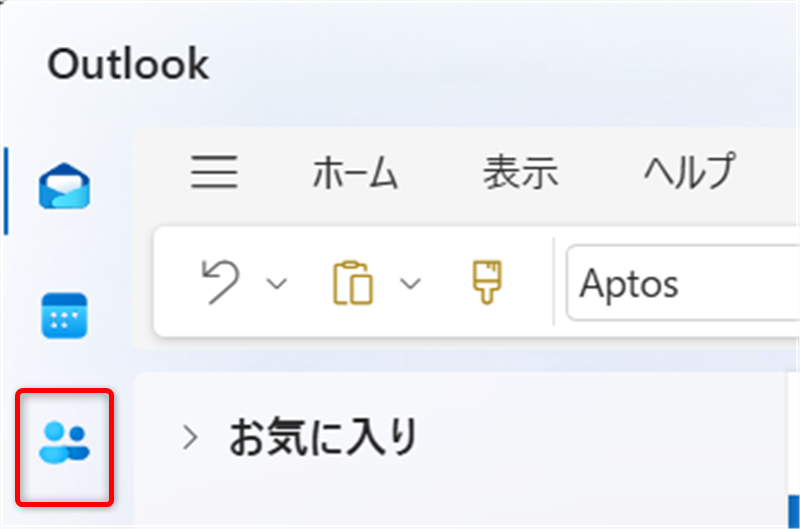
画面左上にある「≡」のマークを選択します。
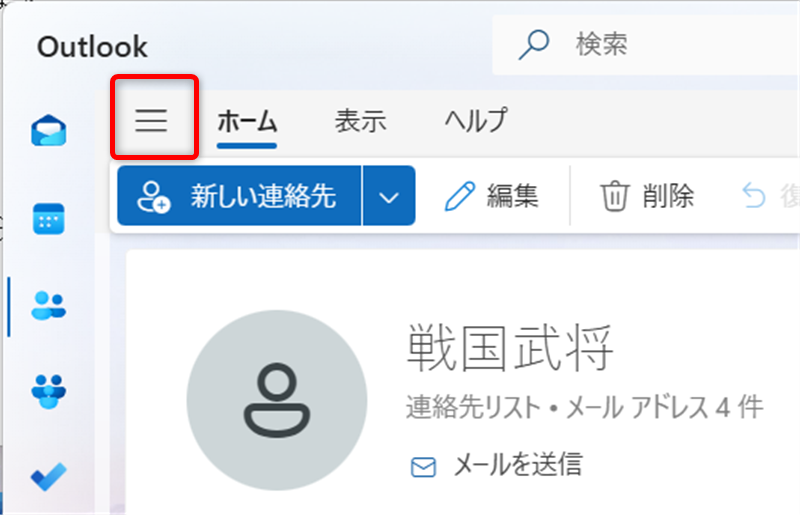
↓
「メニュー」の中から「すべての連絡先リスト」を選択します。
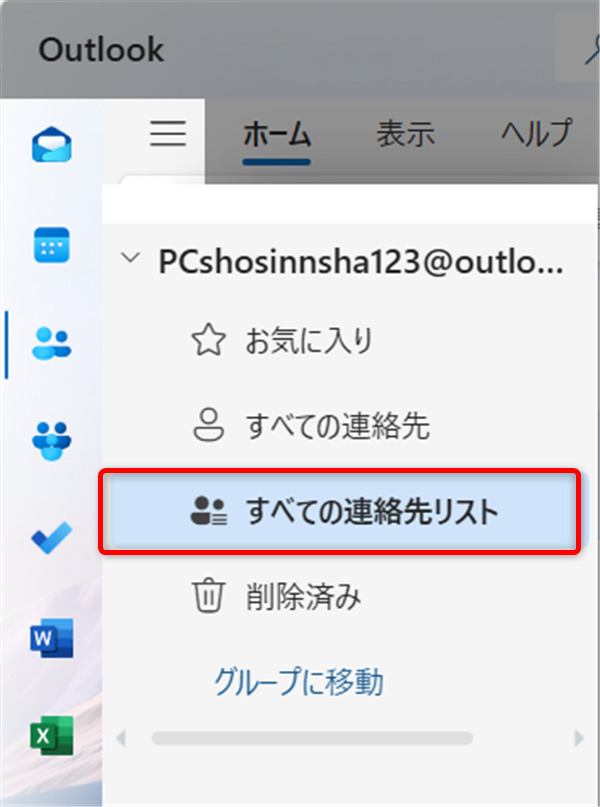
今回は「戦国武将」のリストを選択します。
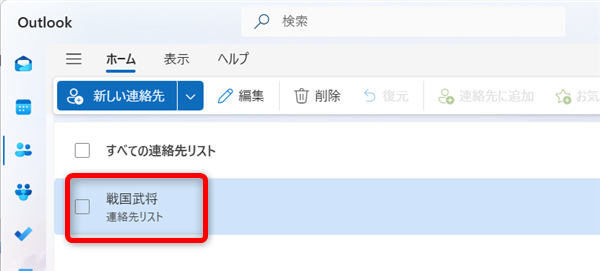
「戦国武将」の下にある「メールを送信」を選択します。
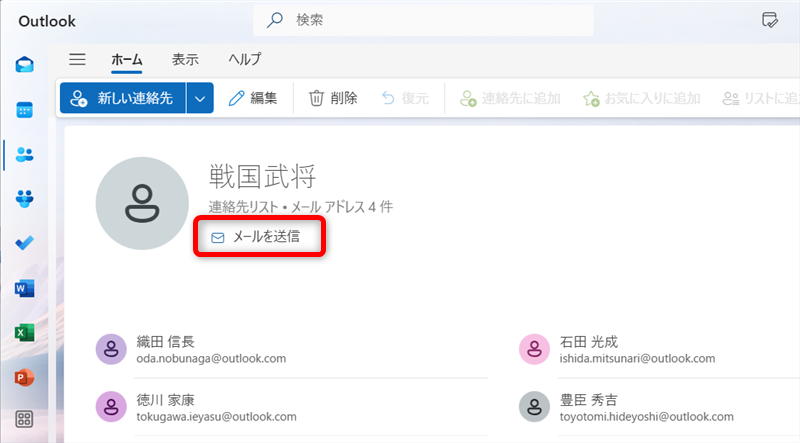
「件名」と「本文」を入力します。
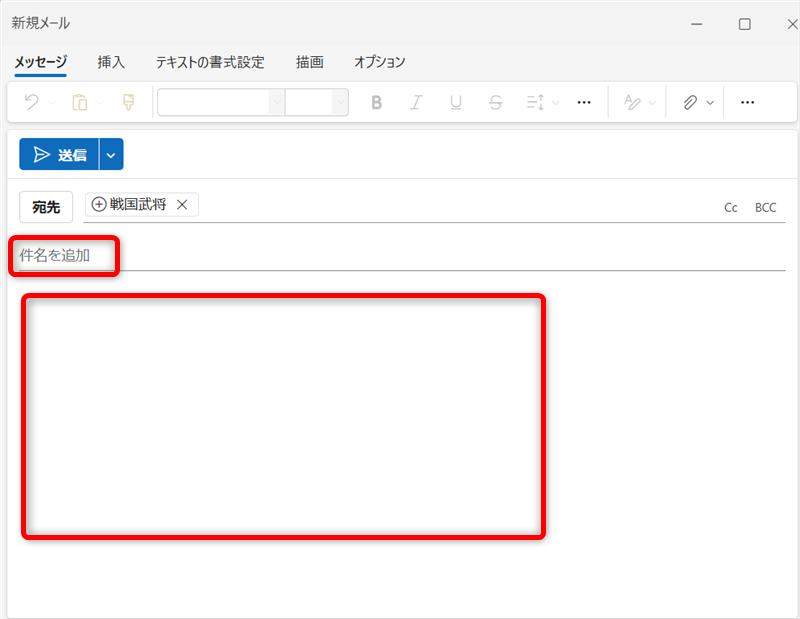
画面上の青い「送信」ボタンを選択するとメールが送信されます。
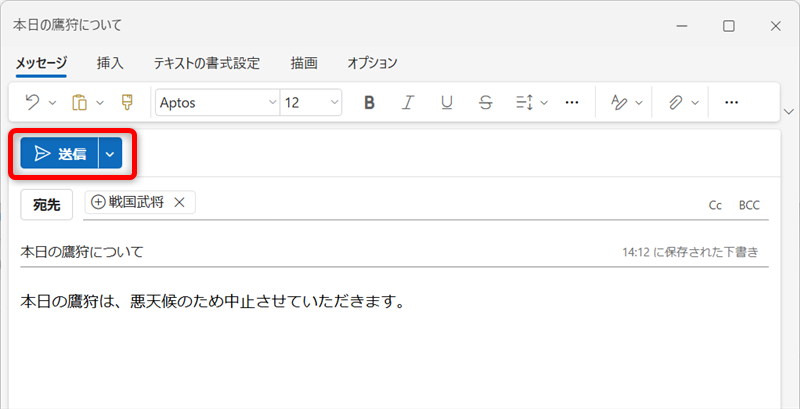
これで、連絡先リストからメールを送信することができます。
2024年8月1日に新しいOutlookとして、「Outlook for Windows」の提供が開始され、「新しいOutlook」や「Outlook(new)」と呼ばれています。
こちらでは、連絡先リスト(グループ)の作成とリストに追加する方法についてご紹介しました。
少しでもお役に立てれば嬉しいです。