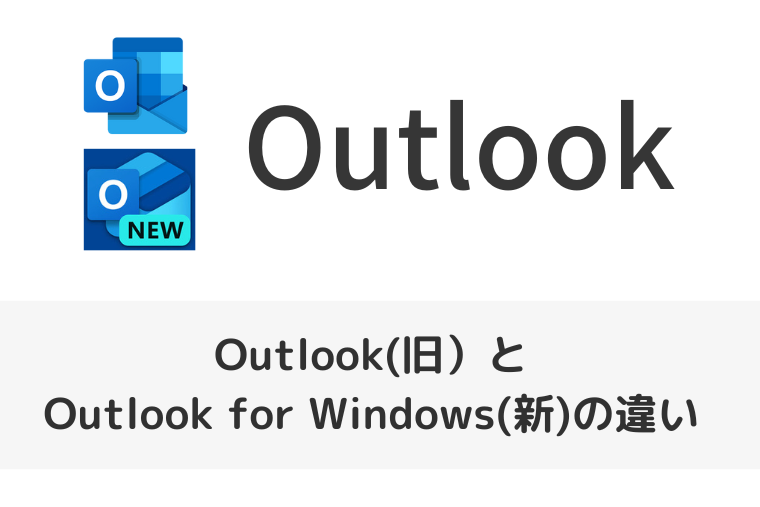2024年8月1日に新しいOutlookとして「Outlook for Windows」は、すべてのWindowsユーザーに無料提供が開始されました。
「Outlook for Windows」は、「新しいOutlook」や「Outlook(new)」と呼ばれています。
新しいOutlook for Windowsと従来のOutlookの違いはこちらをご覧ください。
2024年8月1日、新しいOutlookである「Outlook for Windows」が一般向けに提供されました。 この「Outlook for Windows」と今までのOutlookとでは、どのように違うのでしょう …
こちらでは、「Outlook for Windows」の連絡先の修正方法や、検索して修正する方法をご紹介します。
尚、操作方法の手順は「Windows 11」での方法をお伝えしていきます。
Outlook for Windowsの連絡先を修正する方法
Outlook for Windowsの連絡先を修正する方法をご紹介します。
PCの下部のタスクバーにある「スタートメニュー」を選択します。

「ピン留め済み」の中から「Outlook(new)」を選択します。
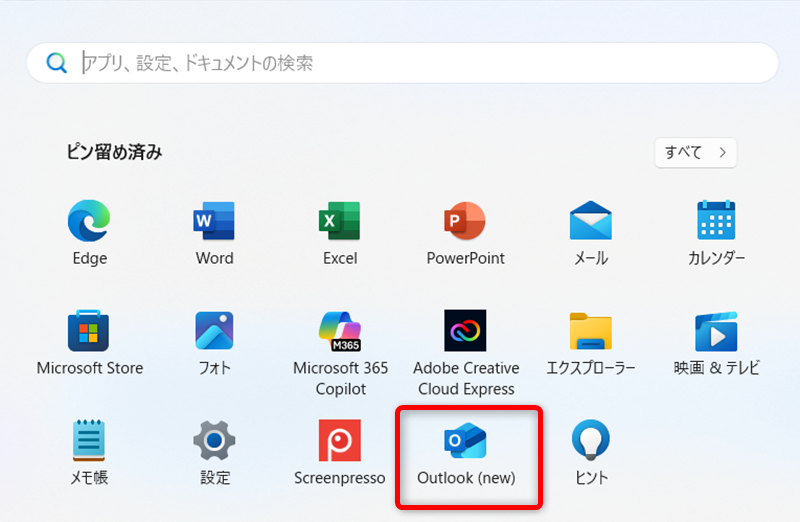
画面左側にある、人が2人並んだような「People」ボタンを選択します。
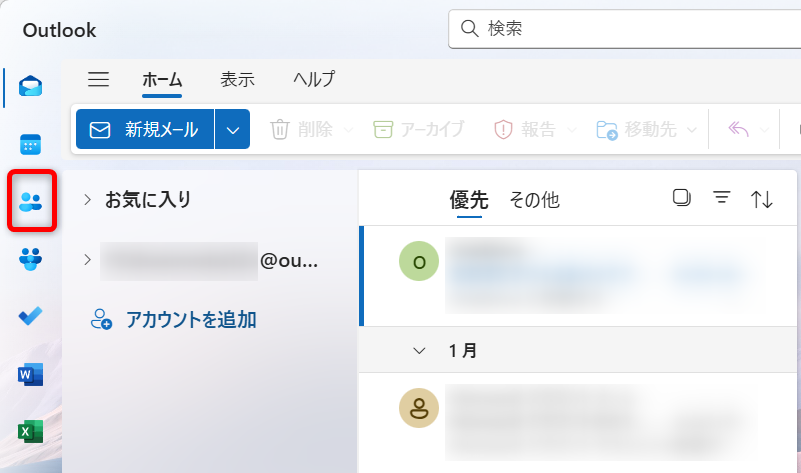
「すべての連絡先」を選択すると、右側に登録済みの連絡先が表示されます。
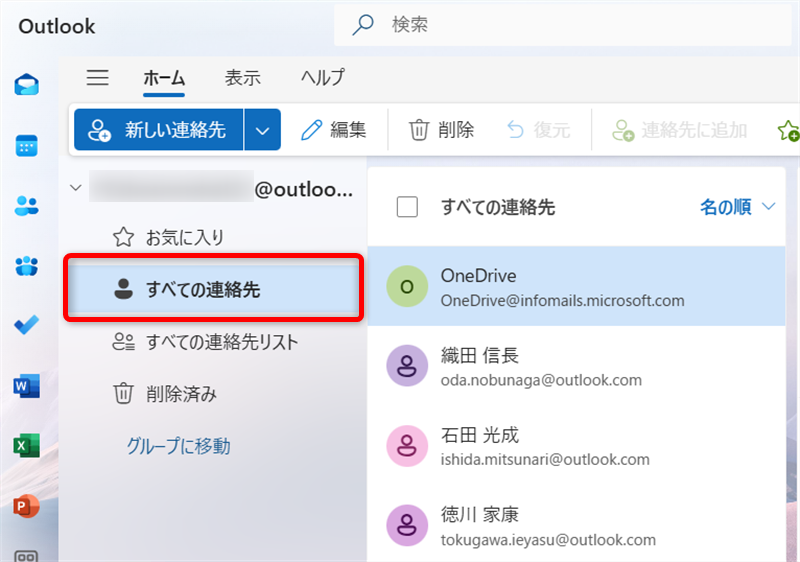
修正したい連絡先を選択します。
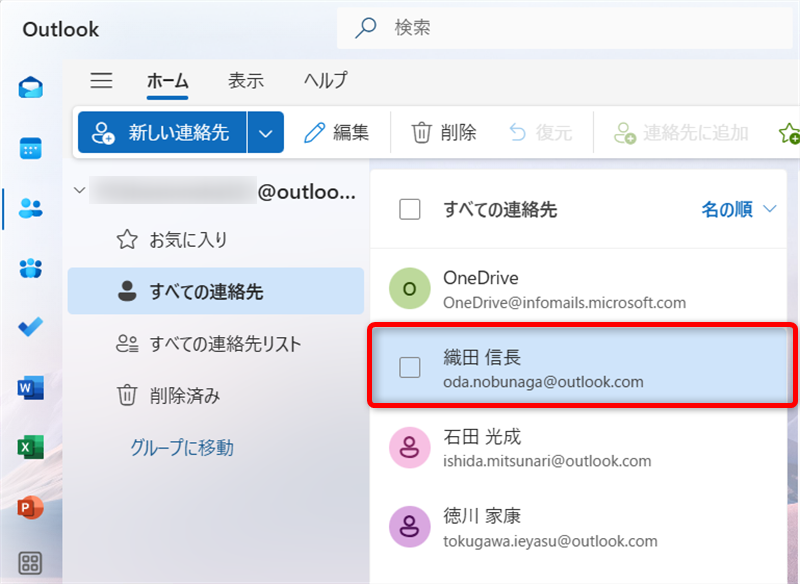
↓
右下に表示された「連絡先の編集」ボタンを選択します。
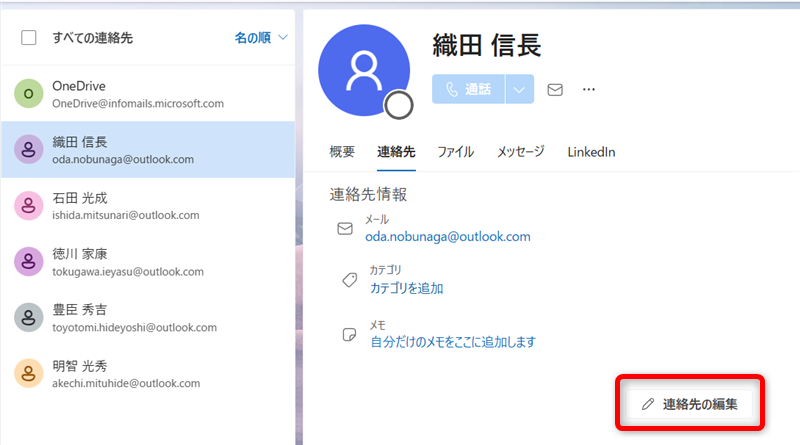
連絡先を修正します(今回は電話番号を追加してみます)。
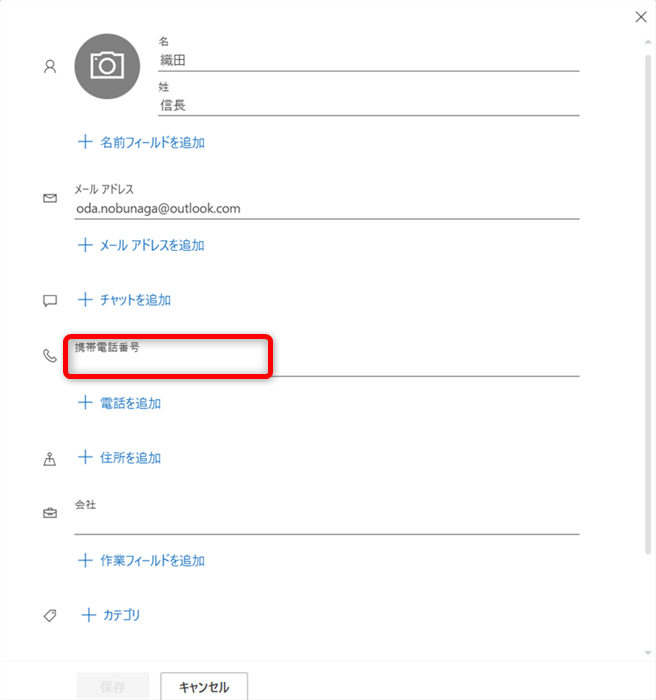
↓
修正後、一番下の青い「保存」ボタンを選択します。
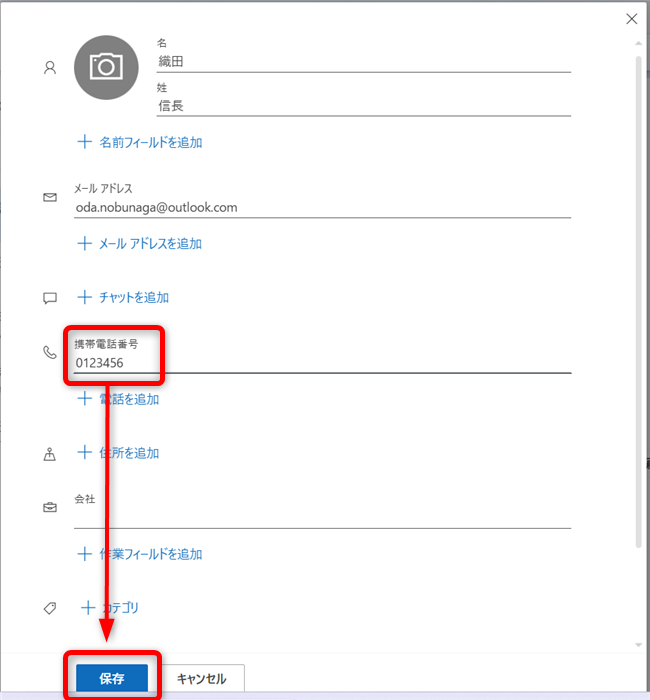
「保存」ボタンを選択すると元の画面に戻るので、連絡先が修正されていることを確認できます。
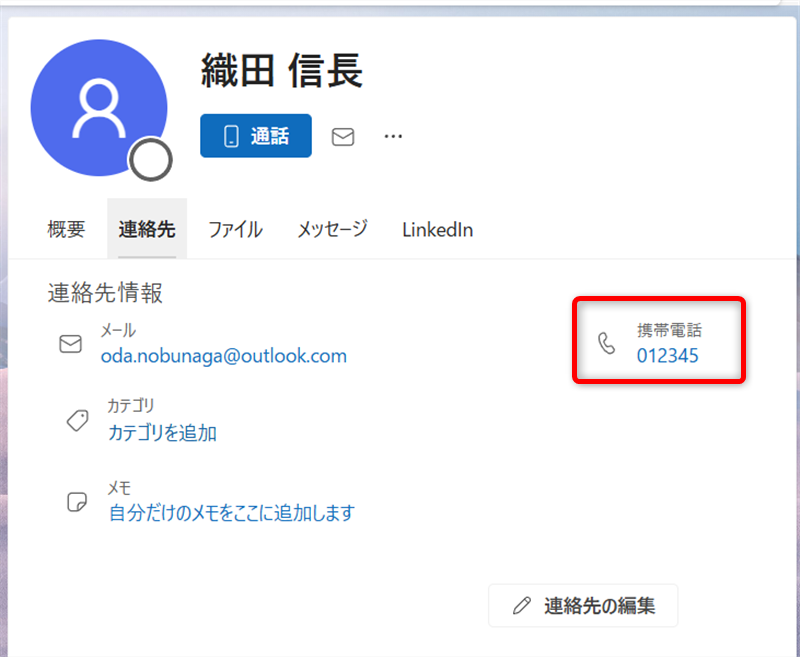
これで、Outlook for Windowsの連絡先を修正することができます。
連絡先を検索して修正する方法
「すべての連絡先」から修正したい連絡先を探す場合、連絡先が多いと一覧から探すのに時間がかかります。
こちらでは、連絡先を検索して修正する方法をご紹介します。
登録している連絡先が多い場合は、連絡先を検索すると簡単に探すことができるので、こちらの方法を使うのがおすすめです。
画面左側にある、人が2人並んだような「People」ボタンを選択します。
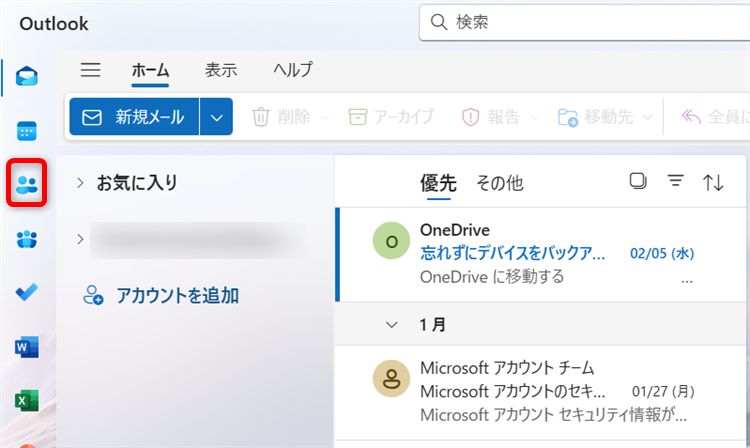
画面上部にある「検索」に連絡先に追加済みの人の名前を入力します(今回は「石田光成」にします)。
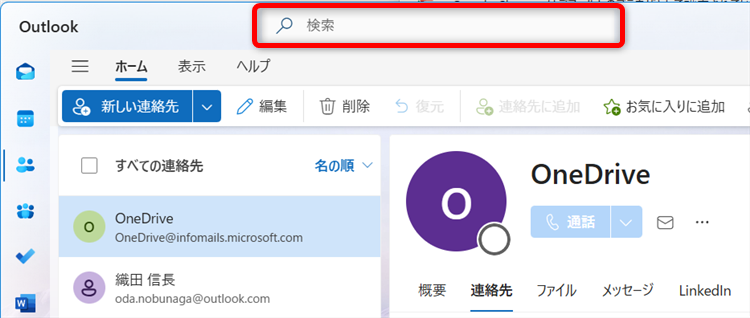
↓
「石田」まで入力したら、選択肢に出てきたので選択します。

↓
連絡先の「石田光成」が表示されました。
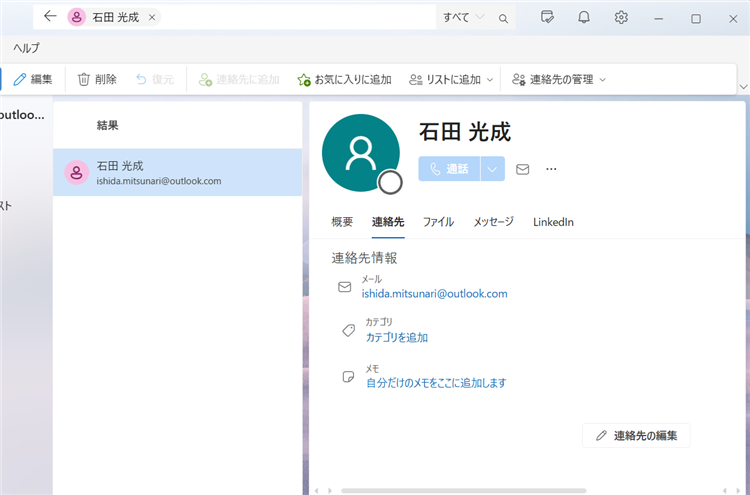
画面右下にある「連絡先の編集」ボタンを選択します。
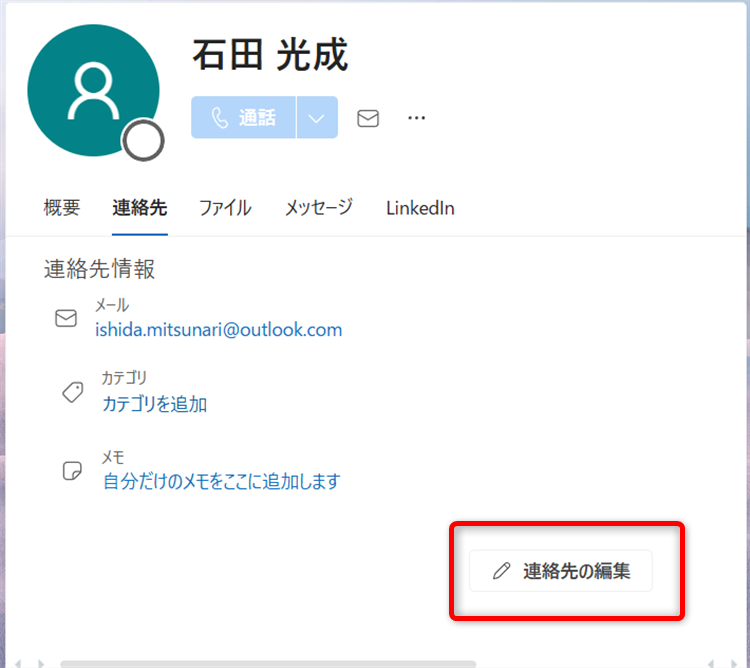
連絡先を修正します(電話番号を追加してみます)。
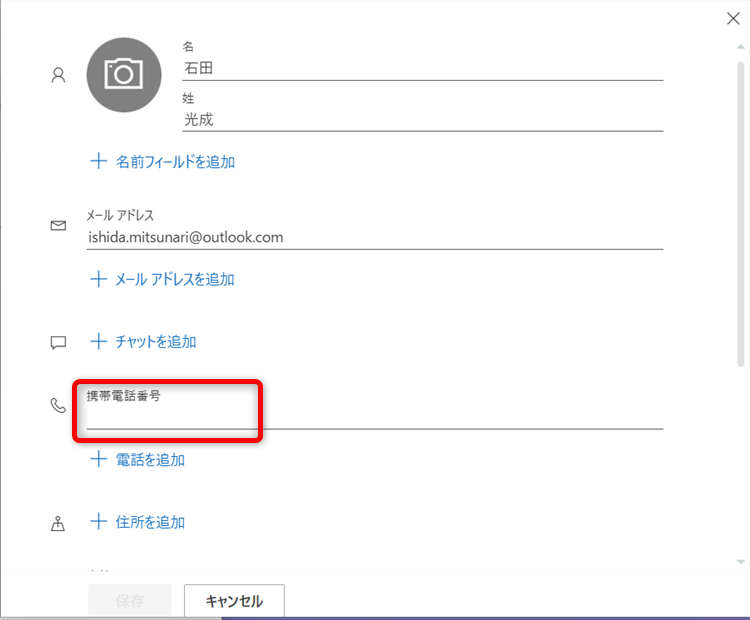
↓
修正後、一番下の青い「保存」ボタンを選択します。
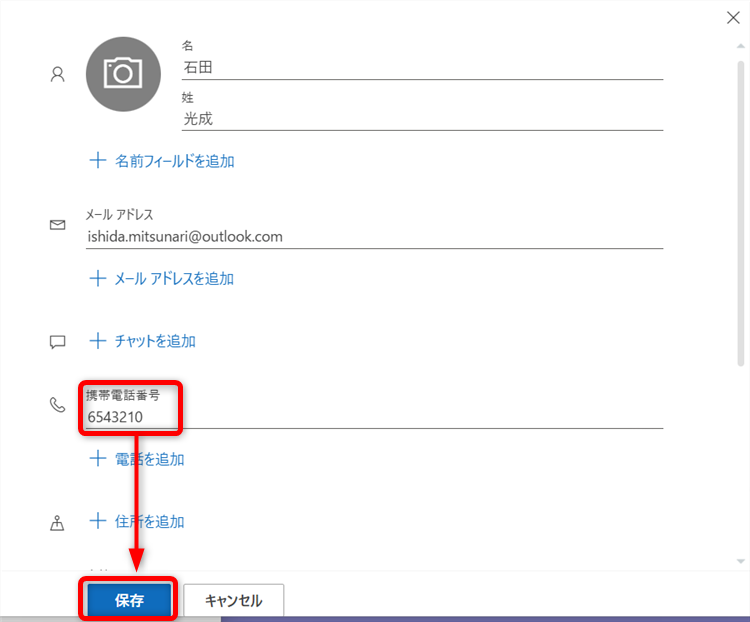
「保存」ボタンを選択すると元の画面に戻るので、連絡先に電話番号が追加されていることを確認できます。
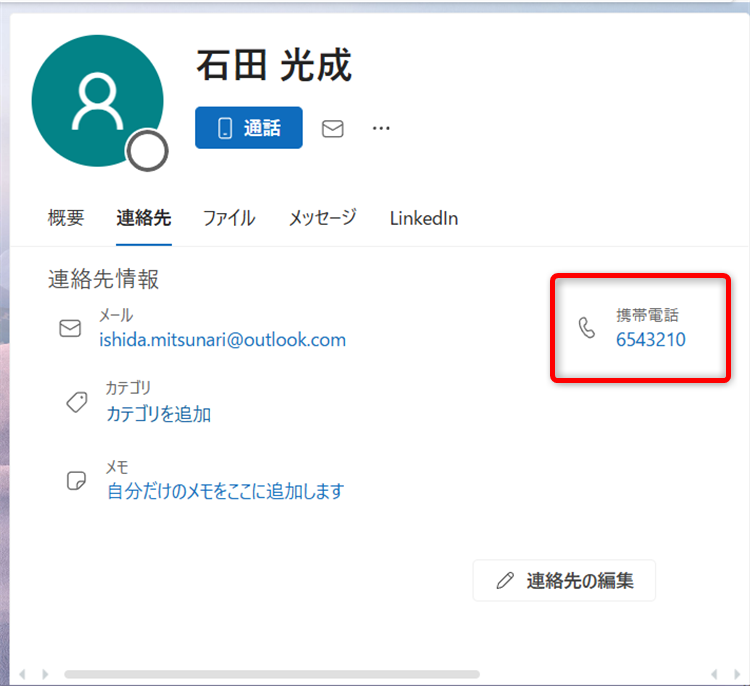
これで、連絡先を検索して修正することができます。
2024年8月1日に新しいOutlookとして「Outlook for Windows」は、すべてのWindowsユーザーに無料提供が開始されました。
「Outlook for Windows」は、「新しいOutlook」や「Outlook(new)」と呼ばれています。
こちらでは、「Outlook for Windows」の連絡先の修正方法や、検索して修正する方法をご紹介しました。
少しでもお役に立てれば嬉しいです。