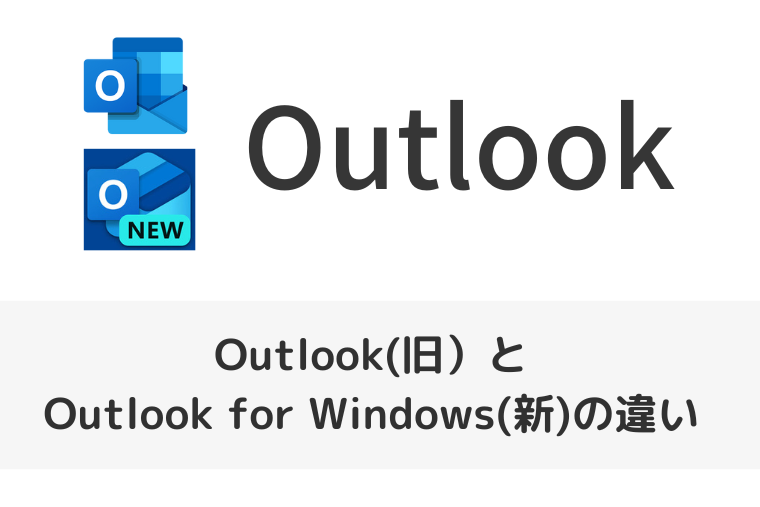「Outlook for Windows」は、新しいOutlookとしてすべてのWindowsユーザーに2024年8月1日に無料提供が開始されました。
「Outlook for Windows」は、「新しいOutlook」や「Outlook(new)」と呼ばれています。
新しいOutlook for Windowsと従来のOutlookの違いはこちらをご覧ください。
2024年8月1日、新しいOutlookである「Outlook for Windows」が一般向けに提供されました。 この「Outlook for Windows」と今までのOutlookとでは、どのように違うのでしょう …
こちらでは、「Outlook for Windows」の連絡先を手動で並べ替える方法やお気に入りの使い方についてご紹介します。
尚、操作方法の手順は「Windows 11」での方法をお伝えしていきます。
Outlook for Windowsの連絡先を情報で並べ替える
こちらでは、Outlook for Windowsの連絡先を情報(名前や住所など)で並べ替える方法をご紹介します。
画面左側にある、人が2人並んだような「People」ボタンを選択します。
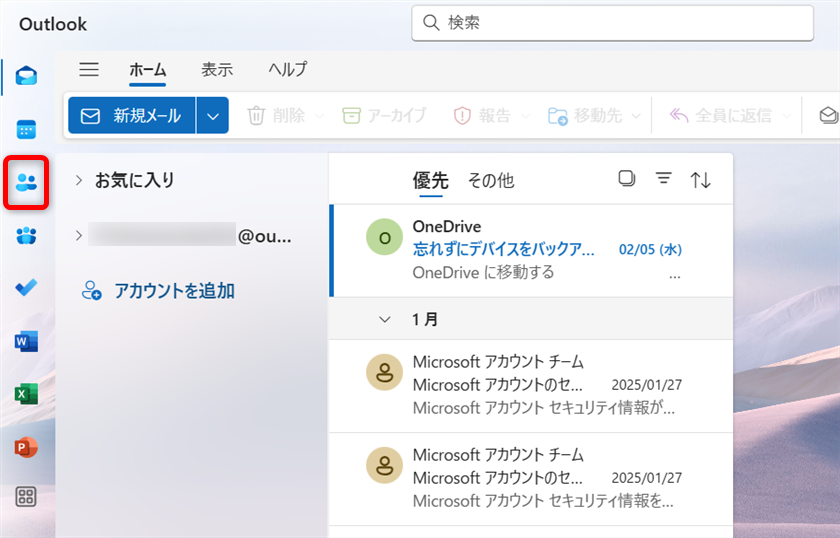
「すべての連絡先」にチェックを入れます。
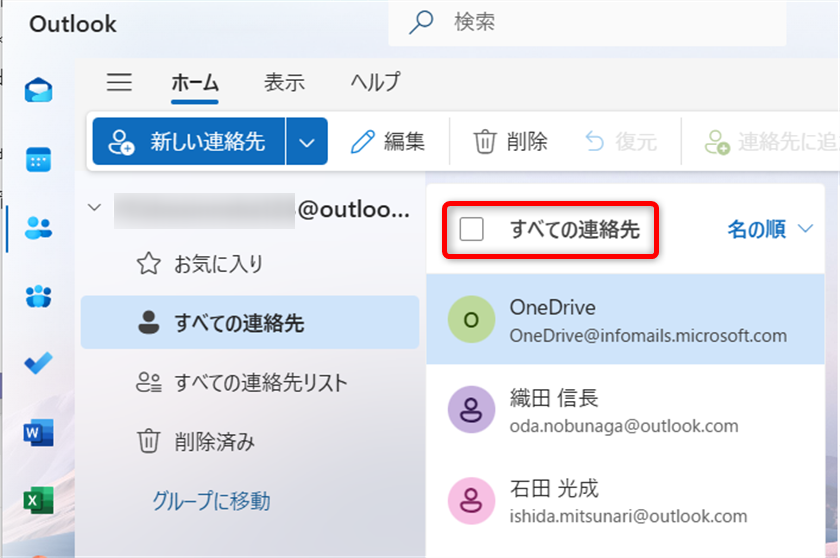
↓
チェックが入りました。
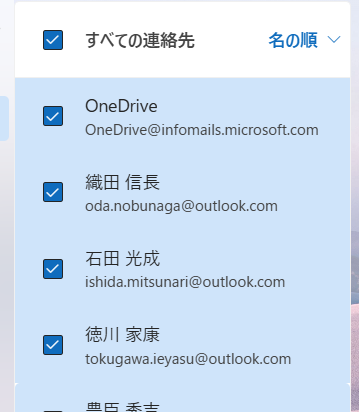
「名の順」を選択すると並べ替えられる条件が出てくるので、好きな順を選びます。
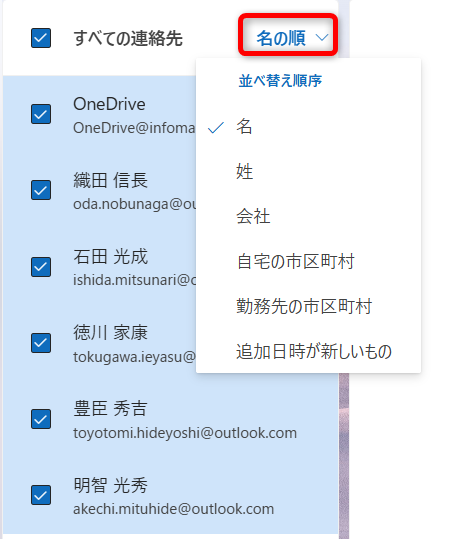
並べ替えができる条件は以下の通りです。
- 名
- 姓
- 会社
- 自宅の市区町村
- 勤務先の市区町村
- 追加日時が新しいもの
これで、Outlook for Windowsの連絡先を情報で並べ替えることができます。
Outlook for Windowsの連絡先を手動で並べ替える
Outlook for Windowsには連絡先を手動で並べ替える方法はありません。
ただし、登録している連絡先の名前の前に数字やアルファベットをつけることによって、ある程度は順番を調整することができます。
例えば、以下のように連絡先の名前の前につけて、順番を決められます。
仕事01_◯◯(名前)、仕事02_△△(名前)
友達01_□□(名前)、友達02_◇◇(名前)
Outlook for Windowsの連絡先を、番号を付けることで並べ替える方法をご紹介します。
画面左側の人が2人並んだような「People」ボタンを選択します。
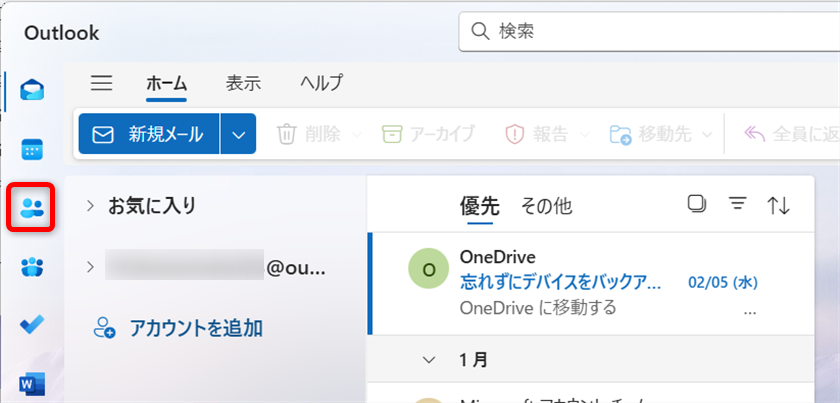
画面上部にある「≡」のマークを選択します。
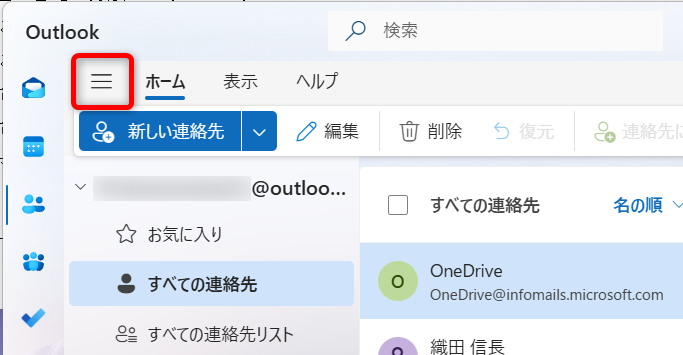
名前を修正する連絡先を選択します(今回は織田信長を選びます)。
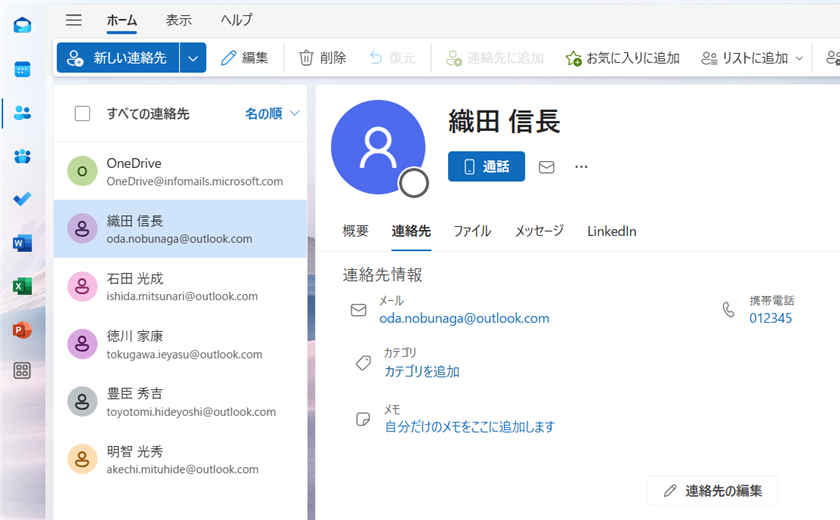
↓
「連絡先の編集」を選択します。
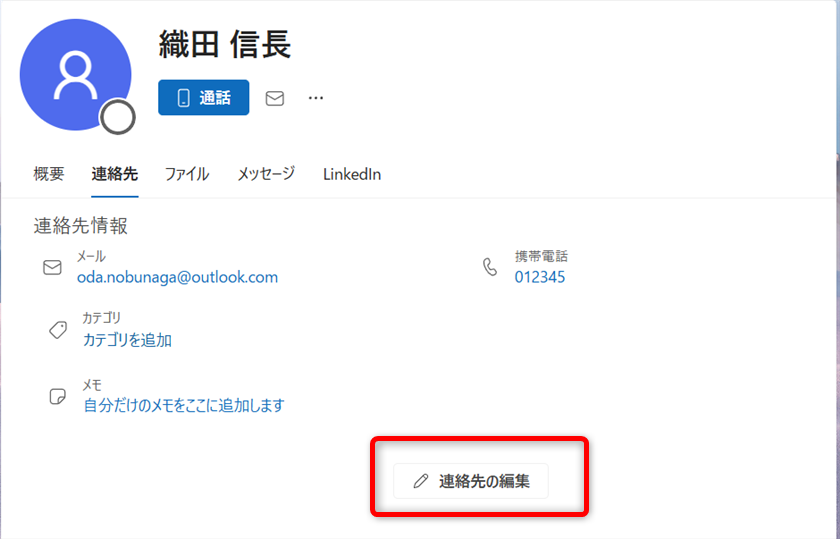
名または姓の最初に「仕事01_」を追加します。
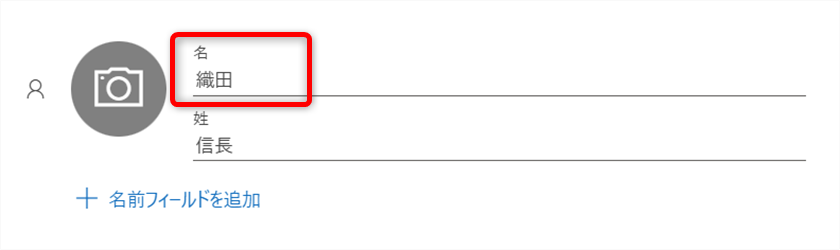
↓
今回は名の前に「仕事01_」を追加することにします。
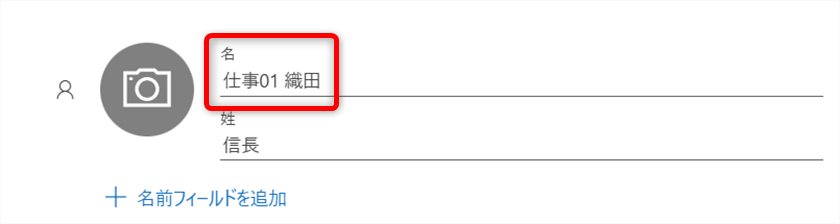
下部にある青い「保存」ボタンを選択します。
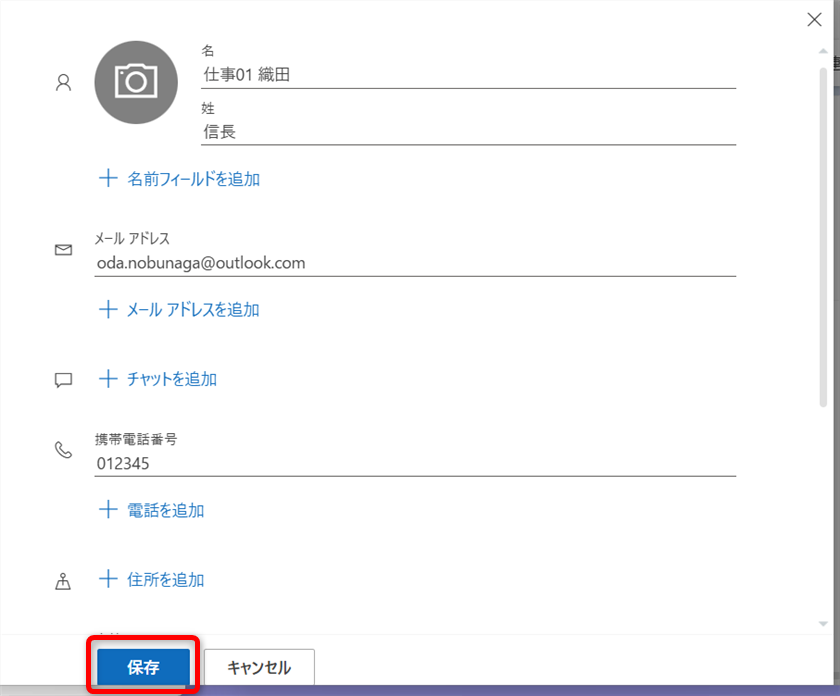
「保存」ボタンを選択すると、連絡先の画面に戻り、名の前に「仕事01_」が付いていることを確認できます。
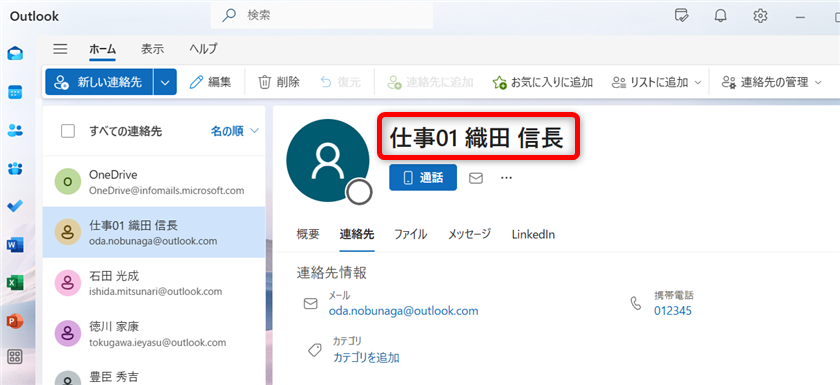
続けて、名の前に「仕事02」を追加します。
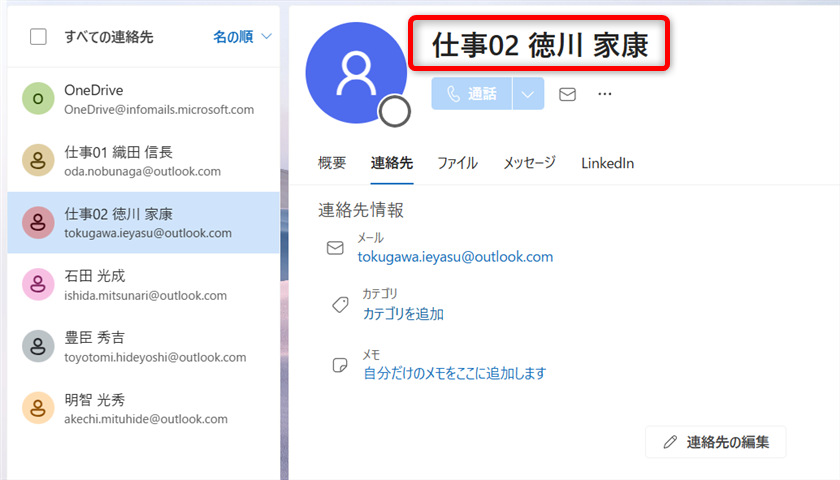
↓
「仕事03_」以降も同じように名前の前に付けていくと、順番を並べ替えることができました。
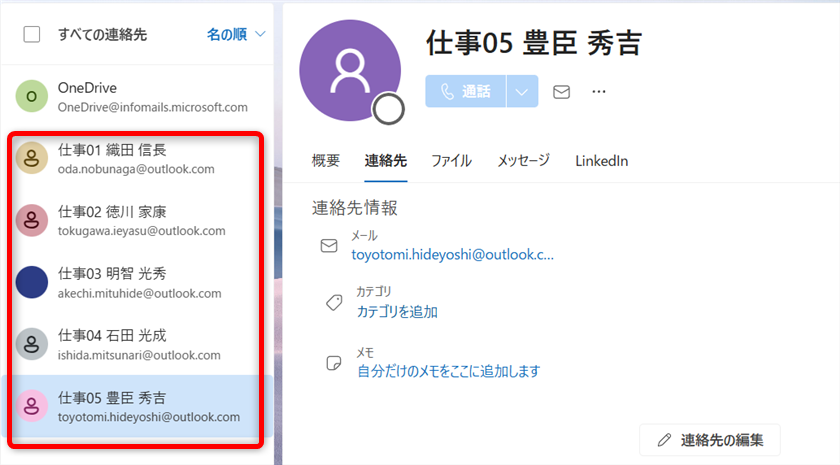
これで、Outlook for Windowsの連絡先を番号を付けることによって、手動で並べ替えることができます。
連絡先をお気に入りに追加する
Outlook for Windowsは、連絡先をお気に入りに追加することができるので、よく使う連絡先をすぐに見つけることが可能です。
こちらでは、連絡先をお気に入りに追加する方法とお気に入りから削除する方法をご紹介します。
お気に入りに追加する方法
連絡先を「お気に入り」に追加する方法をご紹介します。
画面左の人が2人並んだような「People」ボタンを選択します。
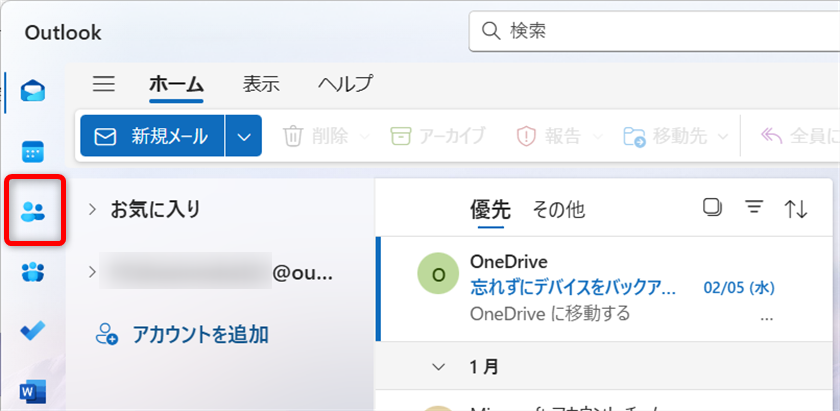
画面上の方にある「≡」のマークを選択します。
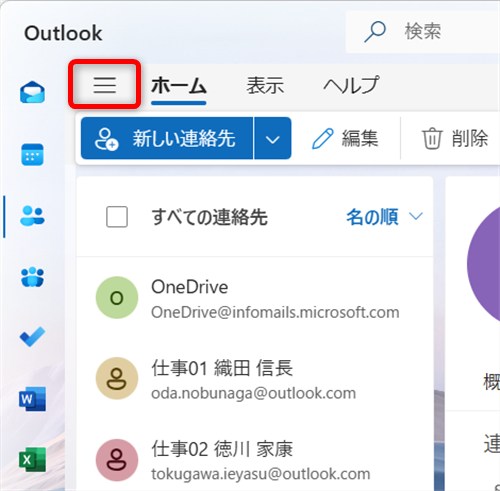
「すべての連絡先」を選択します。
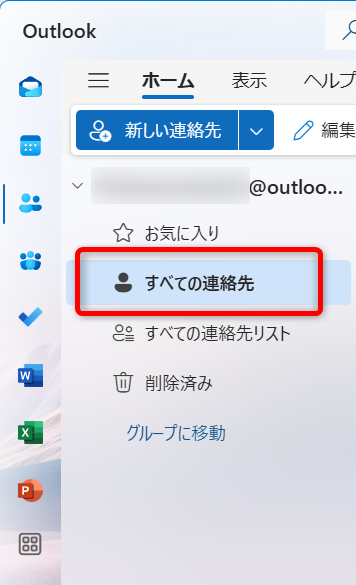
「お気に入り」に登録したい連絡先を1つ選択します。
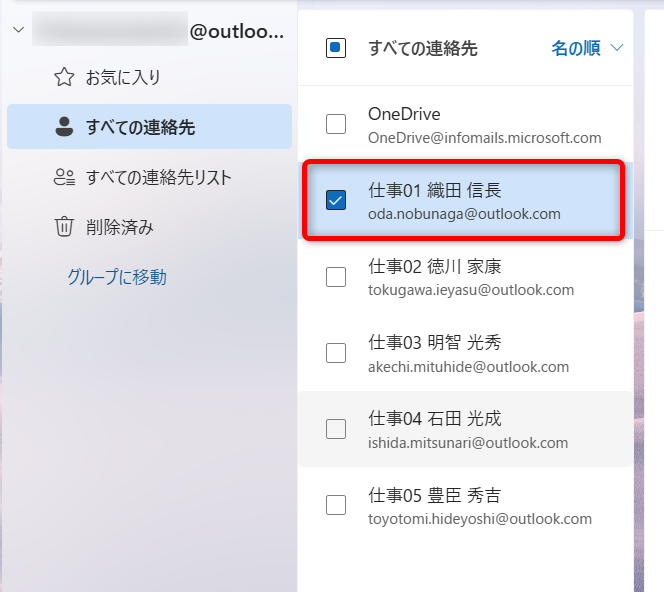
画面上部にある「お気に入りに追加」ボタンを選択します。
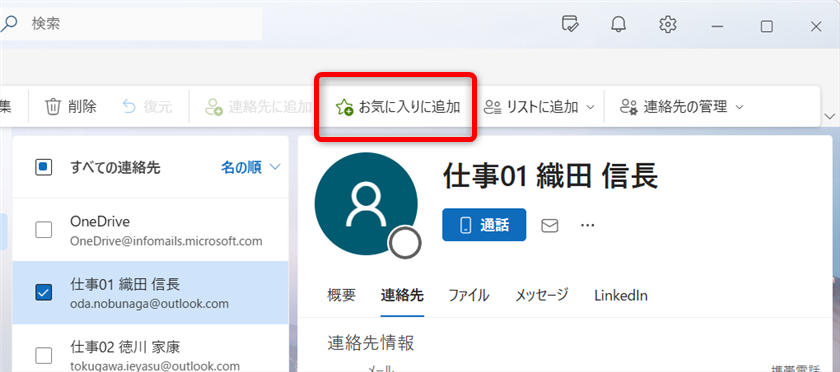
※「お気に入り」は、1つずつしか追加できません。
「お気に入りに追加」ボタンを選択すると、画面がこのように切り替わります。
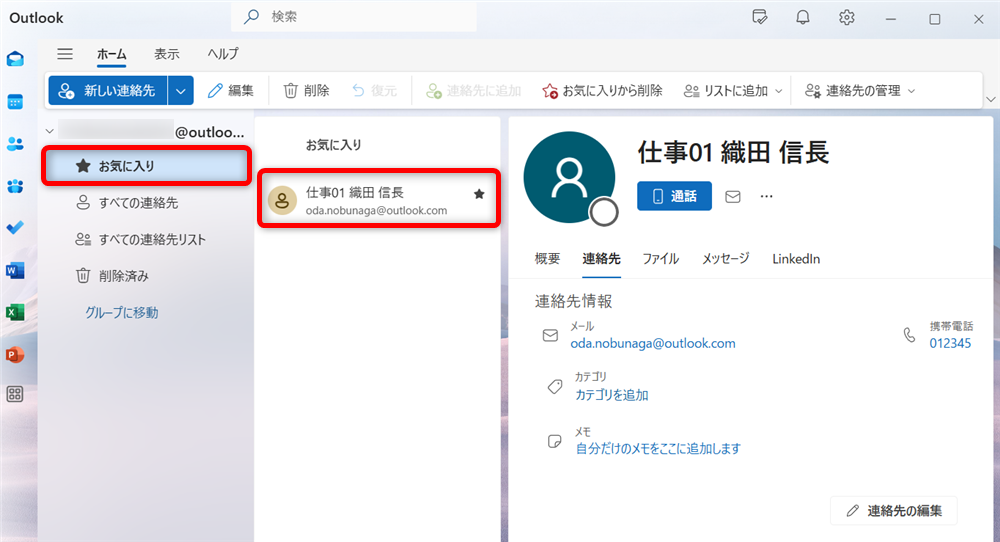
↓
「≡」のマークを選択すると、「お気に入り」に入っている連絡先の一覧を見ることができます(3つ「お気に入り」に追加しました)。
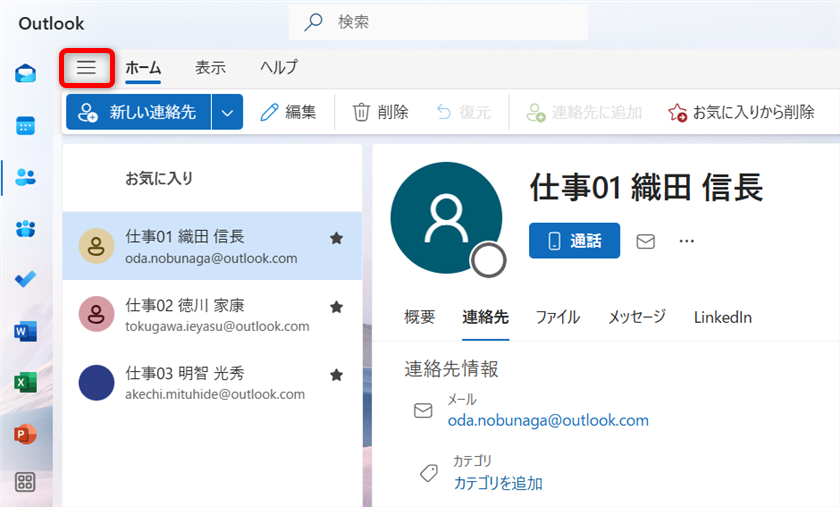
これで、連絡先をお気に入りに追加することができます。
お気に入りから削除する方法
「お気に入り」に追加した連絡先を削除する方法をご紹介します。
画面左の人が2人並んだ「People」ボタンを選択します。
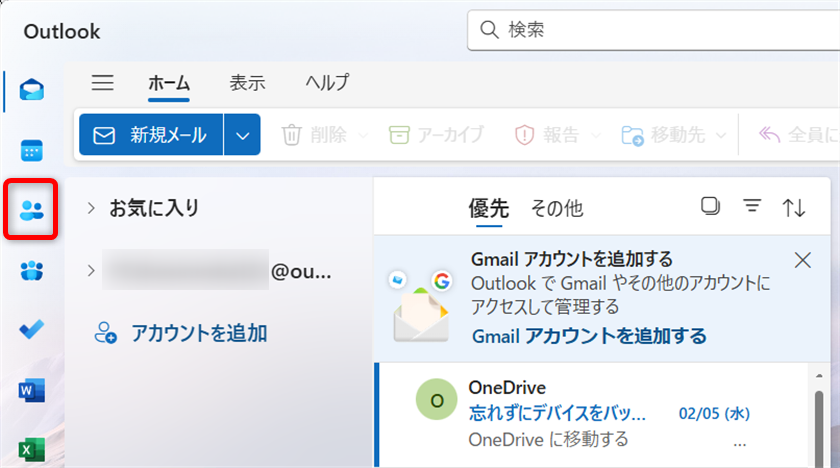
「お気に入り」を選択します。
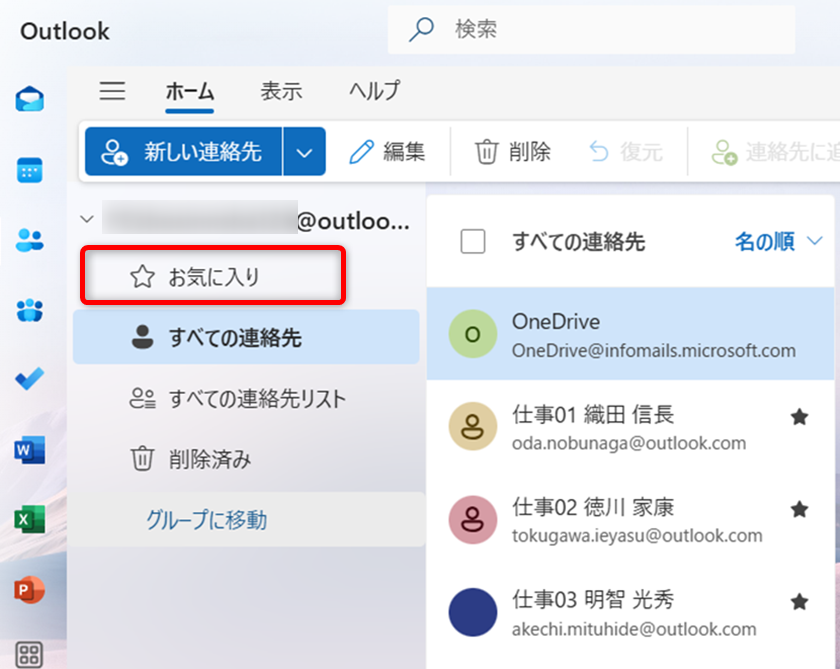
削除したい連絡先を選択します。
今回は織田信長を削除します。
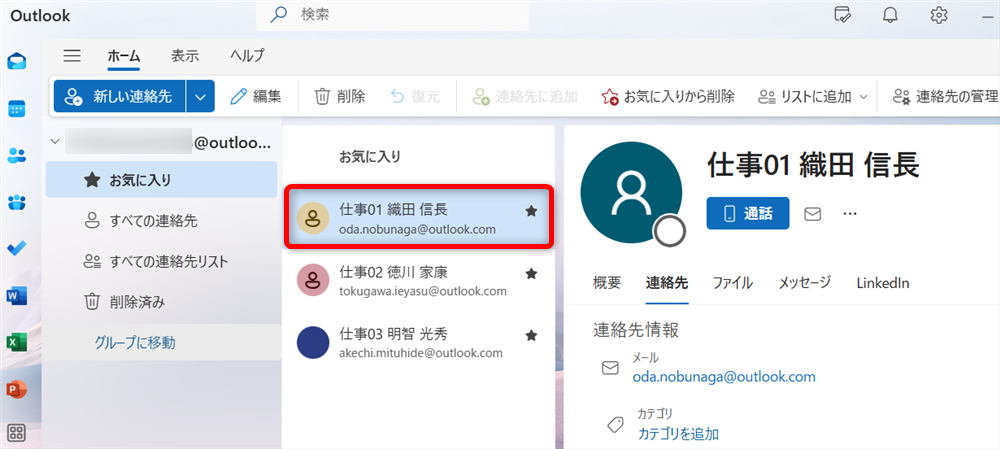
※複数選択はできません。
「お気に入りから削除」を選択します。
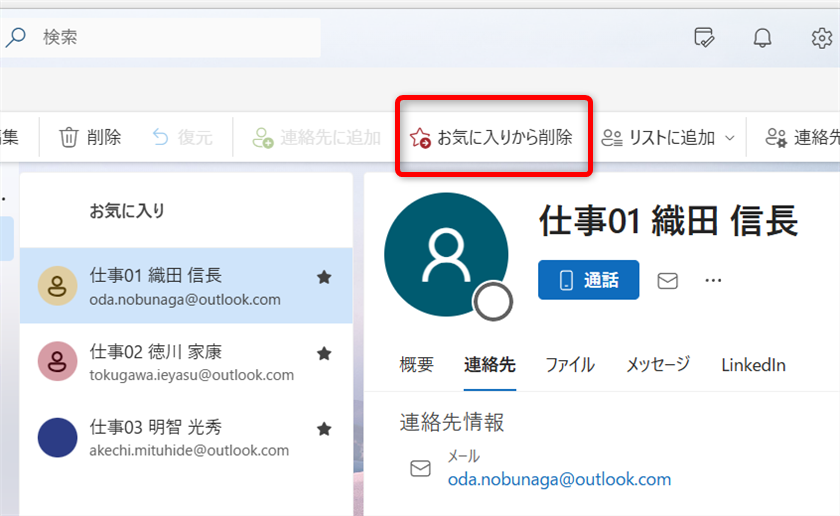
織田信長の連絡先が、「お気に入り」から消えていることがわかります。
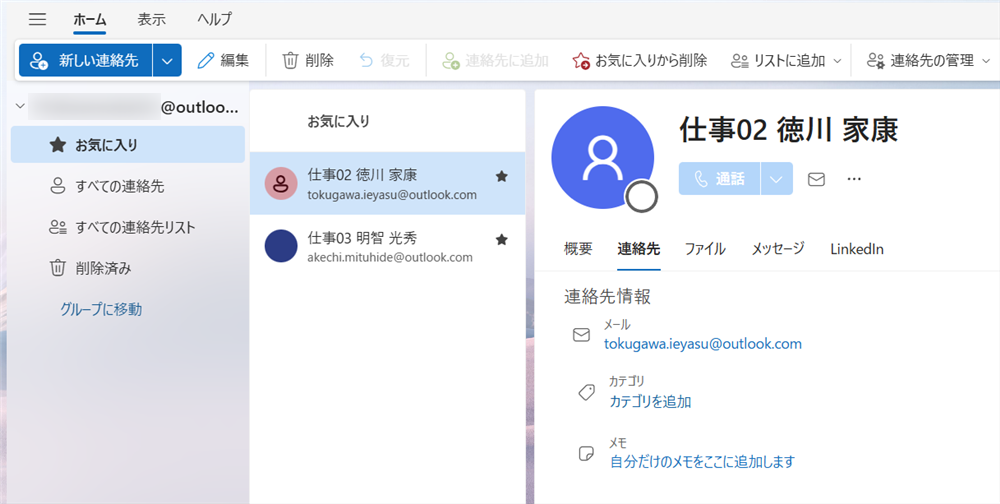
↓
「お気に入りから削除」しても、連絡先リストからは消えませんのでご安心ください。
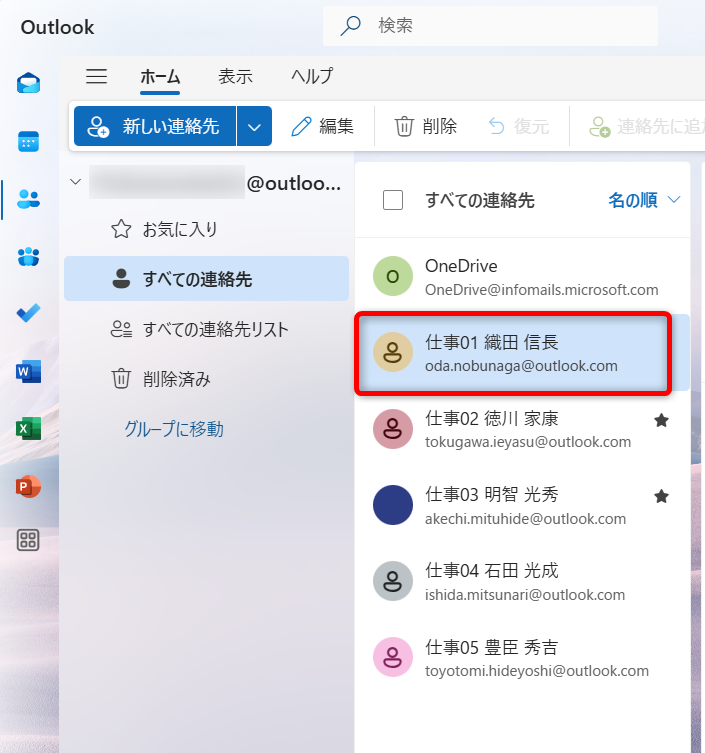
これで、「お気に入り」に追加した連絡先を削除することができます。
「Outlook for Windows」は、新しいOutlookとしてすべてのWindowsユーザーに2024年8月1日に無料提供が開始されました。
「Outlook for Windows」は、「新しいOutlook」や「Outlook(new)」と呼ばれています。
こちらでは、「Outlook for Windows」の連絡先を手動で並べ替える方法やお気に入りの使い方についてご紹介しました。
少しでもお役に立てれば嬉しいです。